Nút hành động (action button) là ,ột luật mà bạn có thể sử dụng để kết nối với trang web, tệp, add email hoặc các slide. Các nút hành vi là các hình dạng tích hợp sẵn mà bạn có thể thêm vào phiên bản trình bày với đặt links đến một slide, phát âm nhạc hoặc triển khai một hành vi tương tự. Lúc ai kia nhấp hoặc di loài chuột qua nút, hành vi đã chọn sẽ xảy ra. Trong nội dung bài viết này, suacuacuon.edu.vn đang hướng dẫn cách tạo những nút action button vào PowerPoint 2010.
Chèn kích hoạt button vào một slide
Bước 1: click chuột tab Insert.
Bạn đang xem: Hướng dẫn cách tạo các nút action button trong powerpoint 2010
Bước 2: bấm chuột lệnh Shapes trong nhóm hình minh hoạ. Một thực đơn thả xuống sẽ mở ra với những nút action button nằm tại dưới cùng.
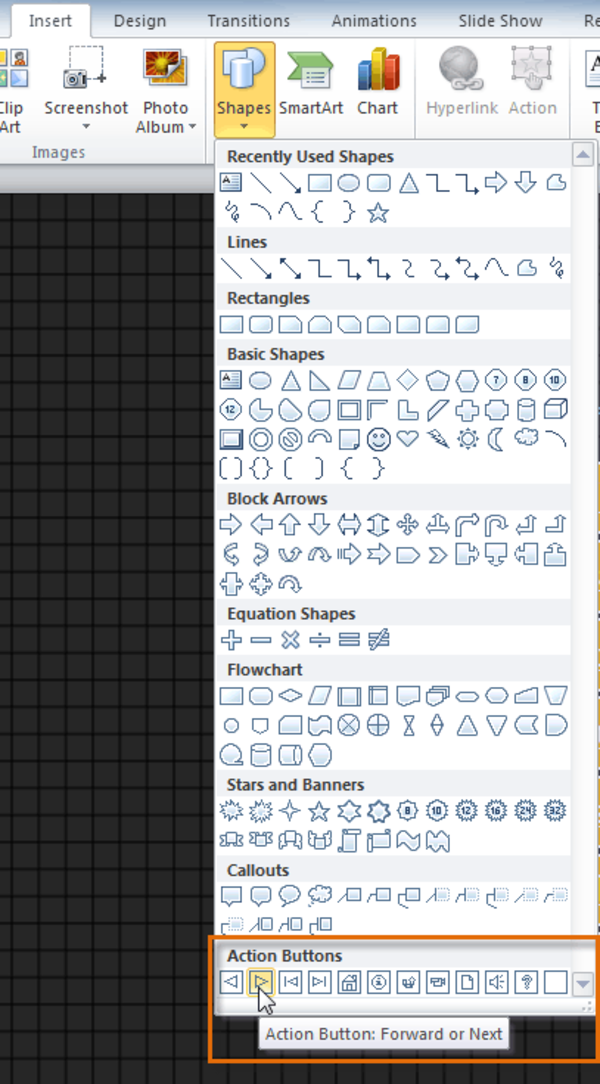
Bước 3: lựa chọn một nút kích hoạt button mong mỏi muốn.
Bước 4: Chèn nút vào trang chiếu bằng phương pháp nhấp vào vị trí ước ao muốn. Hộp thoại Action Settings vẫn xuất hiện.
Bước 5: lựa chọn tab Mouse Click hoặc Mouse Over. Lựa chọn tab Mouse Click có nghĩa là nút hành động sẽ chỉ thực hiện hành động khi được nhấp. Chọn tab Mouse Over sẽ khiến cho nút hành động thực hiện tác vụ của chính nó khi bạn dịch rời chuột qua nó.
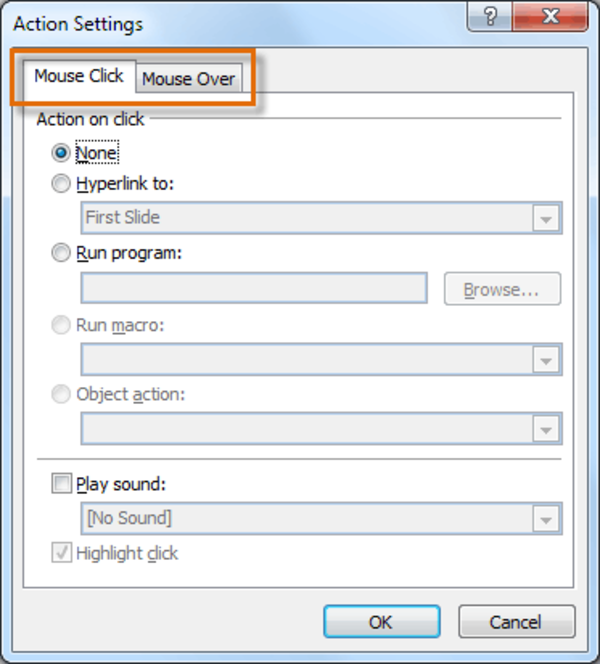
Bước 6: trong phần Action on Click, lựa chọn Hyperlink to sau đó nhấp vào mũi thương hiệu thả xuống và lựa chọn 1 tùy chọn từ menu.
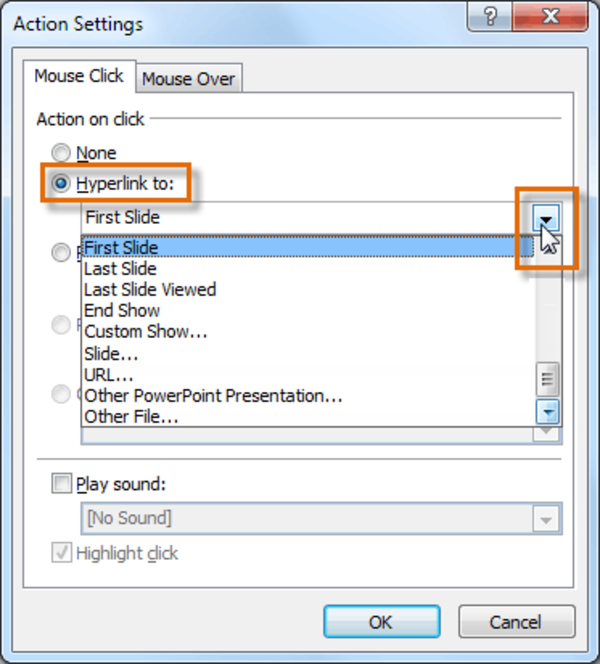
Bước 7: lựa chọn hộp Play Sound nếu bạn muốn phát music khi nhấp vào kích hoạt button. Chọn âm nhạc từ menu thả xuống hoặc lựa chọn Other sound để thực hiện tệp âm nhạc trên máy tính xách tay của bạn.
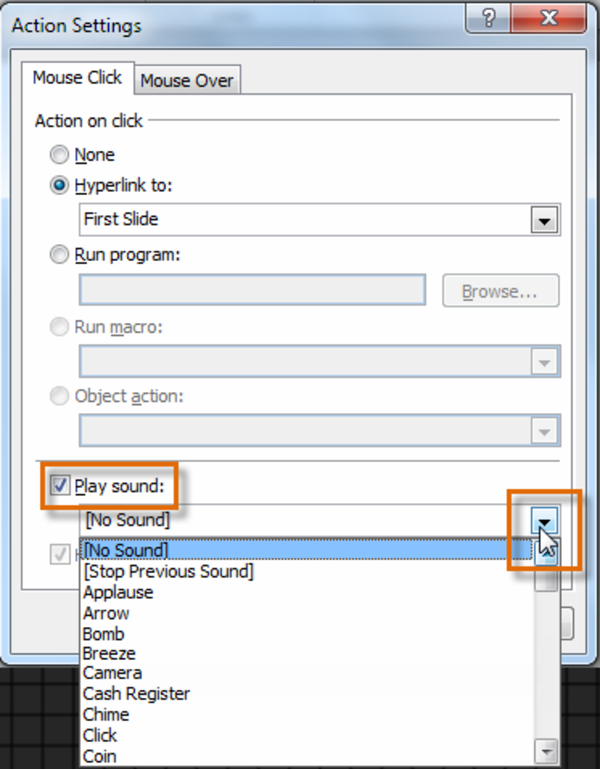
Bước 8: Bấm OK
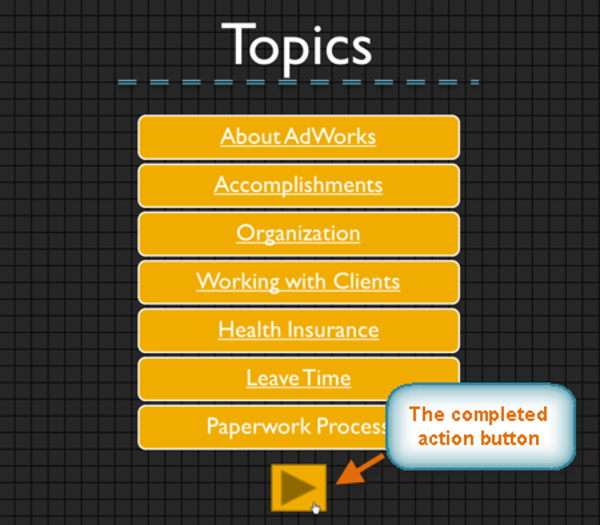
Tham khảo ngay: Hướng dẫn chi tiết từ A cho Z phương pháp tạo cảm giác trong Powerpoint
Chèn kích hoạt button vào tất cả slide
Bước 1: Nhấp vào tab View.
Bước 2: Trong team Master Views, hãy bấm vào lệnh Slide Master. Một slide trống theo phong cách thuyết trình đã xuất hiện.
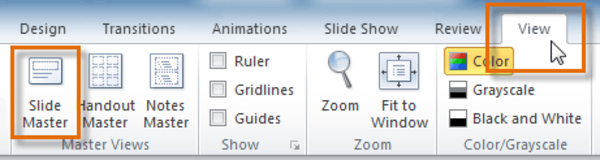
Bước 3: Chuyển mang đến tab Insert và tuân theo hướng dẫn làm việc trên để chèn action button.
Xem thêm: Dầu Gội Rejoice Mới - Dầu Gội Rejoice Chính Hãng, Khuyến Mãi 2022
Bước 4: quay trở lại tab Slide Master, sau đó bấm Close Master View. Nút hành vi mới giờ sẽ có trên đầy đủ slide.
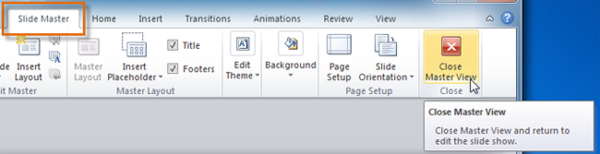
Để chỉnh sửa, di chuyển hoặc xóa một action buttrn được chèn theo cách này, hãy nhấn vào tab View, kế tiếp bấm Slide Master. Bấm Close Master View.
Kiểm tra kích hoạt button
Sau khi chúng ta tạo một nút hành động, các bạn phải kiểm soát xem nó có vận động hay không:
Bước 1: nhấp chuột tab Slide Show
Bước 2: Trong đội Start Slide Show, bấm From Current Slide
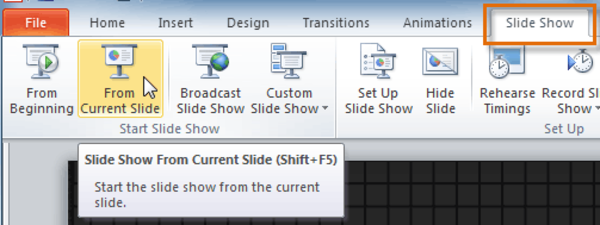
Bước 3: Nhấp vào nút hành động của bạn.
Bước 4: Sau khi bạn đã đánh giá nó, hãy nhấp chuột phải vào bất kỳ đâu trên screen và chọn End Show.
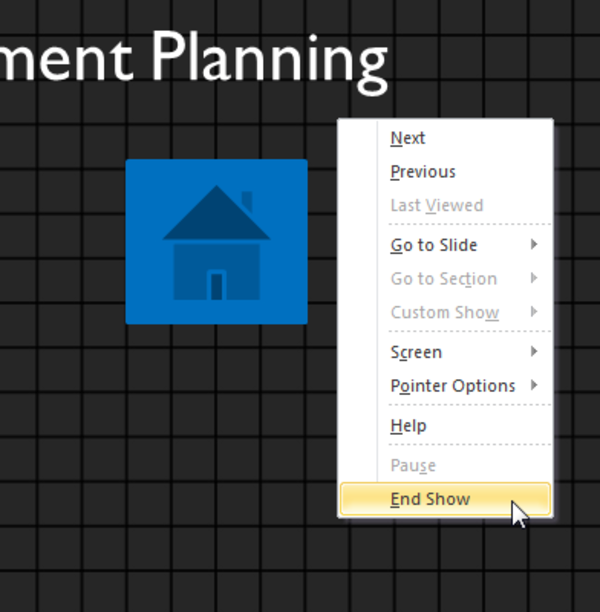
Bước 5: Nếu kích hoạt button không vận động như các bạn dự định, hãy làm theo hướng dẫn bên dưới để chỉnh sửa nó.
Chỉnh sửa một kích hoạt button
Bước 1: chọn 1 action button
Bước 2: bấm chuột tab Insert.
Bước 3: Trong nhóm Links, nhấn vào lệnh Action. Vỏ hộp thoại Actions Settings đang xuất hiện.
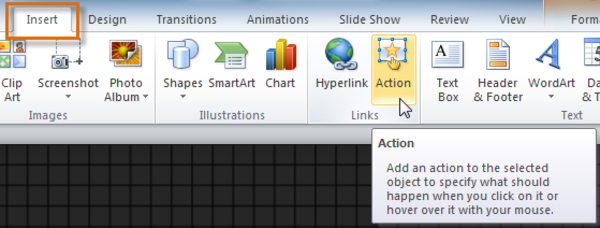
Bước 4: chỉnh sửa action button
Bước 5: Bấm OK.
Ngoài sử dụng để làm bài thuyết trình, tạo infographic, các bạn cũng có thể sử dụng PowerPoint để xây cất poster. Hi vọng bài gợi ý trên sẽ giúp các bạn biết rõ hơn cách tạo kích hoạt button vào powerpoint 2010.














