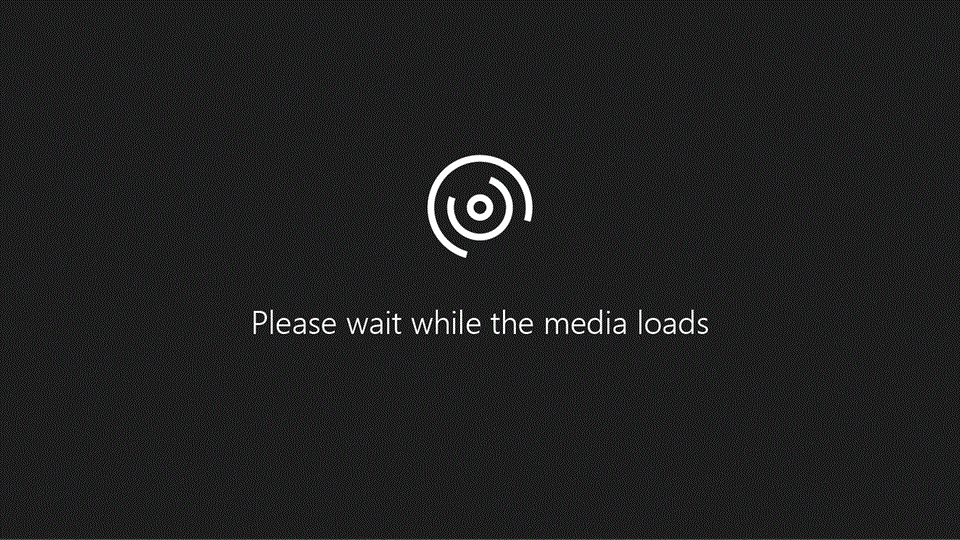
TrongPowerPoint for suacuacuon.edu.vn 365,PowerPoint 2021, hoặc PowerPoint 2019, chúng ta cũng có thể chèn clip trực đường từ YouTube hoặc Vimeo vào một trang chiếu.
Bạn đang xem: Add video vào powerpoint
Trong PowerPoint for suacuacuon.edu.vn 365, phiên phiên bản 1907 trở đi, bạn có thể chèn thêm clip trực đường từ suacuacuon.edu.vn Stream, một dịch vụ video clip dành đến doanh nghiệp—các nhân viên trong tổ chức có thể tải lên, xem và share video với người khác.
Video phạt trực tiếp từ trang web và nó có những tính năng tinh chỉnh của trang web để phát, tạm bợ dừng, điều chỉnh âm lượng cùng v.v.. Các PowerPoint năng vạc lại clip (Mờ dần, Thẻ tấn công dấu, giảm tỉa, v.v.) không vận dụng cho đoạn phim trực tuyến.
Vì clip nằm trên một website chứ không thực sự nằm trong phiên bản trình bày của người sử dụng nên các bạn phải kết nối với internet để phát đoạn clip thành công.
Chèn video clip trên web
Trong trình chăm nom web của bạn, hãy định vị clip bạn muốn.
Sao chép URL của website từ thanh Địa chỉ trên trình phê duyệt của bạn.
Chuyển về PowerPoint, rồi lựa chọn trang chiếu bạn có nhu cầu đặt video.
Trên tab Chèn của dải băng, lựa chọn Video > Video trực tuyến.
Trong hộp thoại Video Trực tuyến, dán URL bạn đã sao chép ở cách 2.
Chọn Chèn.
Phát video
Nếu chèn video clip thành công, bạn có thể phát clip trong dạng xem thường thì hoặc Trình chiếu.
Nút vạc sẽ lộ diện trên đoạn phim trong dạng xem Thông thường.
Trong Trình chiếu, bạn cũng có thể tương tác với video clip giống như khi triển khai trong trình chăm nom web.
Theo khoác định, clip của YouTube cùng Vimeo vẫn phát theo "trình từ bấm". Chúng ta cũng có thể phát đoạn phim mà ko cần nhấp chuột nút Phát. Chỉ cần nhấn vào phím cách để đến bước tiếp theo sau trong trình tự bấm.
Khắc phục sự cố
Không phải mọi video trực tuyến từ hầu như site này phần nhiều được phép nhúng. Chúng ta nên kiểm tra trên site của video clip để xem có nhúng được đoạn clip nhất định tuyệt không.
Máy tính của bạn cần phải có Internet Explorer 11
Lưu ý: suacuacuon.edu.vn 365 những ứng dụng và thương mại & dịch vụ sẽ không cung cấp Internet Explorer 11 ban đầu từ ngày 17 tháng Tám năm 2021. Khám phá thêm. Xin lưu ý rằng internet Explorer 11 sẽ vẫn là một trong những trình chăm bẵm được hỗ trợ. Mạng internet Explorer 11 là một trong thành phần của hệ quản lý Windows cùng theo sau chế độ Vòng đời cho thành phầm mà nó được download đặt.
Để phát đoạn clip trong PowerPoint, máy vi tính của bạn cần phải có Internet Explorer 11. Bạn chỉ cần cài đặt mà chưa phải sử dụng trình thông qua này để chăm chú web, chính vì thực chất, PowerPoint phải đến công nghệ của trình để mắt này để phát clip trên Windows.
Nếu hệ điều hành của doanh nghiệp là Windows 10 thì nghĩa là đồ vật tính của chúng ta đã cài đặt Internet Explorer 11. Nếu bao gồm phiên bản Windows cũ hơn, bạn cũng có thể truy nhập vào trang cài xuống của mạng internet Explorer này giúp xem hướng dẫn.
Thay vào đó, bạn muốn chèn video từ máy tính xách tay của mình?
Xem mục Chèn cùng phát tệp video từ đồ vật tính của người tiêu dùng để biết mọi bỏ ra tiết.
Các cơ chế về Điều khoản áp dụng và Quyền riêng rẽ tư
Vimeo:
YouTube:
suacuacuon.edu.vn Stream:
SlideShare.net:
Trong PowerPoint 2016, chúng ta cũng có thể chèn clip trực tuyến bởi mã nhúng hoặc search kiếm một clip theo tên. Sau đó, bạn cũng có thể phát trong bạn dạng trình bày của bạn.
Video phân phát trực tiếp từ website và nó có những tính năng điều khiển và tinh chỉnh của website để phát, tạm dừng, kiểm soát và điều chỉnh âm lượng cùng v.v.. Những tính năng tái phát (Fade, Bookmark, Trim,, v.v.) trong PowerPoint không vận dụng cho video clip trực tuyến.
Vì đoạn clip nằm trên một website chứ không cần thực sự nằm trong bạn dạng trình bày của công ty nên các bạn phải kết nối với internet để phát đoạn clip thành công.
Chèn đoạn clip trực tuyến bởi mã "nhúng"
Trên YouTube hoặc Vimeo, hãy tìm kiếm video bạn muốn chèn.
Bên dưới khung video, click chuột Chia sẻ rồi bấm vàoNhúng. (Nếu bạn không bấm vào Nhúng, bạn sẽ sao chép mã sai.)
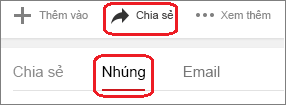
Bấm chuột bắt buộc vào mã nhúng iFrame và nhấn vào Sao chép.
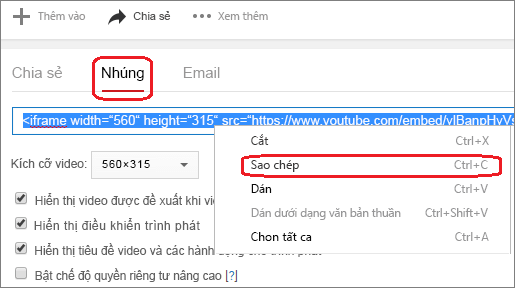
Nếu văn bản được tô sáng sủa mà chúng ta sao chép bước đầu bằng "http", HÃY DỪNG LẠI. Đó không hẳn mã yêu cầu sao chép. Quay trở về bước 2 và nhấp chuột Nhúng:
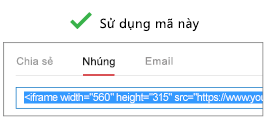
Trên tab Chèn, bấm chuột Video > Video Trực tuyến.
Trong hộp Từ Mã Nhúng Video, dán mã nhúng, sau đó click chuột mũi tên.
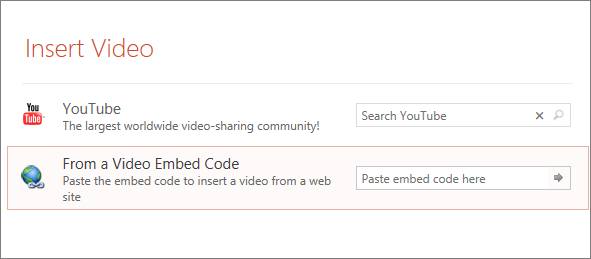
Tìm kiếm video YouTube theo tên
Bấm vào trang chiếu bạn có nhu cầu thêm video.
Trên tab Chèn, nhấn vào Video > Video Trực tuyến.
Tại vỏ hộp Tìm kiếm trên YouTube, nhập thương hiệu của video bạn muốn chèn và nhấn Enter.
Chọn đoạn phim từ các hiệu quả tìm kiếm cùng bấm vào Chèn.
Xem trước video
Khi khung clip hình chữ nhật đã xuất hiện thêm trên trang chiếu của bạn, hãy nhấn vào phải vào và lựa chọn Xem trước.
Sẽ có một nút vạc sẽ lộ diện trên video.
Bấm vào nút Phát của video.
Vì đoạn clip nằm trên một website chứ không cần thực sự nằm trong bản trình bày của chúng ta nên các bạn phải liên kết với internet để phát video clip thành công.
Máy tính của bạn cần phải có Internet Explorer 11
Để phát video trong PowerPoint, laptop của bạn cần phải có Internet Explorer 11. Chúng ta chỉ cần cài đặt mà chưa hẳn sử dụng trình chăm bẵm này để chăm chú web, bởi vì thực chất, PowerPoint bắt buộc đến công nghệ của trình để mắt này để phát đoạn phim trên Windows.
Nếu hệ điều hành của người sử dụng là Windows 10 thì nghĩa là thứ tính của người tiêu dùng đã setup Internet Explorer 11. Nếu tất cả phiên bản Windows cũ hơn, chúng ta cũng có thể truy nhập vào trang download xuống của internet Explorer này để xem hướng dẫn.
Thay vào đó, bạn muốn chèn clip từ máy tính xách tay của mình?
Xem mục Chèn với phát tệp đoạn phim từ sản phẩm tính của người tiêu dùng để biết mọi đưa ra tiết.
Nhúng câu chữ từ Slideshare.net
Trên một trang chiếu trong PowerPoint, chúng ta có thể nhúng văn bản từ Slideshare.net, một website chia sẻ dành mang đến các phiên bản trình bày, đồ dùng họa thông tin và tài liệu.
Trên Slideshare.net, số đông nội dung có thể được nhúng ở chỗ khác đều sở hữu nút Chia sẻ bên trên đó. Nút kia sẽ xuất hiện thêm một hành lang cửa số nơi chúng ta có thể sao chép mã nhúng, chẳng hạn như mã nhúng cho 1 video.
Chọn nút Chia sẻ bên dưới khung nội dung.
Mã chia sẻ xuất hiện nay trong form video.
Chọn hộp mang tên Nhúng.
Mọi văn bạn dạng trong hộp sẽ tiến hành chọn khi bạn thực hiện hành động này.
Bấm chuột cần vào văn bản được chọn, rồi lựa chọn Sao chép.
Văn bạn dạng bạn sẽ sao chép đựng được nhiều thông tin hơn mức bạn cần nên nên cắt xén bớt tin tức và coppy lại.
Dán văn phiên bản đã coppy vào trình biên soạn thảo văn bạn dạng chẳng hạn như Word hoặc Notepad.
Chọn phần văn bản bước đầu bằng . Xào luộc văn phiên bản đó.
Đó là mã nhúng bạn cần để chèn nội dung vào PowerPoint.
Trong PowerPoint, đi mang đến trang chiếu mà bạn muốn chèn nội dung.
Trên dải băng thanh công cụ, chọn tab Chèn, lựa chọn Video, rồi lựa chọn Video Trực tuyến.
Hộp thoại Chèn Video mở ra.
Xem thêm: Tổng Hợp Mỹ Phẩm Best Skin ( Da Mặt), Mỹ Phẩm Best Skin
Dán mã nhúng vào hộp có tên Từ Mã Nhúng Video, rồi nhận Enter.
Mất chút thời gian để PowerPoint đón nhận nội dung. Khi hoàn tất, vỏ hộp màu đen xuất hiện thêm trên trang chiếu của bạn.
Để coi nội dung, chọn nút Trình Chiếu

Yêu cầu
Việc bạn thực hiện các video clip trực tuyến bắt buộc tuân theo Điều khoản áp dụng và chính sách về quyền riêng bốn cho website của từng công ty cung cấp.
SlideShare.net
Vimeo
YouTube
Lưu ý: Để sử dụng tác dụng này, bạn phải đang áp dụng phiên bản PowerPoint 2013 dành cho máy tính nhằm bàn và đã sở hữu đặt bản cập nhật Office tháng 4, 2014, mặt khác đang thực hiện IE 9 (MS12-037) hoặc IE10 hoặc cao hơn nữa (khuyên dùng). Chúng ta có thể xem toàn bộ danh sách yêu cầu và định hình được hỗ trợ.
Tìm kiếm đoạn clip YouTube theo tên
Bấm vào trang chiếu bạn muốn thêm video.
Trên tab Chèn, nhấp chuột Video > Video Trực tuyến.
Tại vỏ hộp Tìm kiếm trên YouTube, nhập tên của video bạn muốn chèn và nhấn Enter.
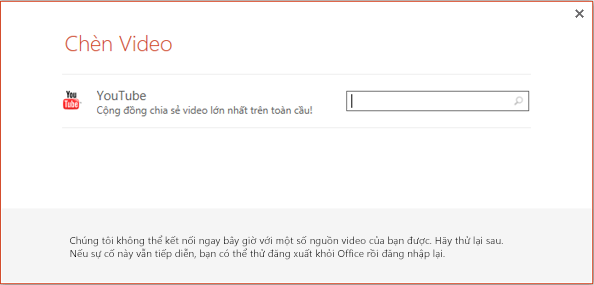
Chọn clip từ các công dụng tìm kiếm với bấm vào Chèn.
Chuyển sang trọng tab Phát lại bên trên dải băng để chọn cách thức và thời điểm phát video:
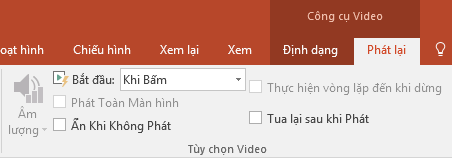
Xem trước video
Khi khung clip hình chữ nhật lộ diện trên trang chiếu của bạn, nên chọn lựa hình kia rồi chọn tab Phát lại bên trên dải băng PowerPoint.
Ở đầu phía bên trái của tab Phát lại, nên chọn lựa nút Xem trước.
Máy tính của bạn cần phải có Internet Explorer 11
Lưu ý: suacuacuon.edu.vn 365 những ứng dụng và dịch vụ thương mại sẽ không hỗ trợ Internet Explorer 11 bước đầu từ ngày 17 mon Tám năm 2021. Tìm hiểu thêm. Xin lưu ý rằng internet Explorer 11 đã vẫn là 1 trong những trình chu đáo được hỗ trợ. Internet Explorer 11 là một trong những thành phần của hệ quản lý Windows với theo sau cơ chế Vòng đời cho thành phầm mà nó được mua đặt.
Quan trọng: Office 2010 không thể được hỗ trợ. Tăng cấp lên suacuacuon.edu.vn 365 để làm việc từ bất kỳ thiết bị làm sao và liên tiếp nhận được hỗ trợ.Nâng cấp ngay
Tính năng clip YouTube trên PowerPoint 2010 đã hoàn thành hoạt động. YouTube cách đây không lâu đã ngừng hỗ trợ Adobe Flash Player, áp dụng này PowerPoint 2010 áp dụng ở phía sau để phát đoạn clip YouTube được nhúng trên trang chiếu.
Do thay đổi này nên các bạn không thể phát clip trong PowerPoint 2010 nữa. Cầm cố vào đó, bạn nhận được thông tin lỗi cho biết: "Video nhúng flash không hề được hỗ trợ."
Có hai cách để giải quyết sự cầm cố này, được mô tả bên dưới Cài đặt phần bổ trợ có thể phát clip hoặc upgrade lên phiên phiên bản PowerPoint new hơn.
Sử dụng phần bổ trợ LiveWeb để chèn và phát video clip trực tuyến
Đây là 1 trong nhiệm vụ cho người mắc bệnh do-it-yourselfers những người dân cảm thấy dễ chịu và thoải mái với việc cài đặt và tùy chỉnh cấu hình phần mềm của riêng biệt mình. Công ty chúng tôi đã cố gắng phác thảo công việc cần thiết một cách cẩn thận.
Có ba quá trình dưới đây sẽ giúp quý vị Hai vấn đề đầu tiên chỉ việc được triển khai một lần: Họ thiết đặt và tùy chỉnh phần ngã trợ. Sau khi hoàn tất, bạn cũng có thể sử dụng quy trình thứ cha để chèn đoạn clip trực con đường trên trang chiếu vào PowerPoint 2010.
Bấm vào đầu đề mục dưới để mở và xem hướng dẫn bỏ ra tiết:
Đóng Office 2010.
Trong file Explorer, bấm vào phải vào tệp .zip và chọn Trích xuất vớ cả.
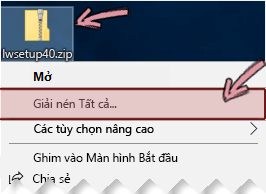
Trong vỏ hộp thoại Trích xuất, lựa chọn tùy lựa chọn Hiển thị tệp được trích xuất khi hoàn tất , rồi nhấn vào Trích xuất.
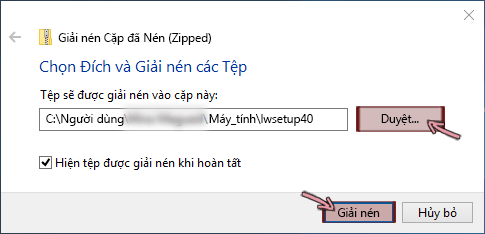
Tệp giải nén được sao chép vào máy tính xách tay của bạn.
Bấm đúp vàolwsetup.exe bước đầu cài đặt hỗ trợ LiveWeb trên máy tính xách tay của bạn.
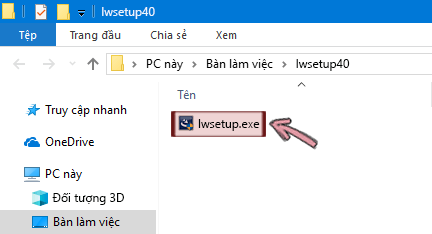
Tiếp theo, bạn sẽ xem sang 1 loạt tùy chọn trước lúc phần bổ trợ được cài đặt trên máy tính của bạn.
Bấm Có để cho phép ứng dụng thực hiện đổi khác đối với đồ vật của bạn.
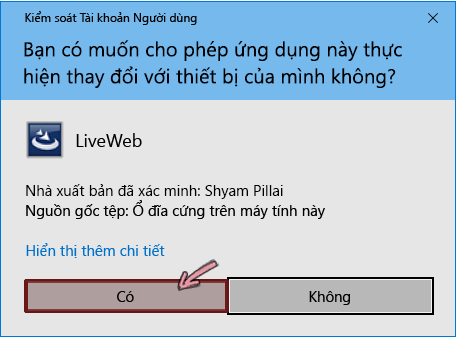
Trong hộp thoại Trình gợi ý InstallShield , bấm Tiếp theo.
Đọc thỏa thuận cấp phép, lựa chọn Tôi chấp nhận các quy định của thỏa thuận cấp phép, rồi bấm Tiếp theo.
(Bạn phải gật đầu thỏa thuận cấp giấy phép để rất có thể sử dụng phần vấp ngã trợ.)
Thư mục setup mặc định là C:Program Files (x86)Shyam PillaiLiveWeb. Biến hóa nó nếu như bạn muốn, rồi bấm Tiếp.
Tất cả các tùy chọn hiện đã làm được cấu hình: Bấm mua đặt.
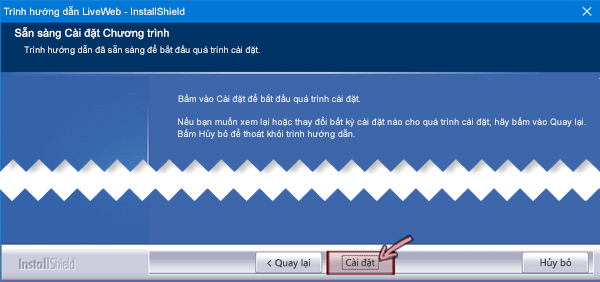
Hãy chờ cho tới khi quá trình thiết lập hoàn tất, rồi bấm Hoàn tất để tránh khỏi quy trình cài đặt. Các bạn đã sẵn sàng chuẩn bị sử dụng phần bổ trợ ngay bây giờ.
Thiết lập LiveWeb: nhảy phần bổ trợ trong PowerPoint 2010
Mở Office 2010 từ thực đơn Bắt đầu .
Trên tab Tệp của dải băng thanh công cụ, nhấp chuột Tùy chọn.
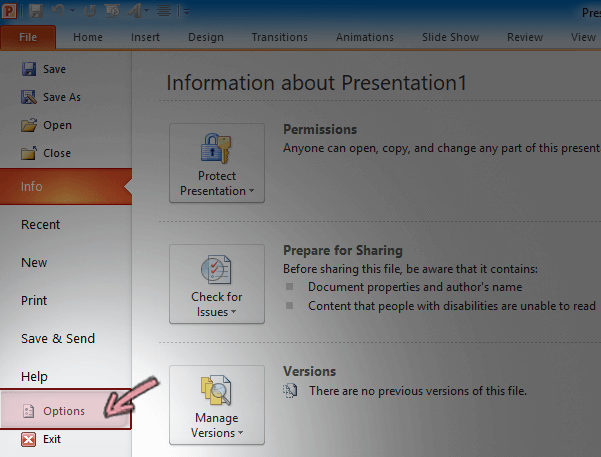
Trong hộp thoại Tùy chọn PowerPoint , chọn Trung tâm tin cậy trường đoản cú ngăn bên trái, rồi bấm cài đặt Trung trọng tâm Tin cậy.
Trong vỏ hộp thoại Trung tâm Tin cậy, vào Thiết đặt Macro, chọn Tắt tất cả macro với thông báo, rồi bấm OK.
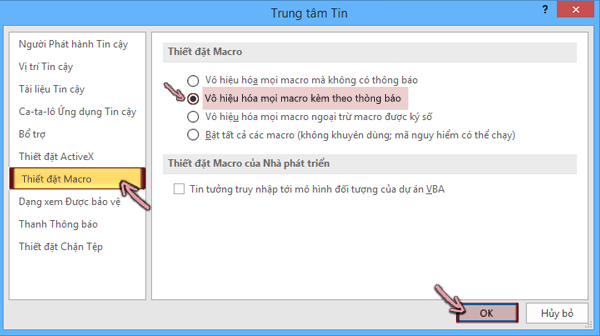
Trung tâm tin cậy không auto tắt macro theo cách này. Điều này giúp bạn chọn tự bật hoặc tắt chúng. Trong trường hòa hợp này, cửa hàng chúng tôi sẽ chọn bật chúng.
Trong ngăn phía trái của vỏ hộp thoại, bấm cài đặt ActiveX, lựa chọn Nhắc tôi trước khi bật tất cả các tinh chỉnh và điều khiển với tinh giảm tối thiểu, rồi bấm OK.
Chọn Phần hỗ trợ từ ngăn mặt trái. Trường đoản cú danh sách quản lí lý, ở dưới cùng, chọn Phần bổ trợ PowerPoint , rồi bấm Thực hiện.
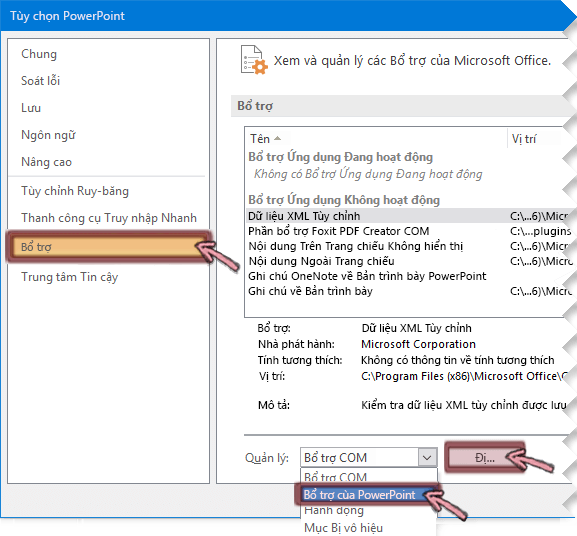
Bấm Thêm Mới để thêm phần bổ trợ LiveWeb vào list của bạn.
Duyệt cho thư mục mà chúng ta đã thiết đặt LiveWeb trong bước 9 của các bước trước đó, chọn LiveWeb.ppam , rồi bấm OK.
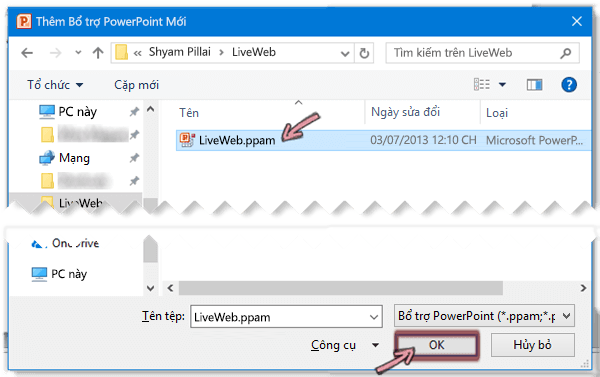
Phần hỗ trợ LiveWeb đã được thiết lập và chuẩn bị để sử dụng trong PowerPoint 2010.
Đôi lúc phần hỗ trợ không xuất hiện thêm trong danh sách nhưng sẽ hoạt động bình thường. Bấm Đóng với đọc các bước sau nhằm sử dụng.
Sử dụng LiveWeb: Chèn video clip web trong PowerPoint 2010
Bạn đang sử dụng phiên bản Office for Mac nào?

















