Trong PowerPoint, bạn cũng có thể kiểm kiểm tra thời điểm bắt đầu và tốc độ ra mắt hiệu ứng hoạt hình. Thậm chí bạn cũng có thể lặp lại hoặc tua lại hiệu ứng để có được giao diện tương xứng cho bạn dạng trình bày của mình. Bài viết này sẽ hướng dẫn bạn một vài phương pháp để tinh chỉnh phim hoạt hình trong phiên bản trình bày.
Bạn đang xem: Thiết lập thời gian bắt đầu và tốc độ cho hiệu ứng hoạt hình
Thiết lập thời gian bắt đầu
Bạn có thể thiết lập để hiệu ứng hoạt hình bắt đầu lúc bạn bấm chuột hoặc phối hợp với những hiệu ứng hoạt hình khác bên trên trang chiếu.
Trên trang chiếu, hãy bấm vào văn bản hoặc đối tượng chứa hiệu ứng hoạt hình mà bạn muốn thiết lập thời gian bắt đầu.
Trên tab hoạt hình, click chuột mũi thương hiệu xuống bắt đầu , rồi chọn 1 trong những mục sau: 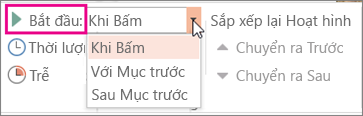
Để bắt đầu hiệu ứng hoạt hình khi bạn bấm vào trang chiếu, hãy chọn Bắt đầu khi Bấm vào.
Để bắt đầu hiệu ứng hoạt hình đồng thời với hiệu ứng hoạt hình trước đó vào danh sách (có nghĩa là với một lần bấm, bạn sẽ thực hiện nhiều hiệu ứng hoạt hình), hãy chọn Bắt đầu Với Hiệu ứng trước.
Để bắt đầu hiệu ứng hoạt hình ngay sau thời điểm hiệu ứng trước vào danh sách kết thúc, hãy chọn Bắt đầu Sau Hiệu ứng trước.
Thiết lập tốc độ
Để chạy cảm giác hoạt hình của chúng ta theo một vận tốc nhanh hơn hoặc lừ đừ hơn, hãy biến đổi thiết để thời lượng.
Trên trang chiếu, hãy bấm vào văn bản hoặc đối tượng chứa hiệu ứng hoạt hình mà bạn muốn thiết lập thời gian bắt đầu.
Xem thêm: Top 15 Thỏi Son Màu Cam Tươi Chất Lượng, Giá Tốt, Son Màu Cam Nào Đẹp Nhất, Hot Nhất
Trên tab Hoạt hình, trong hộp Thời lượng, hãy nhập số giây mà bạn muốn hiệu ứng chạy.
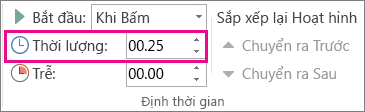
Mẹo: Số bé dại hơn tức là hiệu ứng đang chạy nhanh hơn và sẽ kết thúc sớm hơn cùng số phệ hơn tức là hiệu ứng vẫn chạy lừ đừ hơn và mất không ít thời gian hơn để kết thúc.
Trì hoãn thời gian ban đầu
Nếu bạn muốn tạm ngừng giữa nhị hiệu ứng hoạt hình trên trang chiếu, bạn có thể thiết lập tùy chọn trì hoãn mang đến một hoặc nhiều hiệu ứng.
Trên trang chiếu, hãy bấm vào văn bản hoặc đối tượng chứa hiệu ứng hoạt hình mà bạn muốn thiết lập tùy lựa chọn trì hoãn hoặc tùy chọn thời gian khác.
Trên tab Hiệu ứng Hoạt hình, trong vỏ hộp Trì hoãn, hãy nhập vào số giây bạn có nhu cầu hiệu ứng để tạm dừng trước lúc chạy.
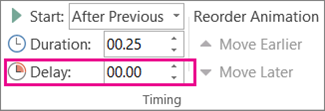
Mẹo: Việc bắt đầu thời gian trì hoãn của hiệu ứng được kiểm soát bởi thiết đặt Bắt đầu của nó. Ví dụ, nếu hiệu ứng được thiết đặt là Bắt đầu Sau Hiệu ứng trước với thời gian trì hoãn là 1,5 giây thì thời gian trì hoãn 1,5 giây của hiệu ứng sẽ bắt đầu sau khoản thời gian hiệu ứng trước kết thúc.
Lặp lại hoặc tua lại
Thông thường, khi đối tượng hoạt hình chạy hết khoảng thời gian quy định, nó sẽ dừng lại ở điểm cuối và xuất hiện ở dạng thức cuối cùng của nó. Bạn có thể thiết lập để hiệu ứng hoạt hình (hoặc một chuỗi hiệu ứng) nhằm trở về vị trí ban đầu của nó hoặc lặp lại.
Trên tab hoạt hình, bấm vào công cụ khởi động Hiển thị những tùy chọn hiệu ứng vấp ngã sung

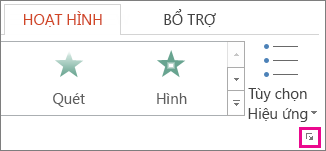
Bấm vào tab thời gian , rồi tiến hành một hoặc cả hai thao tác sau:
Để vạc một hiệu ứng phim hoạt hình nhiều lần, hãy chọn 1 tùy chọn trong list lặp lại .
Để auto trả về hiệu ứng phim hoạt hình cho trạng thái với vị trí lúc đầu của nó trên trang chiếu sau thời điểm phát, hãy chọn hộp tua lại khi hoàn tất phát .
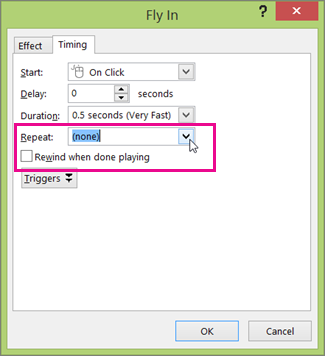
Để biết thêm thông tin về cách sử dụng hiệu ứng phim hoạt hình PowerPoint, hãy xem:














