
Bạn đang xem: Cách cài win bằng đĩa cd
Bài viết sau sẽ khuyên bảo bạn từng bước bằng hình hình ảnh và Video video cách setup Windows 10Hướng dẫn cách setup Windows 10 từ bỏ DVD/USB/ISOChỉ cần chăm chú thực hiện lần lượt công việc theo bài hướng dẫn, bạn cũng có thể dễ dàng tự thiết đặt Windows mang lại máy. Tuy nhiên, nếu chạm mặt khó khăn hoặc không thể tiến hành được, chúng ta có thể tham khảo dịch vụ cài đặt Windows tại đây
Trước khi thiết lập Windows, bạn phải chuẩn bị về tối thiểu những thứ sau:
Kết nối mạng mạng internet để có thể kích hoạt bản quyền Windows và tải các Driver tinh chỉnh và điều khiển hệ thốngNgoài ra, bạn cần kiểm tra thông số kỹ thuật máy tính về tối thiểu như sau:CPU: tốc độ 1GHz hoặc cao hơnBộ nhớ trong: 1GB Ram cho phiên bạn dạng Win 10 32bit hoặc 2GB Ram mang đến Win 10 64bitDung lượng ổ cứng còn trống: 16GB mang đến Win 10 32bit hoặc 20GB đến Win 10 64bitLưu ý: thông số kỹ thuật trên là buổi tối thiểu, nhằm đạt được vận tốc ổn định, máy tính xách tay phải có thông số kỹ thuật đề nghị tại đây
Video đoạn clip cách thiết lập Windows 10 trường đoản cú DVD/USB/ISO:
Video video cách setup Windows 10 từ bỏ DVD/USB/ISO(Ko xem được Video, vui lòng click chuột đây)
Bắt đầu tiến hành cài Win theo quá trình sau:
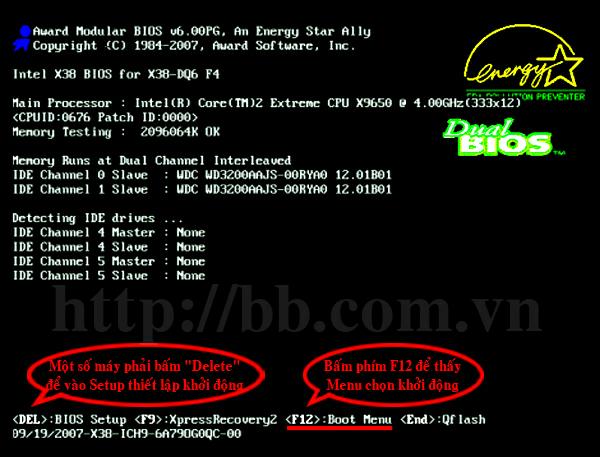
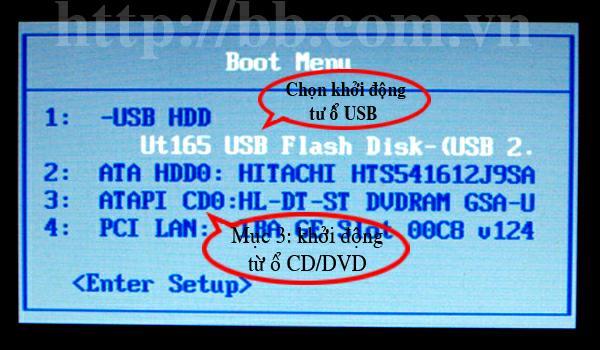

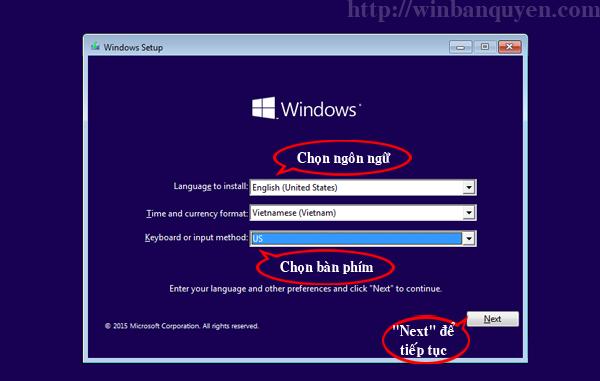
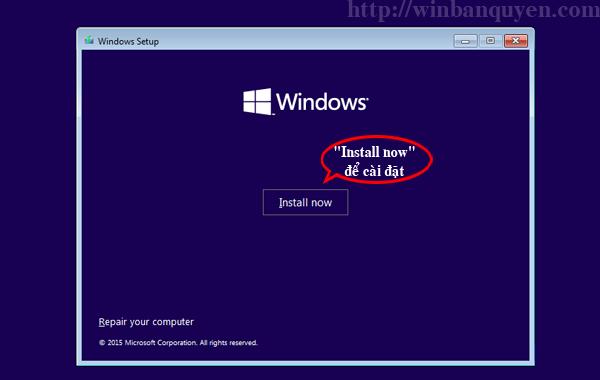
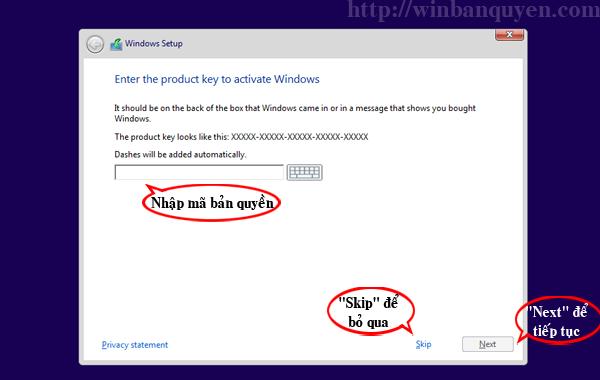
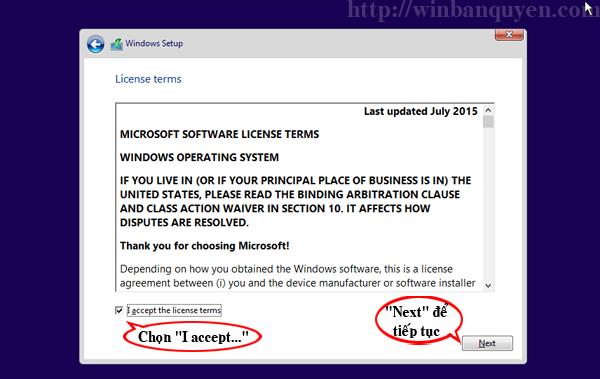
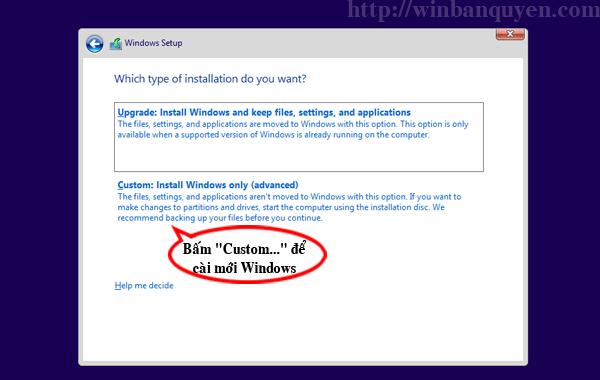
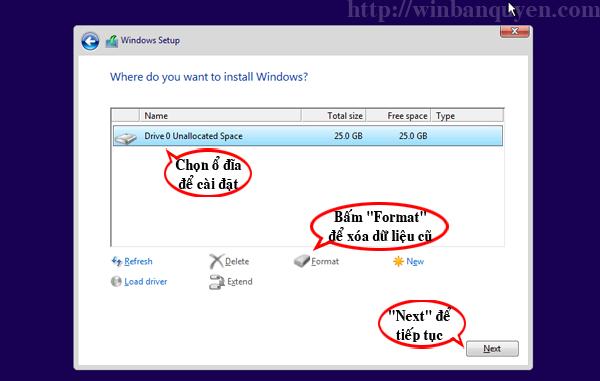
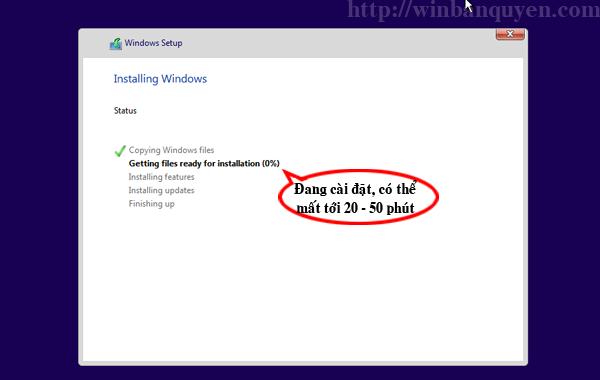
Xem thêm: Review Kem Mắt Meishoku Review, Review Kem Mắt Meishoku Whitening Eye Cream
Sau khoản thời gian hoàn thành, máy tính sẽ tự khởi đụng lại (xem hình trên)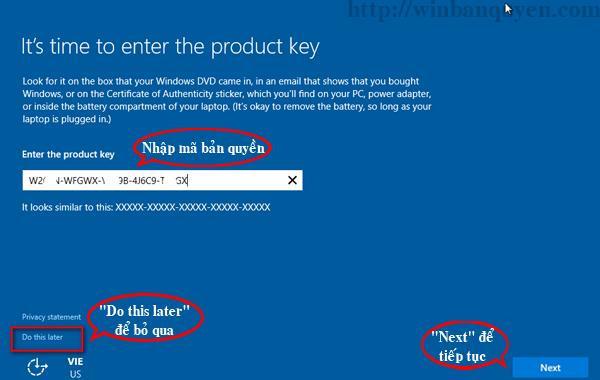
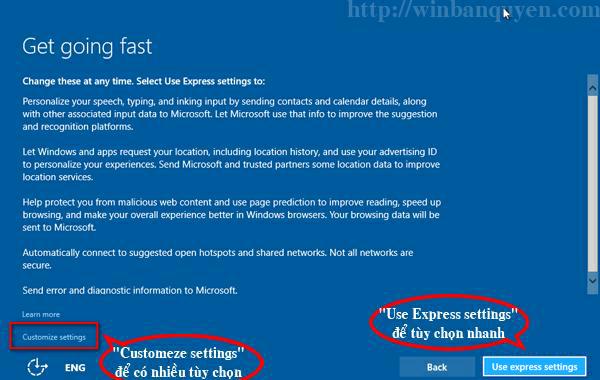
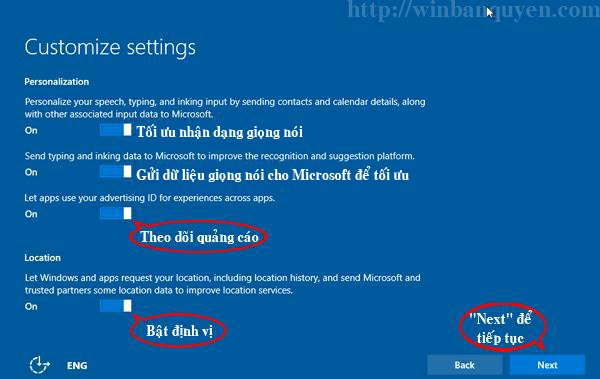
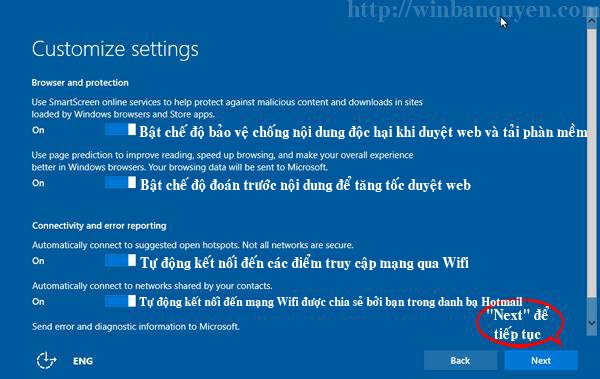
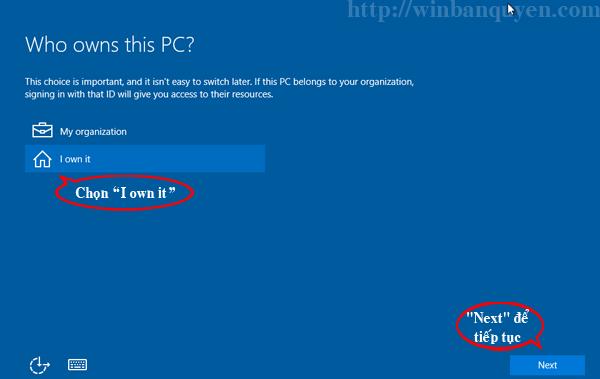
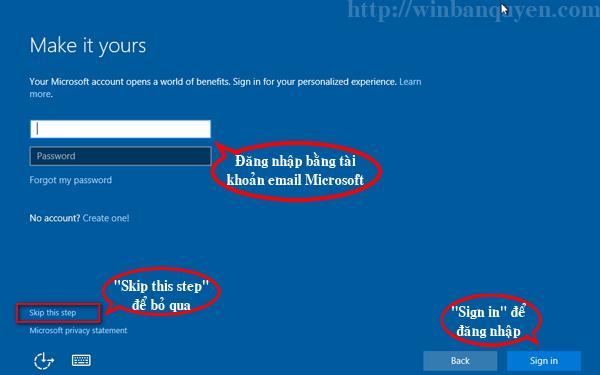
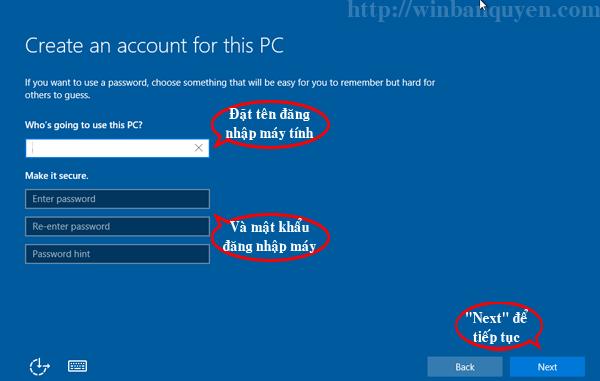
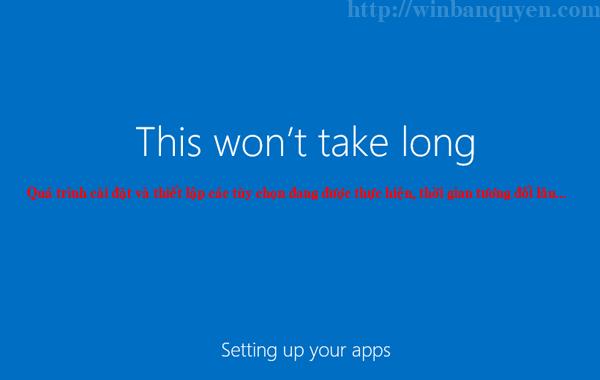
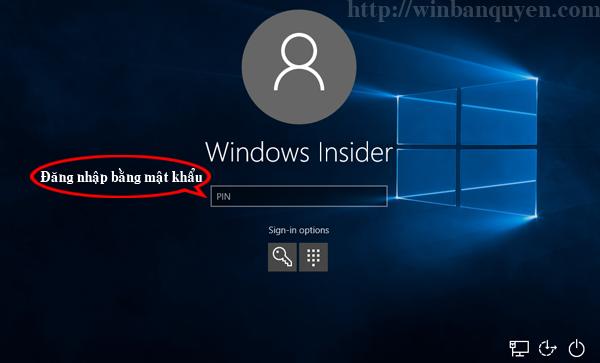

CHÚ Ý: để update các tin tức mới được tứ vấn hỗ trợ và dấn Key Download mới nhất của phần mềm Windows này hãy Tham gia đội Facebook trên đây














