Trong đoạn clip hoặc âm thanh bạn đã sản xuất trang chiếu PowerPoint, chúng ta có thể cắt tỉa sút nội dung không thích ở đầu tốt cuối clip hoặc cả hai.
Bạn đang xem: Cách cắt video trong powerpoint
Bạn chỉ rất có thể cắt tỉa clip bạn vẫn chèn từ máy vi tính của mình. Tính năng này sẽ không sẵn dùng cho video clip được chèn tự web.
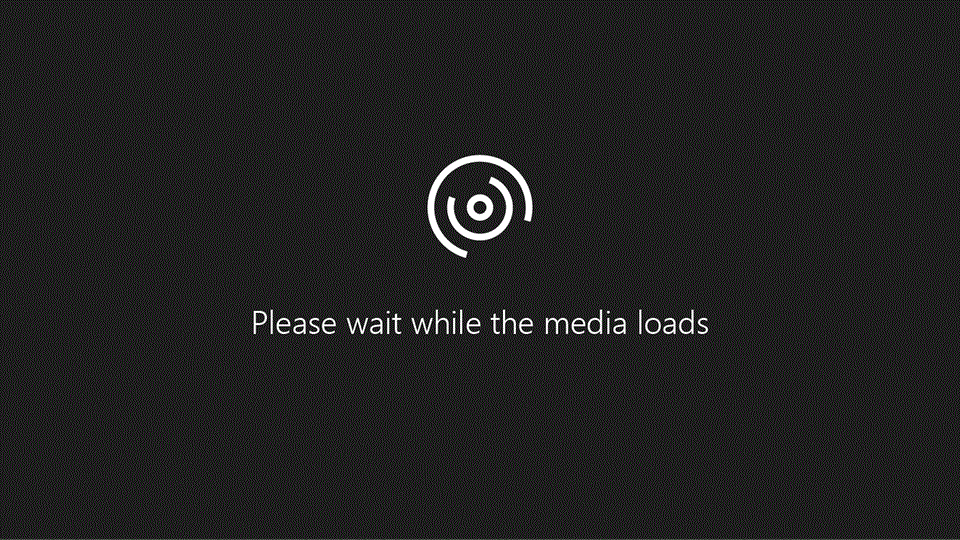
Cắt tỉa video
Ở dạng xem thông thường, nên lựa chọn viền đoạn clip trên trang chiếu.
Sau khi lựa chọn video, mục Công thay video sẽ xuất hiện thêm trên dải băng thanh biện pháp và gồm hai tab: Định dạng với Phát lại:
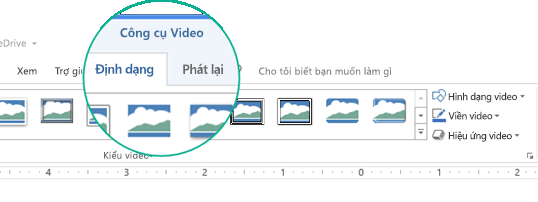
Trên dải băng, dưới Công vắt video, bên trên tab Phát lại, nhấp chuột Cắt tỉa video.
Để xác xác định trí bạn muốn cắt tỉa cảnh vào video, trong hộp thoại Cắt tỉa video, nhấn nút Phát.
Khi đến vị trí bạn muốn cắt, hãy dấn nút Tạm dừng.
bạn có thể dùng những nút Khung tiếp theo và Khung trước để tinh chỉnh vị trí bắt buộc đánh dấu.
Trong hộp thoại Cắt tỉa video, hãy tiến hành một hoặc các thao tác sau:
Để giảm xén đầu clip, hãy bấm chuột điểm ban đầu (Hiển thị trong hình ảnh dưới dạng dấu lưu lại màu lục, ở bên trái). Khi chúng ta thấy mũi tên hai đầu, hãy kéo mũi thương hiệu tới vị trí ban đầu mới của video.
Để giảm tỉa phần cuối clip, nhấp chuột điểm xong xuôi (là vạch vết màu đỏ, nghỉ ngơi bên đề xuất trong hình ảnh bên dưới). Khi bạn thấy mũi tên hai đầu, hãy kéo mũi thương hiệu tới vị trí kết thúc mới của video.
Trong lấy một ví dụ này, phần cuối của đoạn clip được giảm tỉa, chuyển đổi thời gian dứt thành 00:17:002.
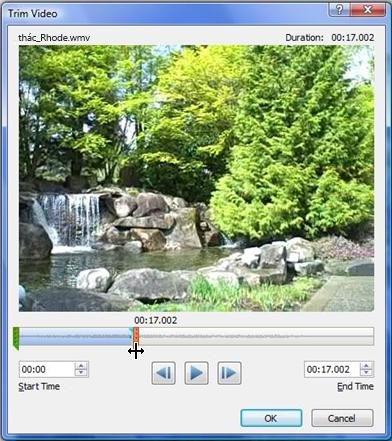
Cắt tỉa clip nhạc hoặc clip âm thanh
Chọn video clip âm thanh bên trên trang chiếu.
Sau khi chọn đoạn clip âm thanh, mục Công cầm cố âm thanh sẽ mở ra trên dải băng thanh chính sách và bao gồm hai tab: Định dạng cùng Phát lại:
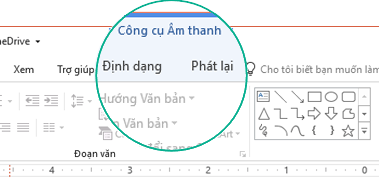
Bên dưới Công cố kỉnh âm thanh, trên tab Phát lại, click chuột Cắt tỉa âm thanh.
Để xác xác định trí bạn có nhu cầu cắt tỉa video âm thanh, trong vỏ hộp Cắt tỉa âm thanh, bấm vào nút Phát.
Khi cho vị trí bạn có nhu cầu cắt, hãy bấm nút Tạm dừng.
bạn cũng có thể dùng những nút Khung tiếp theo với Khung trước để tinh chỉnh và điều khiển vị trí bắt buộc đánh dấu.
Thực hiện nay một hoặc hai thao tác sau đây:
Để cắt tỉa phần đầu clip, hãy nhấn vào điểm ban đầu (vạch vệt màu lục, ở mặt trái). Khi bạn thấy mũi tên nhị đầu, hãy kéo mũi thương hiệu tới vị trí ban đầu mới của video âm thanh.
Để cắt tỉa phần cuối clip, hãy bấm vào điểm chấm dứt (vạch dấu màu đỏ, ở bên phải). Khi chúng ta thấy mũi tên nhị đầu, hãy kéo mũi thương hiệu tới vị trí hoàn thành mới của video clip âm thanh.
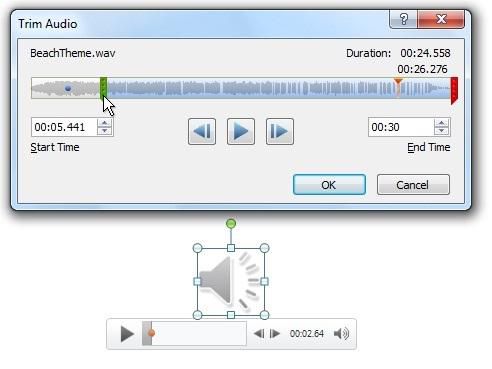
Lưu một bản sao của tệp phương tiện cắt tỉa
Để giữ một phiên bản sao riêng lẻ của tệp phương tiện đi lại cắt tỉa nhằm dùng bên phía ngoài PowerPoint, các bạn phải nén phương tiện, rồi cần sử dụng lệnh lưu phương tiện đi lại dưới dạng :
Chọn Tệp > Thông tin.
Chọn nén phương tiện, rồi chọn 1 mức nén say mê hợp.
Hộp thoại phương tiện nén sẽ mở ra và quá trình nén bắt đầu.
Xem thêm: Cách Thay Đổi Thứ Tự Hiệu Ứng Trong Powerpoint, Sử Dụng Chuyển Tiếp Biến Đổi Trong Powerpoint
Khi nén đang hoàn tất, nên chọn lựa phương nhân tiện trên trang chiếu mà các bạn đã giảm tỉa. Nhấn vào phải vào đó, rồi lựa chọn lưu phương tiện như.
Nhập tên với vị trí lưu trữ cho tệp, rồi chọn lưu.
Tệp phương tiện đi lại được lưu trong thư mục mà bạn đã chọn.
Để biết thêm thông tin về cách chèn với phát nhạc cũng như các đoạn phim âm thanh khác, hãy xem:
 | Trên macOS, tính năng này chỉ sẵn dùng cho tất cả những người đăng kýsuacuacuon.edu.vn 365. Nếu khách hàng là người đk suacuacuon.edu.vn 365, hãy bảo đảm bạn bao gồm phiên bạn dạng Office new nhất. Một tùy chọn khác là thực hiện một ứng dụng khác, chẳng hạn như GarageBand, để giảm tỉa tệp âm thanh trước lúc thêm nó vào phiên bản trình bày. |
Cắt xén video
Ở dạng xem thông thường, nên chọn khung video clip trên trang chiếu.
Sau khi chọn video, nhị tab bổ sung sẽ lộ diện trên dải băng thanh công cụ, mang tên là Định dạng video và Phát lại:
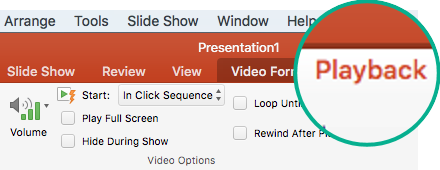
Chọn tab Phát lại, rồi lựa chọn Cắt tỉa video.
Để xác xác định trí bạn có nhu cầu cắt tỉa cảnh trong video, trong hộp thoại Cắt tỉa video, nhận nút Phát.
Khi mang đến vị trí bạn muốn cắt, hãy nhấn nút Tạm dừng.
Bạn có thể sử dụng những nút di chuyển tiếp và di chuyển các nút lùi để điều khiển và tinh chỉnh vị trí để đánh dấu.
Trong vỏ hộp thoại Cắt tỉa video, hãy thực hiện một hoặc các thao tác làm việc sau:
Để cắt tỉa phần đầu clip, hãy nhấp chuột điểm ban đầu (là núm điều khiển dọc màu vàng, ở bên trái trong hình hình ảnh bên dưới). Kéo điểm bắt đầu sang phải, cho tới vị trí ban đầu mới của video.
Để giảm tỉa phần cuối clip, bấm vào điểm chấm dứt (núm tinh chỉnh dọc màu sắc vàng). Kéo điểm chấm dứt sang trái, như được triển khai trong hình ảnh bên dưới, cho tới vị trí xong mới của video.
Trong ảnh này, phần cuối của video clip sẽ được giảm tỉa, biến đổi thời lượng của đoạn phim thành 00:02.449.
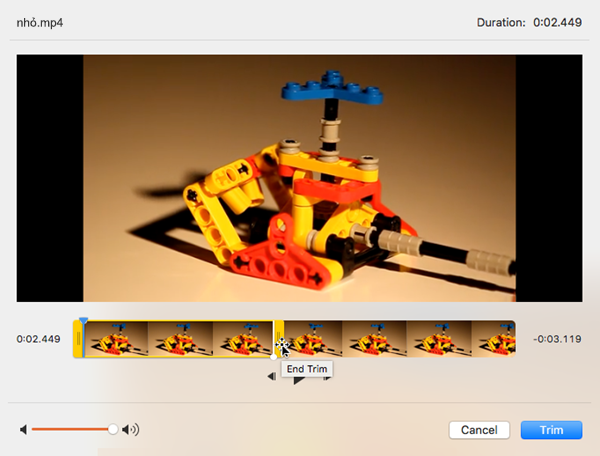
Để hiểu thêm thông tin về phong thái chèn với phát video, hãy xem:
Chèn và phát tệp video clip từ thứ tính của khách hàng
Cắt tỉa clip nhạc hoặc clip âm thanh
Chọn đoạn clip âm thanh bên trên trang chiếu.
Sau khi chọn đoạn phim âm thanh, mục Công chũm âm thanh sẽ xuất hiện thêm trên dải băng thanh phép tắc và có hai tab: Định dạng và Phát lại:
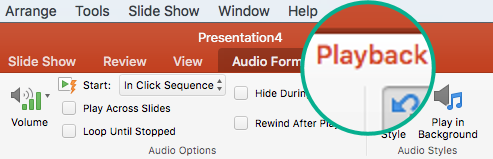
Bên dưới Công nuốm âm thanh, bên trên tab Phát lại, bấm chuột Cắt tỉa âm thanh.
Để xác định vị trí bạn có nhu cầu cắt tỉa clip âm thanh, trong hộp Cắt tỉa âm thanh, nhấn vào nút Phát.
Khi cho vị trí bạn có nhu cầu cắt, hãy bấm nút Tạm dừng.
Bạn hoàn toàn có thể sử dụng những nút di chuyển tiếp và dịch chuyển các nút lùi để điều khiển vị trí để đánh dấu.
Thực hiện một hoặc hai làm việc sau đây:
Để giảm tỉa phần đầu clip, hãy bấm chuột điểm ban đầu (là núm tinh chỉnh dọc color vàng, ở phía bên trái trong hình hình ảnh bên dưới). Kéo điểm bắt đầu sang phải, cho tới vị trí bắt đầu mới của video.
Để cắt tỉa phần cuối clip, bấm vào điểm xong xuôi (núm điều khiển và tinh chỉnh dọc màu sắc vàng). Kéo điểm xong xuôi sang trái, như được tiến hành trong ảnh bên dưới, tới vị trí dứt mới của video.
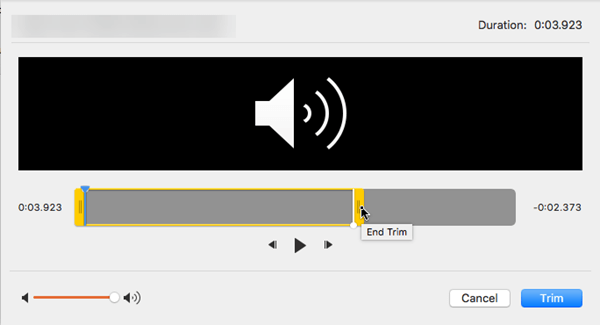
Để biết thêm thông tin về cách chèn với phát nhạc cũng tương tự các đoạn clip âm thanh khác, hãy xem:














