Có lẽ ai trong chúng ta cũng không hề quá xa lạ với PowerPoint, độc nhất là đối với các buổi thuyết trình, thì đây đó là một công cụ ăn được điểm rất lớn. Khi bạn có một bạn dạng PowerPoint hoàn chỉnh, tấp nập và ăn khớp với bài xích thuyết trình, bắt tắt được những nội dung chính, thì chắc hẳn rằng sẽ thu hút fan nhìn. Để làm được điều đó, thì nên cần sự kết hợp nhịp nhàng giữa những mục vào slide. Bài viết ngày hôm nay, sẽ hướng dẫn cách chèn cảm giác vào Powerpoint 2010 đơn giản và dễ dàng nhất.
Bạn đang xem: Cách chèn 2 hiệu ứng vào powerpoint 2010
1. Hiệu ứng hễ trong PowerPoint là gì?
Khi mà các bạn có một trong những buổi thuyết trình, thì PowerPoint chính là công cố gắng chính trước tiên mà độc nhất thiết bạn cần có để hỗ trợ cho việc thuyết trình. Một bản thuyết trình bởi slide được xây cất trên phần mềm PowerPoint tốt, cũng say mê sự để ý của khán giả. Cũng chính vì vậy, giải pháp chèn hiệu ứng vào PowerPoint cũng là câu chữ mà tương đối nhiều người quan tiền tâm.
Hiệu ứng động, chính là các hiệu ứng giành cho hình ảnh, biểu vật hay văn phiên bản nằm trong đối tượng người dùng của bản thuyết trình PowerPoint. Khi áp dụng hiệu ứng động, sẽ đem lại cho các đối tượng người dùng như hình ảnh, văn bạn dạng hoặc biểu hàng hiệu cao cấp ứng tắt hoặc mở trong slide của bạn.
Theo thuật ngữ tin học tập Microsoft hotline đây đó là “Entrance” với “Exit”. Entrance là 1 hiệu ứng động đem về một điểm gì đấy trong slide. Còn đối với Exit, sẽ di chuyển một đối tượng người dùng ra ngoài slide đó.
Khi áp dụng hiệu ứng động, nó hoàn toàn có thể được tạo nên một đối tượng người dùng tiến vào hay là thoát ra khỏi slide đó của bạn. Thậm chí là còn rất có thể di đưa giữa các điểm trên và một slide. Chúng ta cũng có thể sử dụng cảm giác động trong số template PowerPoint, nhằm tạo những hiệu ứng động đến văn bản. Vậy hãy thuộc tôi mày mò cách thêm cảm giác vào Powerpoint 2010 bao gồm chuyển động.
2. Hướng dẫn giải pháp chèn hiệu ứng vào Powerpoint 2010 bao gồm chuyển động
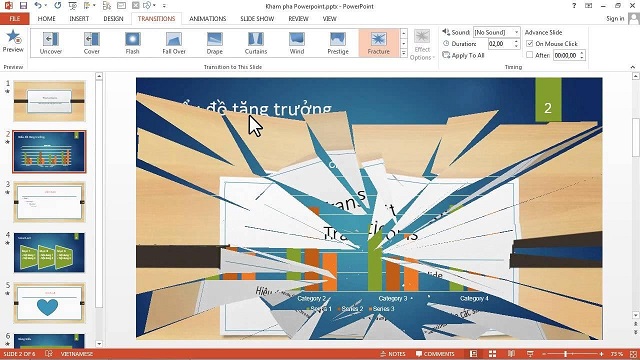
Việc tạo những hiệu ứng hễ trong PowerPoint là một trong những việc vô cùng đề nghị thiết, nó sẽ quyết định đến độ sinh động, lôi kéo và sự đầu tư chi tiêu tâm huyết của chúng ta vào đó. Có tương đối nhiều người cảm thấy rất khó và mất quá nhiều thời gian khi phải tạo các hiệu ứng rượu cồn trong bạn dạng PowerPoint.
Tuy nhiên, sau nội dung bài viết này các bạn sẽ có thể có tác dụng thuần thục và lập cập hơn vô cùng nhiều. Rất dễ dàng để có thể thêm một hiệu ứng đụng vào trong bản thuyết trình PowerPoint của bạn. Sau khi bạn đã nhập dữ liệu không thiếu thốn vào một slide của PowerPoint, thì chúng ta có thể bắt đầu thêm cảm giác động.
Trước khi rất có thể tìm hiểu phương pháp chèn cảm giác vào Powerpoint 2010, thì các bạn cần tìm được các cảm giác động gồm trong PowerPoint. Ráng thể quá trình chèn cảm giác động tất cả trong PowerPoint như sau:
Bước 1: Đầu tiên, bạn cần bấm chuột vào một đối tượng, để chọn nó bên trên một slide bất kỳ, mà bạn muốn thêm cảm giác động. Đối tượng các bạn chọn có thể là hình ảnh, biểu đồ, văn phiên bản hay bất kỳ đối tượng như thế nào mà các bạn muốn.Xem thêm: Những Bộ Phim Về Tuổi Thanh Xuân Hay Nhất Định Phải Xem Một Lần Trong Đời!
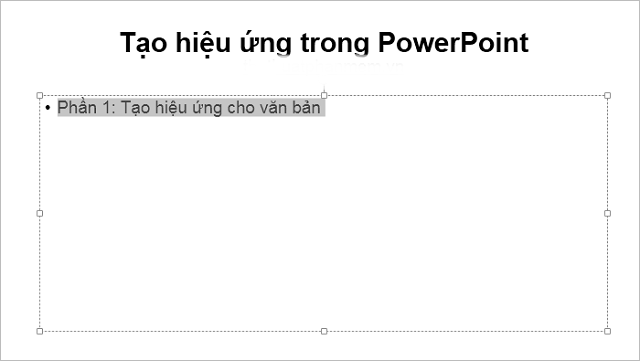
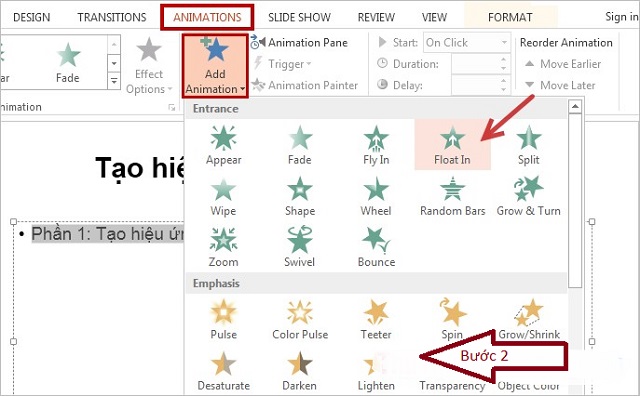
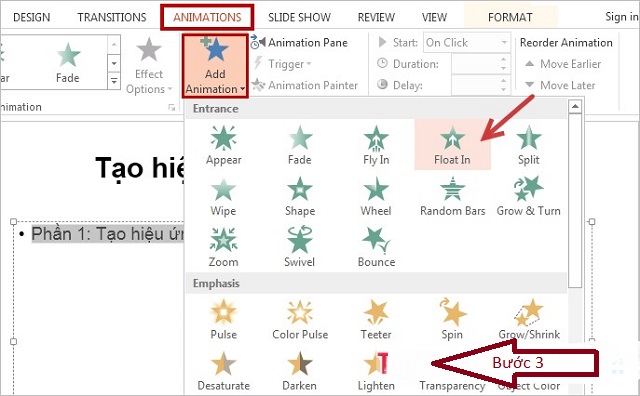
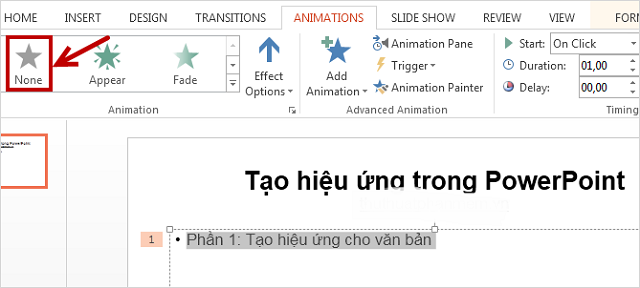
Bạn nhấp vào văn phiên bản trên slide PowerPoint, rồi nhấp vào cảm giác “Fade” để mang vào slide. Một slide đựng hiệu ứng động lúc một hộp cam nhỏ dại với một nhỏ số xuất hiện trên slide. Để xem trước cảm giác động, các bạn hãy nhấp vào nút lệnh sống ngay phía phía bên trái trong PowerPoint.
Lúc này, những hiệu ứng cồn của bạn, sẽ tự động hóa trình chiếu, khi bạn chuyển sang chế độ trình chiếu slide. Mỗi lúc bạn nhấn vào hay nhận enter hay là bấm một nút bao gồm trong bài bác thuyết trình, ngay lập tức slide này sẽ tiến hành chuyển sang slide kế tiếp. Đồng nghĩa cùng với việc, các bạn đang dịch rời đến một slide kế tiếp, hoặc là dịch rời hiệu ứng cồn của đối tượng người tiêu dùng của slide tiếp theo.
Vậy là đã xong xuôi cách chèn 2 cảm giác vào powerpoint 2010 vô cùng nhanh lẹ và đơn giản. Mặc dù nhiên, trong lúc chèn cảm giác động cũng có những điều cần lưu ý thật kỹ. Đó chính là cách tùy chỉnh thiết lập trình trường đoản cú hiệu ứng đụng trong PowerPoint.
Có thể thấy rằng, để sở hữu một phiên bản thuyết trình bởi PowerPoint tuyệt vời và hoàn hảo nhất và trôi chảy, thì bạn cần phải chuẩn bị và sắp xếp nó một giải pháp hợp lý. Trên đây là những share của cửa hàng chúng tôi xoay xung quanh cách chèn cảm giác vào Powerpoint 2010 có gửi động. Soft Folder hi vọng sau nội dung bài viết này, các bạn cũng có thể làm ra được một slide hoàn chỉnh và cuốn hút.














