Cách chèn nhạc vào PowerPoint ở những phiên bản, chèn những nhạc, chạy nhạc lúc trình chiếu, sau quãng thời gian trễ và các cách chèn nhạc vào PowerPoint khác.
Bạn đang xem: Cách chèn bài hát vào powerpoint

Cách chèn nhạc vào PowerPoint 2013, 2010 với 2016
Bước 1: tại thanh Ribbon, chọn vào Insert, rồi lựa chọn tiếp vào mũi tên ở kề bên Audio.
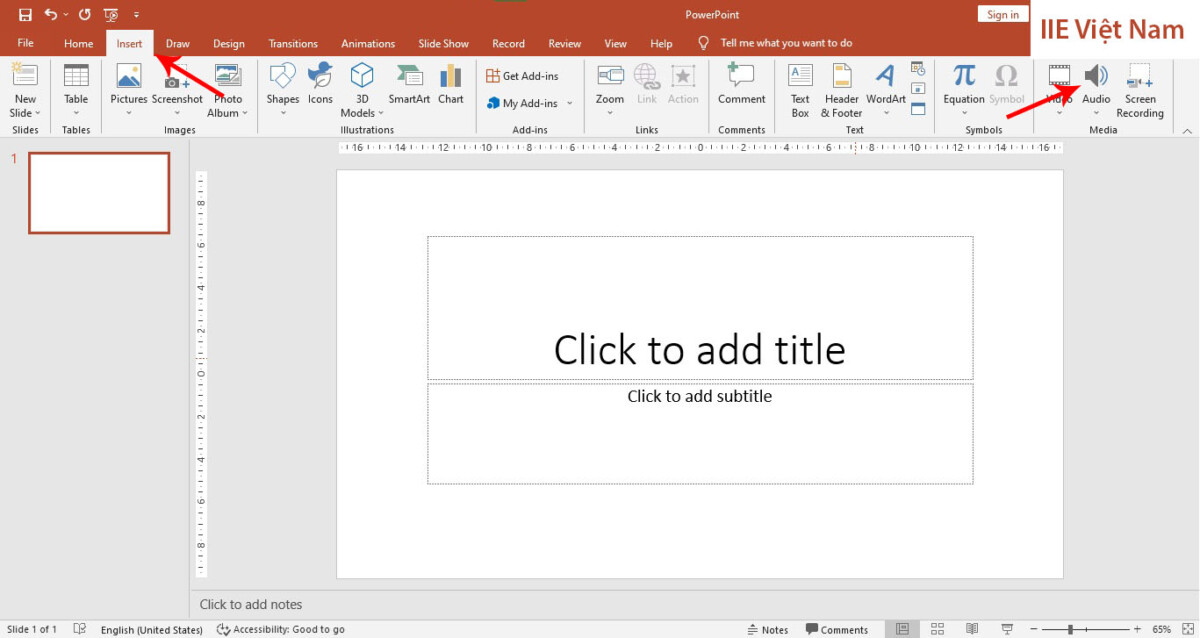
Bước 2: Click vào Audio From File rồi chọn nhạc bao gồm trong đồ vật hoặc lựa chọn Record Audio để triển khai thu âm.
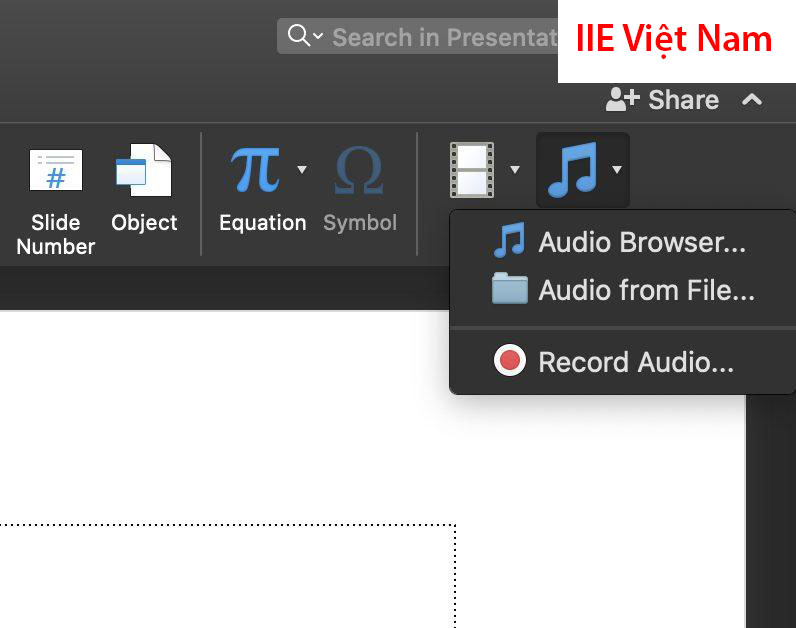
Bước 3: Lựa chọn 1 tệp âm thanh ở trong máy tính rồi nhấp vào Insert để chèn nhạc vào vào slide.
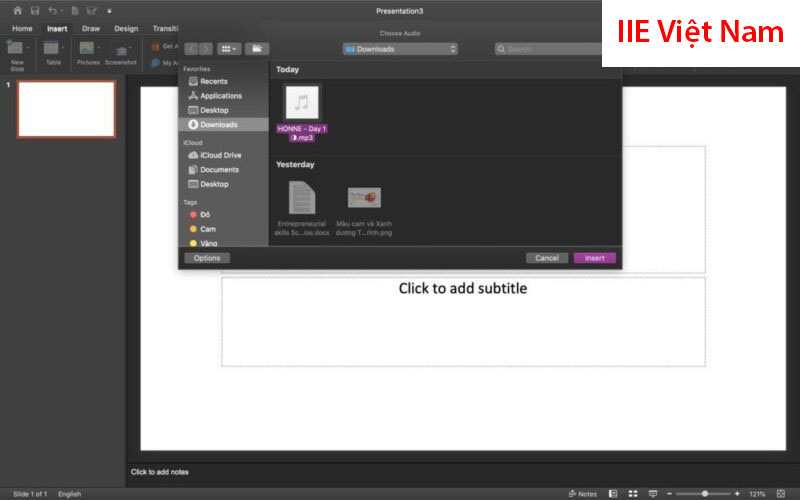
Bước 4: Tệp nhạc đã hiển thị làm việc hình mẫu loa, các bạn hoàn toàn rất có thể thực hiện dịch chuyển tới địa chỉ mà bạn muốn và phóng to nhỏ tùy theo nhu cầu.
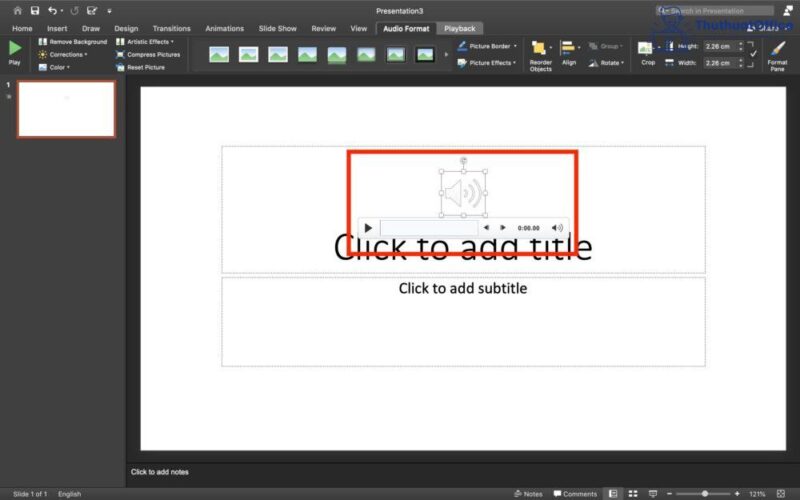
Cách chèn các file nhạc vào PowerPoint
Để có thể chèn được nhiều file nhạc thì các bạn hãy thực hiện công việc như sau:
Bước 1: tải về và cài đặt phần mềm Audacity bằng link này, để triển khai chỉnh sửa các file nhạc.
Bước 2: Mở số đông file nhạc cần kết hợp ở trong ứng dụng Audacity bằng cách nhấn vào File và chọn vào Open.
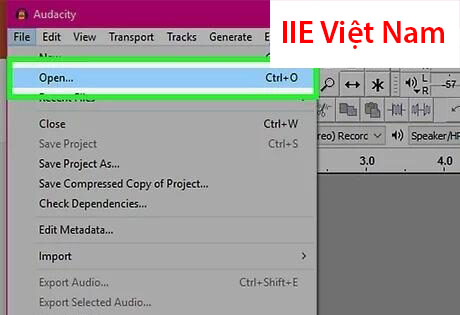
Bước 3: tiếp theo sau mở hành lang cửa số của tệp nhạc lắp thêm hai. Các các bạn sẽ phải thêm từng bài bác hát vào vào cuối file nhạc đầu tiên, vì thế hãy xuất hiện sổ của tệp nhạc máy hai ở danh sách phát.

Bước 4: dìm phím tắt Ctrl + A để lựa chọn tất cả bản nhạc.
Bước 5: tiếp đến nhấn vào phím tắt Ctrl + C để coppy những phiên bản nhạc vẫn chọn.
Bước 6: sau đó bạn hãy open sổ bao gồm chứa tệp nhạc thứ nhất rồi đặt con trỏ vào cuối bài hát.

Bước 7: nhấp vào phím tắt Ctrl + V để thực hiện dán phiên bản nhạc vừa xào nấu ở trên vào thời gian cuối của file nhạc đầu tiên.
Bước 8: nếu như muốn chèn thêm bạn hãy lặp lại quá trình ở trên.
Bước 9: kế tiếp bạn hãy lưu file bằng thao tác như sau. Bấm vào File => chọn vào Export Audio. Trên mục Save as Type bạn hãy đảm bảo an toàn rằng đã chắt lọc định dạng là MP3 Files. Sau đó, đánh tên vào lựa chọn vị trí lưu và bấm vào Save.

Bước 10: ở đầu cuối vào file PowerPoint phải chèn nhạc rồi tiến hành chèn kiểu như với quá trình đã được phía dẫn tại vị trí trên.
Chú ý: Các bạn hãy quan tiếp giáp biểu trang bị để biết được lúc nào bài bác hát được phát cùng lúc nào bài xích hát có khoảng lặng. Các chúng ta có thể thêm được khoảng lặng vào trong những bài hát vẫn được phân phối và các chúng ta có thể thực hiện xóa bỏ trước khi chế tạo trong tệp tin PowerPoint.
Cách chèn nhạc vào PowerPoint 2003 với 2007
Bước 1: trên thanh Ribbon, chọn vào Insert => chọn vào Sound và lựa chọn Sound From file.
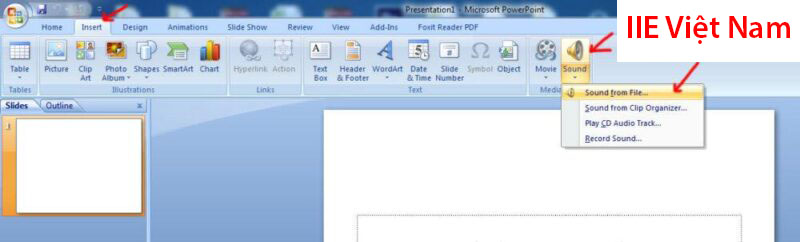
Bước 2: Tệp nhạc chèn vào PowerPoint đã hiển thị ngơi nghỉ hình dòng loa, các bạn cũng có thể thực hiện nay phóng to nhỏ và dịch chuyển tới địa điểm mà các bạn muốn.
Xem thêm: Cha Eun Woo Phim Học Đường, Cha Eun Woo Và Những Bộ Phim Tạo Nên Tên Tuổi
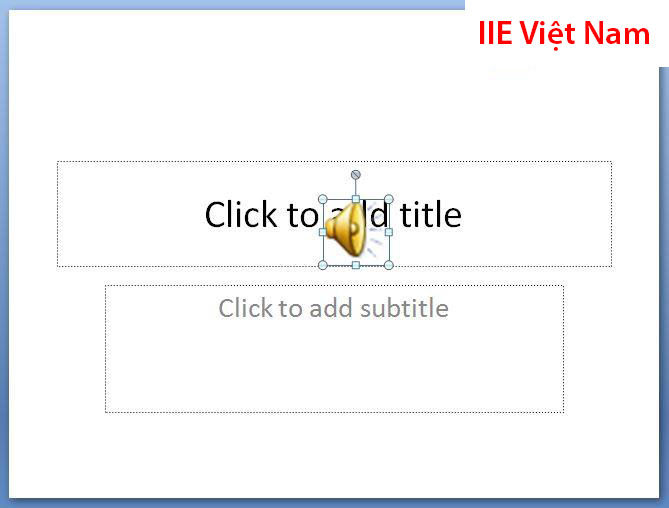
Cách chạy nhạc khi ban đầu thực hiện nay trình chiếu
Bước 1: Click đúp loài chuột vào trong biểu tượng nhạc vừa chèn vào trong slide.
Bước 2: tại thanh Ribbon, nhấn chọn vào Playback, rồi bấm vào mũi tên sinh hoạt cạnh Start rồi lựa chọn vào 1 trong các 2 tùy chọn sau đây:
Automatically (Tự động): Tùy chọn này được thực hiện từ trước PowerPoint phiên bạn dạng 2013.In Click Sequence (Khi bấm vào): Tùy lựa chọn này được sử dụng ở phần đông phiên phiên bản Microsoft PowerPoint mới như năm 2016 và 2019 trở lên.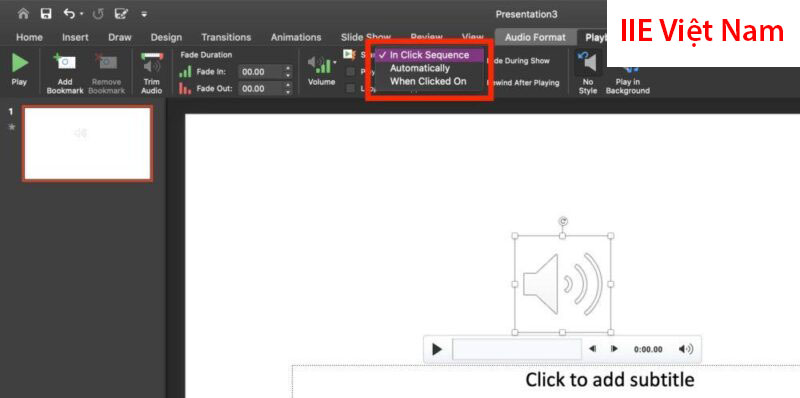
Bước 3: Để rất có thể kiểm ta nhạc, thì chúng ta thực hiện nay như sau, tại thanh Ribbon, chọn vào Slide Show với nhấn chọn Play From Start.
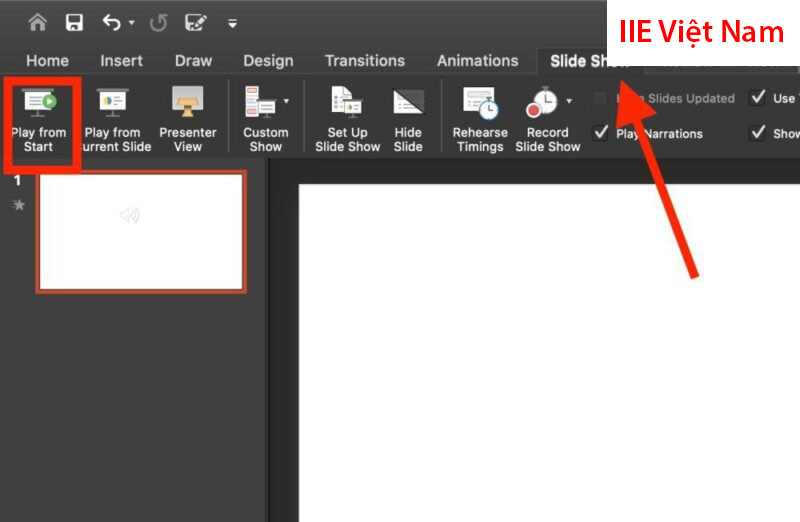
Cách ban đầu nhạc sau quãng thời hạn trễ
Bước 1: dấn vào biểu tượng của nhạc nghỉ ngơi trên slide.
Bước 2: tại thanh Ribbon, nhấn lựa chọn Animations => chọn vào Play => chọn tiếp Animation Play. kế tiếp tại hành lang cửa số Animation Pane, hãy bảo vệ rằng tệp nhạc của bạn phải nằm đầu tiên ở phía trên cùng.
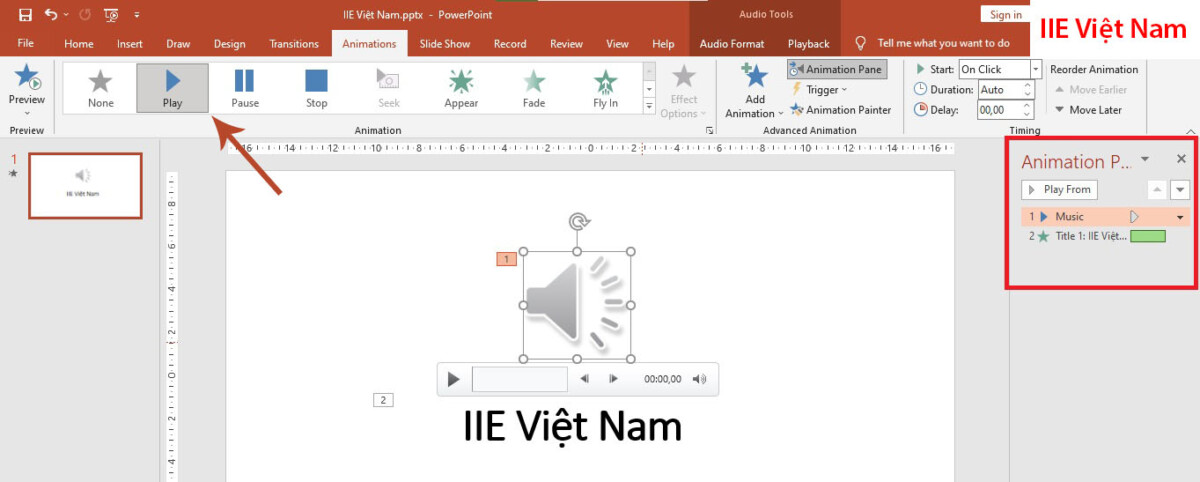
Bước 3: Tại hành lang cửa số Animation Pane, chọn vào Timing, rồi bấm vào mũi tên ở cạnh bên Start rồi chọn vào With Previous
Chú ý: Để tất cả thể bắt đầu phát nhạc sau một quãng thời giãn trễ, tại hộp Delay chúng ta hãy bấm vào mũi thương hiệu chỉ lên để hoàn toàn có thể tăng thời hạn trễ.
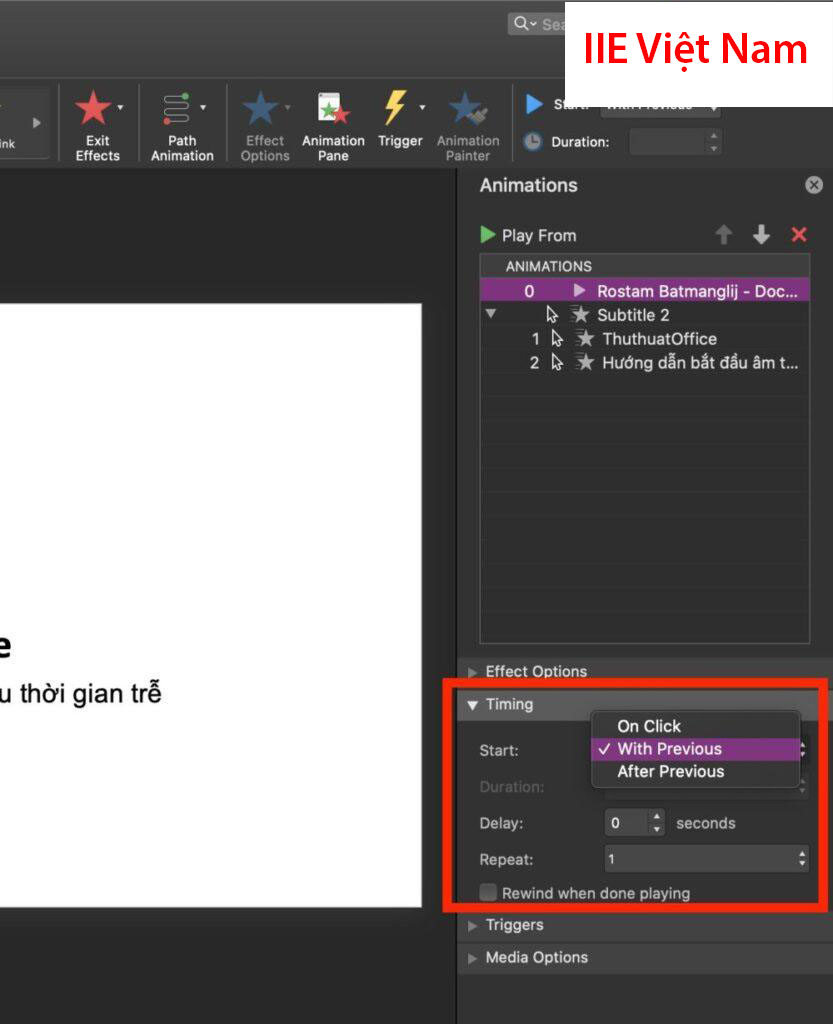
Bước 4: nếu muốn kiếm tra, các bạn hãy bấm vào Slide Show => chọn vào Play From Start.
Chèn nhạc vào trong PowerPoint mang lại slide đã có được chỉ định
Một trường phù hợp của việc chèn nhạc vào vào PowerPoint mang lại slide đã được chỉ định sẵn là chèn thêm 1 phiên bản nhạc từ slide 1 cho tới slide 5. Sang mang lại slide 6 sẽ chuyển sang bài bác hát không giống hoặc là dừng lại. Tức thì sau đây là hướng dẫn cụ thể cụ thể.
Bước 1: nhận vào biểu tượng nhạc ngơi nghỉ trên slide.
Bước 2: trên thanh Ribbon, bấm vào Animations, rồi lựa chọn vào Animation Pane => chọn tiếp Media Options, tiếp nối trong phần Stop Playing nên chọn lựa vào After rồi nhập số slide mà bạn dạng nhạc đang dừng lại.
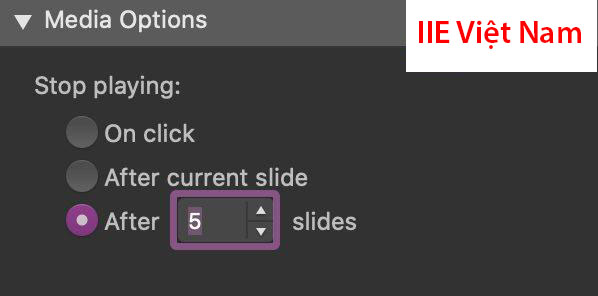
Cách chèn nhạc vào PowerPoint tự động phát lúc trình chiếu 1 slide
Thông thường, lúc trình chiếu tệp tin nhạc được chèn trong slide sẽ tiến hành phát khi chúng ta click vào. Và các chúng ta có thể thực hiện đổi khác để bài hát sẽ tự động hóa phát khi tiến hành trình chiếu. Ngay bên dưới đây chúng tôi sẽ phía dẫn chi tiết cho những bạn.
Bước 1: nhấn vào biểu tượng hình cái loa ngơi nghỉ trên slide.
Bước 2: trên thanh Ribbon, nhấn vào Playback, rồi bấm vào hộp thoại xổ xuống trên mục Start, rồi chọn vào Automatically.

Cách chèn nhạc vào PowerPoint tự động hóa phát khi trình chiếu cục bộ slide
Bước 1: Click vào biểu tượng nhạc xuất hiện thêm trên slide.
Bước 2: tại thanh Ribbon, lựa chọn vào Playback, rồi tích lựa chọn vào Play Across Slides.
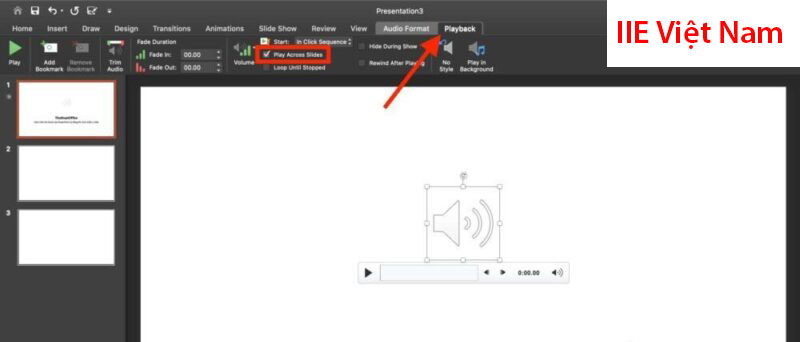
Bài viết trên đã chia sẻ toàn bộ các cách chèn nhạc vào PowerPoint cực nhanh, cực chuẩn chỉnh xác. Mong muốn rằng với những thông tin ở bên trên về cách chèn nhạc vào PowerPoint sẽ hữu ích đối với bạn. Nếu như khách hàng thấy nội dung bài viết này của cửa hàng chúng tôi hữu ích hãy phân tách sẻ bài viết tới mọi người nhé. Cảm ơn các bạn đã đọc bài xích viết. Hãy ghi nhớ theo dõi chúng tôi để cập nhật thêm những kỹ năng tin học tập hay và thú vị không giống nữa nhé.














