Một bài thuyết trình thành công yên cầu rất những yếu tố, trong những số đó cách trình diễn chỉ chiếm một nửa kết quả, còn lại 50% phụ nằm trong vào cách trình bày trên PowerPoint. Và để bản slide thêm phần bắt mắt thì bài toán chèn hình nền PowerPoint đóng vai trò hết sức quan trọng. Trong nội dung bài viết này, suacuacuon.edu.vn vẫn hướng dẫn các bạn cách chèn ảnh trên nền vào Powerpoint để bài thuyết trình của khách hàng được hoàn hảo và tuyệt vời nhất hơn nhé!
1. Bí quyết chèn màn hình PowerPoint vào trang slide
1.1. Chèn ảnh nền vào PowerPoint 2019, 2016, 2013
- cách 1: Việc đầu tiên, bạn phải khởi đụng PowerPoint, tại giao diện chính bạn nhấn chuột đề xuất vào “Khung Slides” ở bên tay trái màn hình hiển thị rồi chọn mục “Format Background”. Bạn đang xem: Cách chèn hình nền trong powerpoint 2010
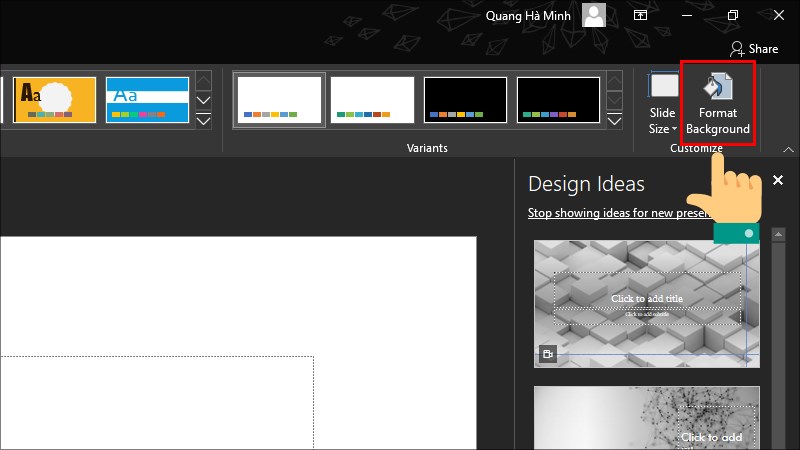
Thao tác chèn nền game PowerPoint - Hình 1
- bước 2: Khi bảng Format Background hiện nay lên, bạn tích lựa chọn ô “Picture or texture fill”và thường xuyên chọn Insert trong mục Picture source để lộ diện tùy chọn lựa thêm hình ảnh làm background.
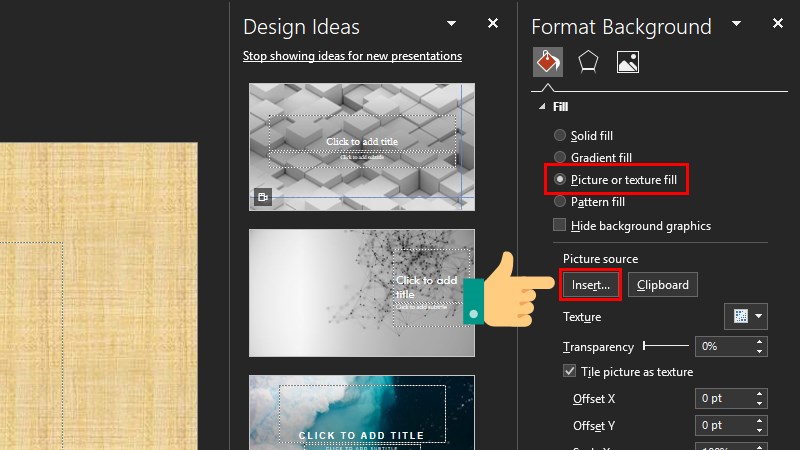
Thao tác chèn hình nền PowerPoint - Hình 2
- bước 3: cửa sổ Insert Picturehiện ra, bạn chọn nền game slide phù hợp rồi nhấn Insert.
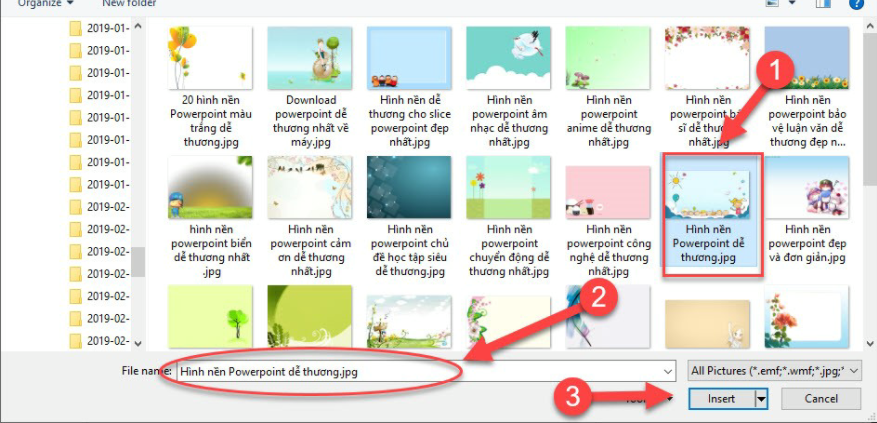
Thao tác chèn nền game PowerPoint - Hình 3
- bước 4: Nhấn vào Apply to lớn All để áp dụng hình nền kia cho số đông Slides.
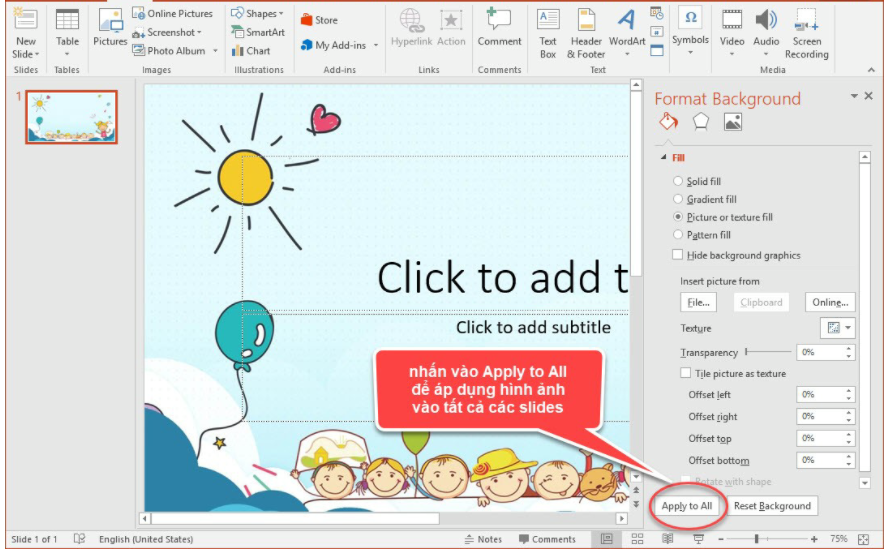
Thao tác chèn ảnh nền PowerPoint - Hình 4
- bước 5: Khi vẫn chèn được màn hình xong, bạn cần điều chỉnh những thông số căn bản như: căn chỉnh lề trái, phải, trên, dưới hoặc kiểm soát và điều chỉnh độ mờ của nền game tại mục Transparency. Sau khi chúng ta đã chấm dứt thao tác thì có thể ấn Close để hoàn thành quá trình.
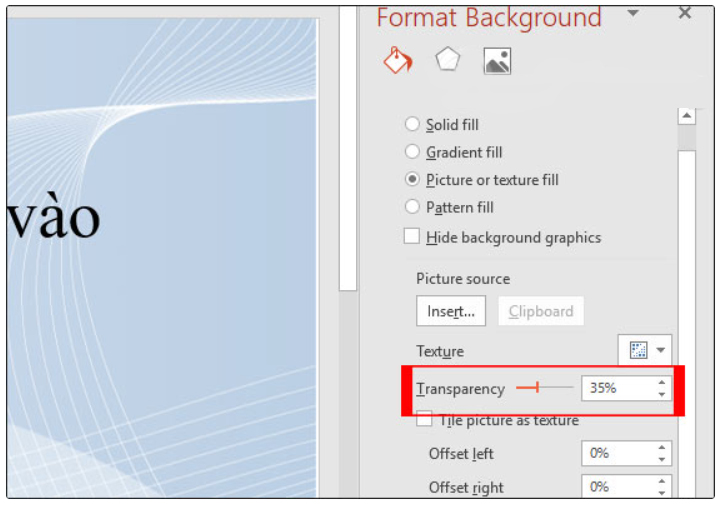
Thao tác chèn ảnh trên nền PowerPoint - Hình 5
Bạn cũng rất có thể chọn mục Picture Corrections, Picture màu sắc và Artistic Effects nhằm chỉnh sửa hình ảnh với những hiệu ứng biến hóa màu, biến đổi độ sáng sủa và cấu tạo từ chất ảnh.
1.2. Chèn ảnh trên nền Backgrouns vào PowerPoint 2010, 2007
Cách chèn nền vào Powerpoint mời chúng ta theo dõi tiếp các bước dưới đây:
- bước 1: Dùng chuột buộc phải click vào Slide nhỏ tuổi ở phía góc trái PowerPoint. Sau đó bạn lựa chọn Format Background
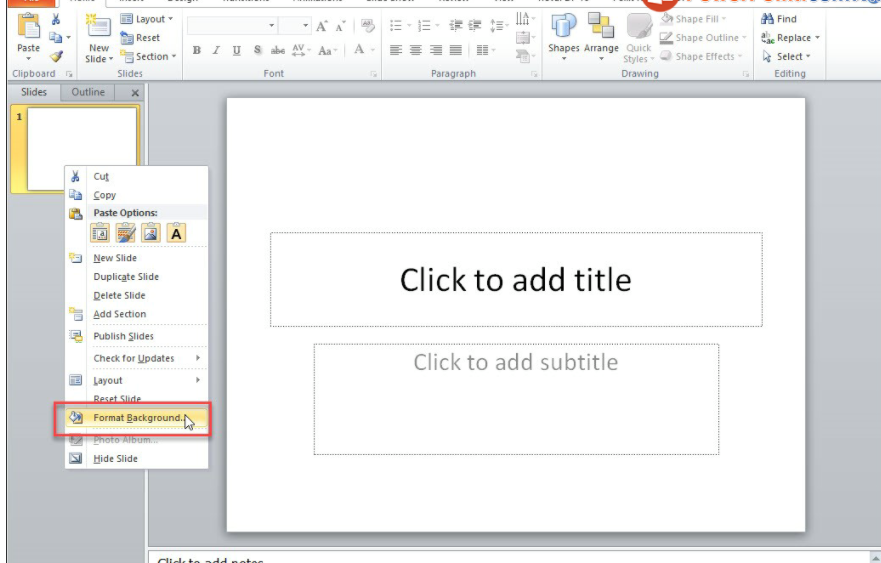
Thao tác chèn ảnh trên nền PowerPoint - Hình 1
- cách 2: Cửa sổ Format Background hiện tại ra. Các bạn tích vào ô dòng thứ 3 Picture of texture fill.
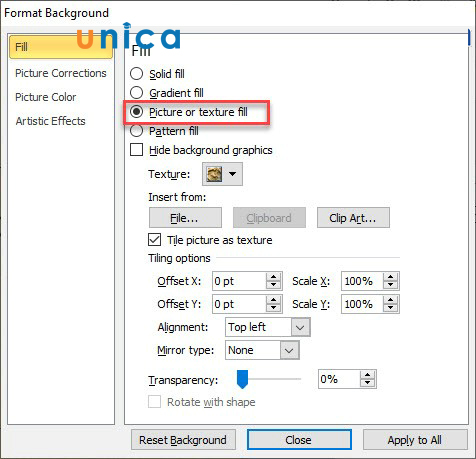
Thao tác chèn nền game PowerPoint - Hình 2
-Bước 3:
+ Chèn ảnh trên nền được tích thích hợp sẵn bằng phương pháp nhấn vào Texture trong hộp thoại Format Background. Tiếp đến lựa lựa chọn một hình nền được tích phù hợp sẵn là được.
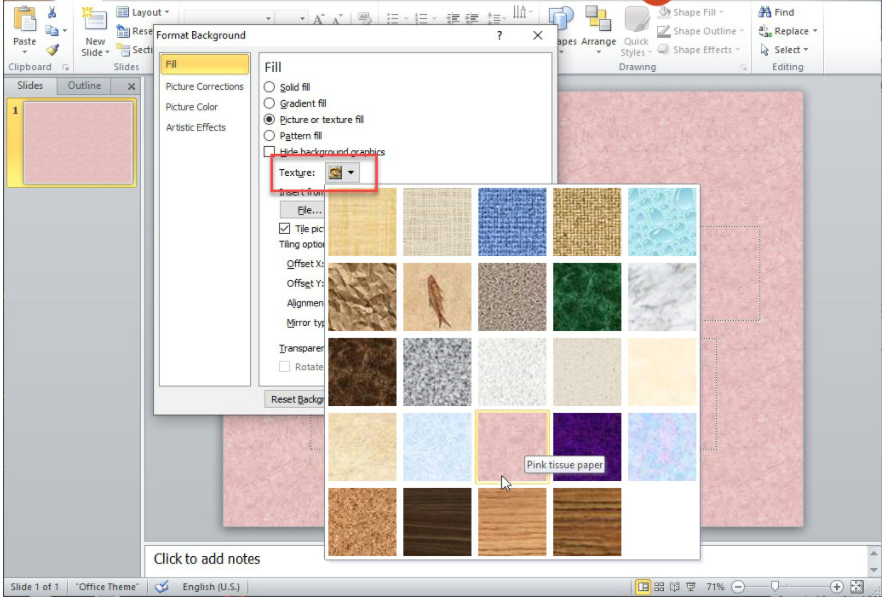
Thao tác chèn nền game PowerPoint - Hình 3
+ Chèn màn hình từ bên phía ngoài vào bằng phương pháp nhấn vào File trong cửa sổ Format Background.
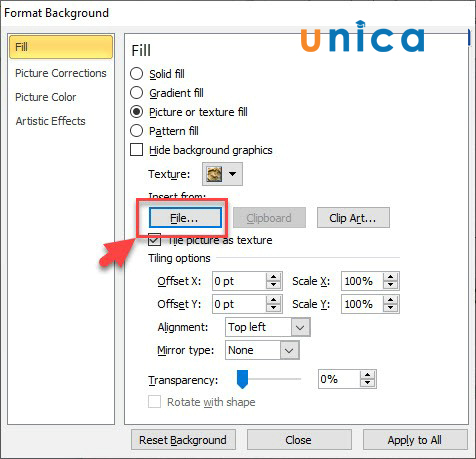
Thao tác chèn ảnh nền PowerPoint - Hình 4
+ Sau đó, tìm về thư mục đựng hình ảnh hình nền, chọn 1 hình nền tương xứng rồi nhấn Insert.
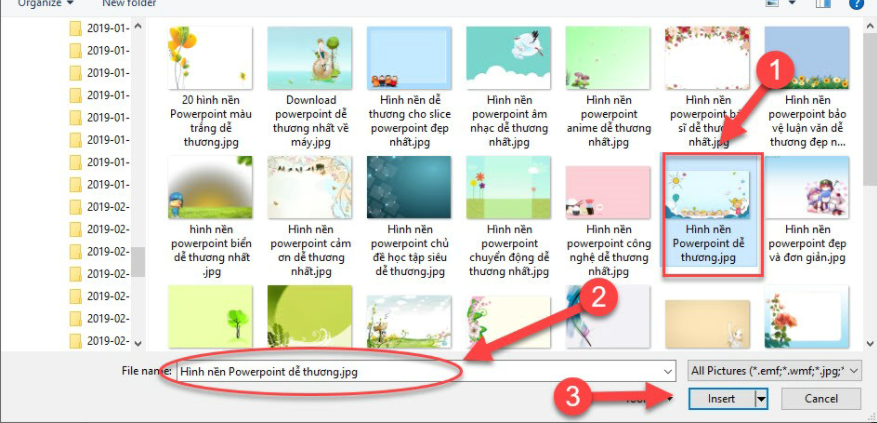
Thao tác chèn ảnh nền PowerPoint - Hình 5
Kết trái thu được khi chúng ta thực hiện giải pháp chèn hình ảnh nền vào powerpoint như sau:
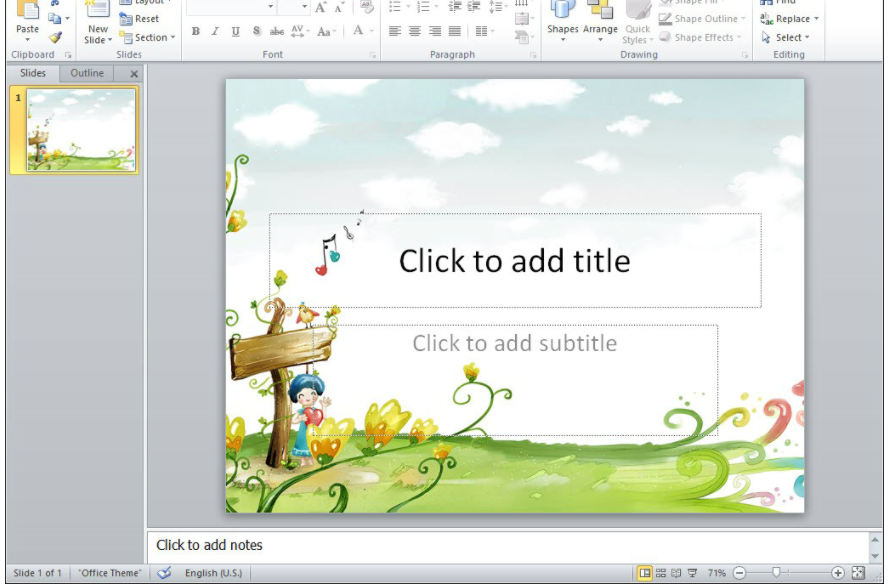
Thao tác chèn màn hình PowerPoint - Hình 6
- bước 4: Nhấn vào Apply to lớn All để vận dụng hình nền đó cho các Slides.
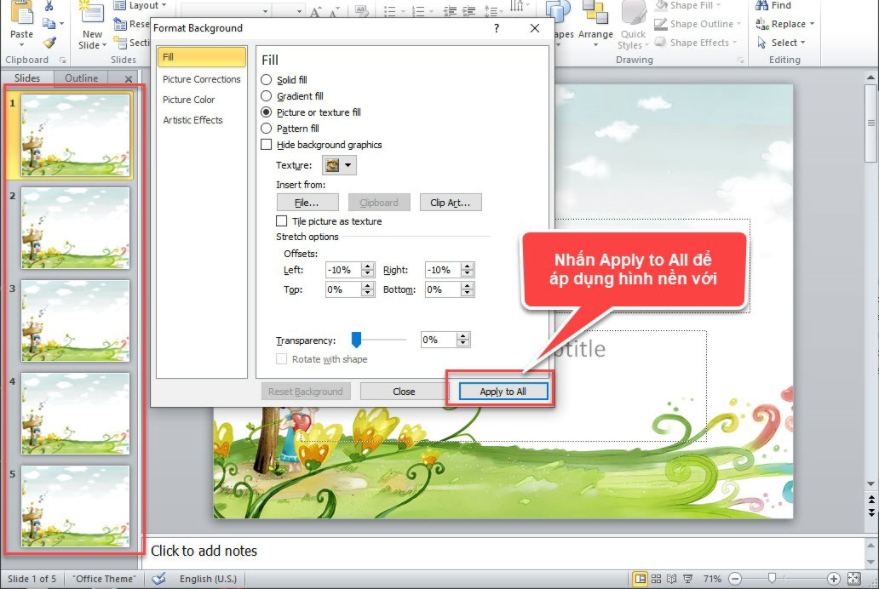
Thao tác chèn ảnh trên nền PowerPoint - Hình 7
- bước 5: Để sửa đổi phôngnền Powerpoint, bạn bấm vào mục Transparency để gia công giảm ánh sáng của ảnh nền Powerpoint.
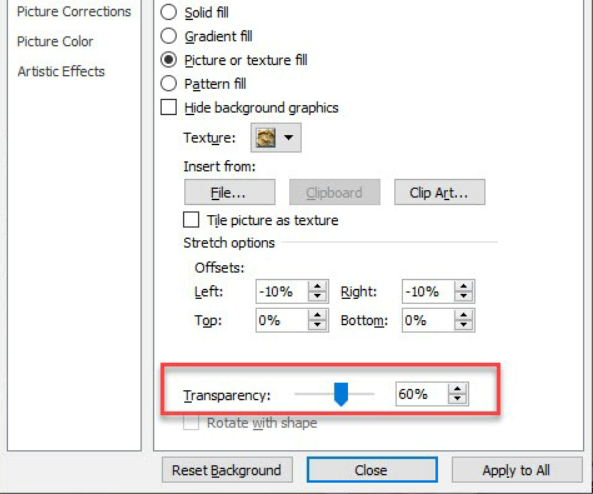
Thao tác chèn nền game PowerPoint - Hình 8
Ngoài ra, bạn còn hoàn toàn có thể điều chỉnh các mục khác như sau:
-Offset left:di chuyển ảnh trên nền sang trái.
-Offset right:di chuyển ảnh trên nền sang phải.
Xem thêm: Màu Son Mac Chili - Son Mac Màu 602 Chili 3G
-Offset top:di chuyển ảnh trên nền lên trên.
-Offset bottom:di chuyển ảnh nền xuống dưới.
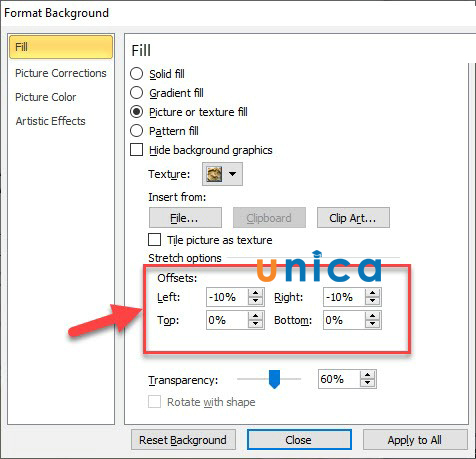
Thao tác chèn ảnh trên nền PowerPoint - Hình 9
2. Hướng dẫn giải pháp tạo Template mang lại slide thuyết trình
Tầm đặc biệt quan trọng của Template PowerPoint
Như các bạn đã biết, để sở hữu một bài bác thuyết trình thành công thì 1 slide PowerPoint đẹp mắt và bắt mắt là khôn xiết quan trọng. Trong đó, nhân tố thiết kế, format trên Slide nên được tùy chỉnh cấu hình sao mang đến phù hợp.
Có nhiều bạn khi làm cho slide nền game PowerPoint thường sử dụng những mẫu Template bao gồm sẵn trong thứ tính, một vài khác cẩn thận thường lên mạng tìm kiếm các mẫu độc đáo mà fan khác đã tạo nên và sử dụng. Nhưng tại sao bạn lại suy nghĩ tới việc chính bạn dạng thân mình đang tự tay tạo thành những mẫu Template đó để áp dụng cho chính bài bác thuyết trình của mình. Điều này để giúp đỡ cho bài thuyết trình trở nên khác biệt và tuyệt hảo hơn hết sức nhiều.

Ảnh minh họa một số hình Powerpointtrong slide tốt sử dụng
Cách sinh sản Template PowerPoint thu hút, hấp dẫn
- bạn phải mở PowerPoint trên máy tính của chính bản thân mình và chọn mẫu Slide trắng không chứa bất cứ một ký kết tự giỏi hình ảnh nào. Cùng với phiên bản PowerPoint thì khoác định khi bạn khởi cồn là trang trắng, còn cùng với phiên bạn dạng 2013 thì sẽ là Blank Presentation để chế tạo một trang trắng.
- tiếp theo sau nhấn loài chuột chọn View -> Slide Master
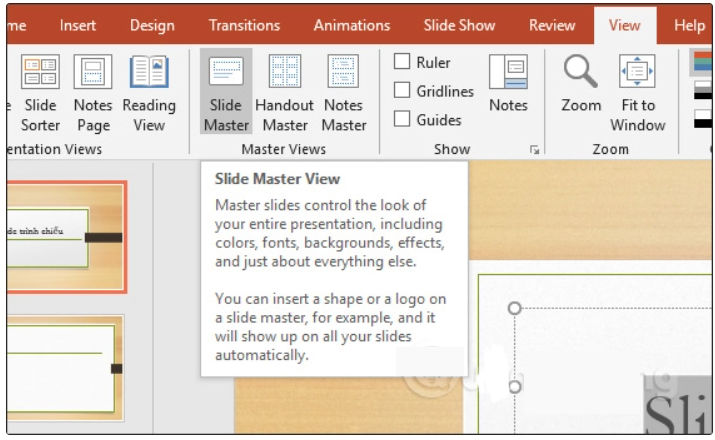
Cách sinh sản Template PowerPoint - Hình 1
- bạn cần tạo màn hình Background mang đến Template bằng cách:
+ chọn Slide đầu tiên, đây đó là slide định dạng thông thường cho toàn bộ slide còn sót lại trong bài. Gồm nghĩa là ngẫu nhiên thay đổi nào trên Slide thì nó sẽ triển khai trên toàn bộ các slide tương ứng.
+ tiếp theo sau bạn lựa chọn Format Background -> Picture or texture fill -> file -> Background.
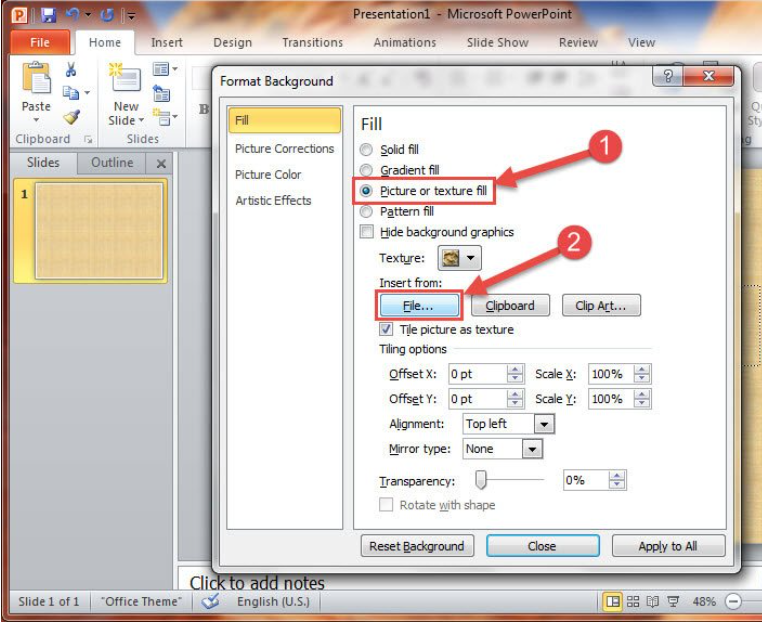
Cách sản xuất Template PowerPoint - Hình 2
+ bạn phải tìm hình ảnh phù phù hợp nhất để làm Background -> Insert để mang hình vào PowerPoint. Khi đó, tự động các slide còn lại cũng được hình nền vào. Thông thường, slide thứ hai trong Slide Masterchính là trang thứ nhất trong PowerPoint hay gọi đơn giản là trang bìa. Chúng ta cần chú ý thiết kế nó khác hoàn toàn với các slide sót lại nhé!
- Trong hộp thoại Format Background còn 1 số định dạng khác ví như làm mờ nền game và độ lệch bạn cũng cần xem xét để chỉnh sửa cho phù hợp nhất. Ngoại trừ ra, trong thẻ Slide Master chúng ta cũng có thể thay đổi Font, màu sắc chữ, hiệu ứng chữ.
- Sau khi bạn đã dứt hết những bước, hãy giữ giàng Template cùng nhấnClose Master View để ngừng hoạt động sổ xây cất Slide Master. Đây thiết yếu làchèn ảnh vào slide master ko phải ai cũng biết.
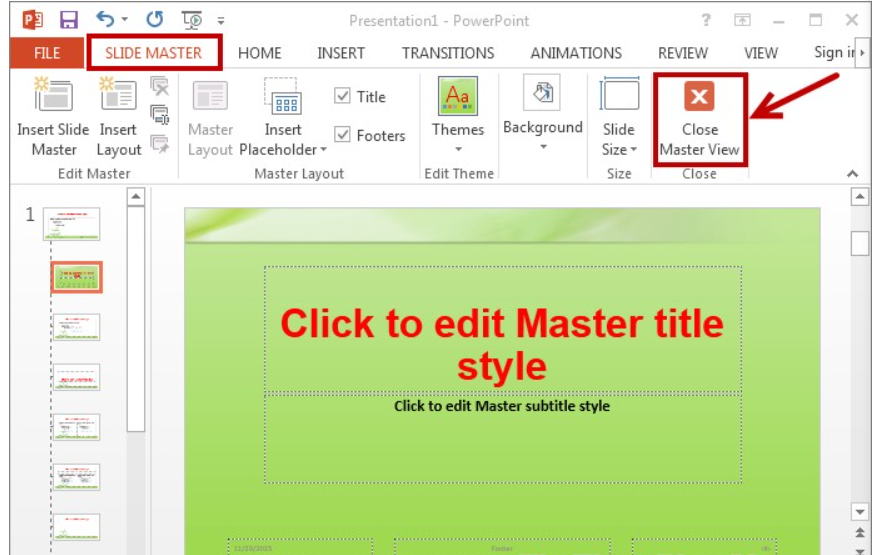
Cách chế tác Template PowerPoint - Hình 3
- Sau đó, bạn phải chọn file -> Save as -> chọn Browse để lưu địa chỉ Template sao cho thuận tiện tìm kiếm.
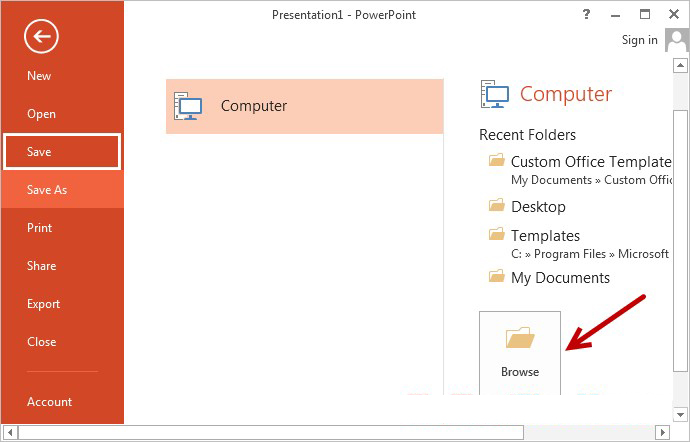
Cách tạo thành Template PowerPoint - Hình 4
Bạn cần xem xét một số cỗ công cụ sửa đổi hình nền tất cả sẵn như:
- dùng Transparency: Khi người dùng muốn có tác dụng mờ ảnh nền, bạn chỉ cần kéo loài chuột sang phải, hình ảnh trong slide đã hiển thị mờ hệt như bạn mong muốn, siêu trực quan.
- Tile picture as texture: Khi bạn chỉ muốn sửa đổi một trang slide lựa chọn chuột ô tile picture as texture tiếp đến chọn Top, Left, đứng đầu right -> Close.
- các bạn vẫn hoàn toàn có thể được ảnh nền qua đoạn clip tương tự như chèn ảnh.
PowerPoint là một trong những ứng dụng hỗ trợ trình chiếu tốt nhất có thể trong công việc và học tập tập. suacuacuon.edu.vn hy vọng, với phần đa hướng dẫn trên đây, các các bạn sẽ tự tin chèn hình nền PowerPoint vào slide một giải pháp một cách ấn tượng nhất cho bài bác của mình.Để sử dụng thành thành thạo Powerpoint cũng như làm việc bài bản hơn shop chúng tôi khuyên chúng ta nên có một quãng thời gian học Powerpointonline chuyên nghiệp hóa và cụ thể nhất từ các chuyên gia hàng đầu trong lĩnh vực tin học tập văn phòng trên suacuacuon.edu.vn.














