Newer versions
Trong
Power
Point giành cho Office 365 hoặc Power
Point 2019, bạn cũng có thể chèn đoạn clip trực tuyến đường từ You
Tube hoặc Vimeo vào trang chiếu.
Bạn đang xem: Cách chèn video trên youtube vào powerpoint
Video vạc trực tiếp từ trang web và nó có những tính năng tinh chỉnh và điều khiển của trang web để phát, trợ thì dừng, điều chỉnh âm lượng cùng v.v.. Những tính năng phát lại (Fade, Bookmark, Trim,, v.v.) vào Power
Point không vận dụng cho đoạn phim trực tuyến.
Vì đoạn clip nằm bên trên một website chứ không cần thực sự ở trong bạn dạng trình bày của người sử dụng nên chúng ta phải kết nối với internet nhằm phát clip thành công.
Chèn website video
Trong trình chuyên chú web của bạn, hãy định vị đoạn clip bạn muốn.
Sao chép URL của website từ thanhAddresstrên trình coi xét của bạn.
Chuyển về Power
Point, rồi lựa chọn trang chiếu bạn có nhu cầu đặt video.
Trên tabInsertcủa thanh ribbon, chọnVideo>Online Video.
Trong vỏ hộp thoạiOnline Video, dán URL các bạn đã coppy ở cách 2.
ChọnInsert.
Phát video
Nếu chèn đoạn clip thành công, bạn có thể phát video clip trong dạng xem thường thì (Normal view) hoặc Trình chiếu (Slide Show).
Nút Play sẽ lộ diện trên đoạn clip trong dạng xem thông thường (Normal view).
Trong Slide Show, chúng ta cũng có thể tương tác với đoạn clip giống như khi tiến hành trong trình coi ngó web.
Theo mặc định, đoạn clip của You
Tube cùng Vimeo vẫn phát theo "trình từ bỏ bấm". Bạn có thể phát video mà ko cần nhấn vào nútPlay, chỉ cần nhấn vào phím phương pháp (spacebar)
Chèn video từ sản phẩm công nghệ tính
Power
Point 2016
Power
Point 2016
Trong Power
Point 2016, bạn cũng có thể chèn clip trực tuyến bằng mã nhúng hoặc tìm kiếm một video clip theo tên. Sau đó, chúng ta cũng có thể phát trong phiên bản trình bày của bạn.
Video phân phát trực tiếp từ trang web và nó có những tính năng tinh chỉnh của website để phát, lâm thời dừng, kiểm soát và điều chỉnh âm lượng với v.v.. Những tính năng tái phát (Fade, Bookmark, Trim,, v.v.) trong Power
Point không áp dụng cho video clip trực tuyến.
Vì video clip nằm trên một website chứ không cần thực sự ở trong bạn dạng trình bày của khách hàng nên các bạn phải kết nối với internet để phát clip thành công.
Chèn video clip trực tuyến bởi mã "nhúng" (Embed)
Trên You
Tube hoặc Vimeo, hãy kiếm tìm video bạn có nhu cầu chèn.
Bên dưới khung video, bấm vàoSharerồi bấm vàoEmbed. (Nếu bạn không bấm vàoEmbed, các bạn sẽ sao chép mã sai.)
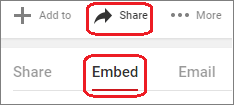
Frame và bấm vàoCopy.
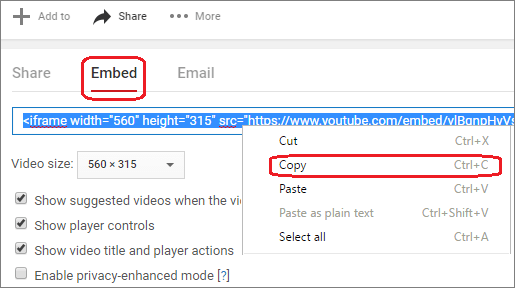
Nếu văn bản được tô sáng sủa mà các bạn sao chép bước đầu bằng "http", HÃY DỪNG LẠI. Đó không phải mã yêu cầu sao chép. Quay lại bước 2 với bấm vàoEmbed:
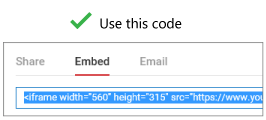
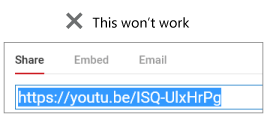
Trong Power
Point, nhấn vào trang chiếu mà bạn có nhu cầu thêm video.
Trên tabInsert, bấm vàoVideo>Online Video.
Trong hộpFrom a đoạn clip Embed Code, dán mã nhúng, sau đó click chuột mũi tên.
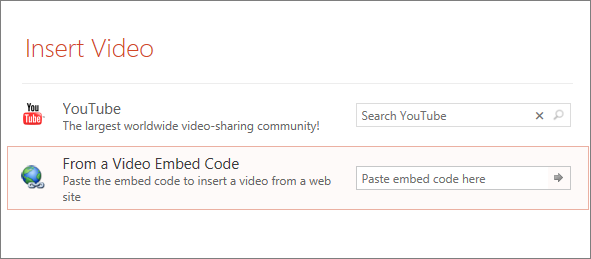
7. Một khung đoạn phim hình chữ nhật được bỏ lên trên trang chiếu của bạn, bạn cũng có thể di gửi và chuyển đổi kích thước theo ý muốn. Để xem trước đoạn clip trên trang chiếu, hãy nhấp chuột phải vào khung clip hình chữ nhật, chọnPreview, sau đó bấm vào nút Play trên video.
Ghi chú:Nếu không nhúng được video một cách bình thường, hãy kiểm tra kỹ xem các bạn đãcài các bạn dạng cập nhật Office cần thiết hay chưa.
Tìm kiếm video theo tên
Bấm vào trang chiếu bạn có nhu cầu thêm video.
Trên tab Insert, bấm vào Video > Online Video.
Tại hộpSearch YouTube, nhập tên của video bạn có nhu cầu chèn và nhấn Enter.
Chọn video clip từ các kết quả tìm kiếm cùng bấm vàoInsert.
Một khung video hình chữ nhật được đặt lên trên trang chiếu của bạn, bạn có thể di chuyển và thay đổi kích thước theo ý muốn. Để xem trước đoạn phim trên trang chiếu, hãy click chuột phải vào khung đoạn clip hình chữ nhật, chọnPreview, sau đó nhấn vào nút Play bên trên video.
Ghi chú:Nếu ko nhúng được clip một phương pháp bình thường, hãy khám nghiệm kỹ xem chúng ta đãcài các phiên bản cập nhật Office cần thiết hay chưa.
Xem thêm: Những Bộ Phim Về Gia Đình Hay Nhất Việt Nam, 6 Phim Việt Nổi Bật Đề Cao Giá Trị Gia Đình
Xem trướcvideo
Khi khung video clip hình chữ nhật đã lộ diện trên trang chiếu của bạn, hãy click chuột phải vào cùng chọnPreview.
Sẽ tất cả một nút Play sẽ xuất hiện trên video.
Bấm vào nútPlaycủa video.
Vì clip nằm trên một website chứ không hề thực sự nằm trong bạn dạng trình bày của bạn nên chúng ta phải liên kết với internet nhằm phát video clip thành công.
Chèn video từ vật dụng tính
Power
Point 2013
Power
Point 2013
Trong Power
Point 2013, chúng ta có thể chèn một clip trực tuyến, tiếp nối phát clip này trong bạn dạng trình bày của bạn.
Video vạc trực tiếp từ trang web và nó có những tính năng điều khiển và tinh chỉnh của trang web để phát, lâm thời dừng, kiểm soát và điều chỉnh âm lượng với v.v.. Các tính năng tái phát (Fade, Bookmark, Trim,, v.v.) trong Power
Point không áp dụng cho clip trực tuyến.
Vì clip nằm bên trên một website chứ không thực sự ở trong bạn dạng trình bày của khách hàng nên chúng ta phải kết nối với internet để phát đoạn phim thành công.
Tìm kiếm clip theo tên
Bấm vào trang chiếu bạn muốn thêm video.
Trên tab Insert, click chuột Video > Online Video.
Tại hộpSearch YouTube, nhập tên của video bạn muốn chèn và nhấn Enter.
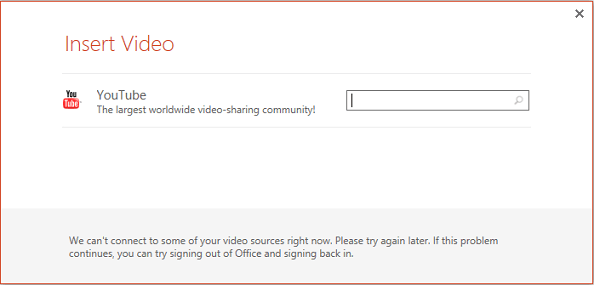
Một khung đoạn clip hình chữ nhật được bỏ lên trên trang chiếu của bạn, bạn có thể di chuyển và biến đổi kích thước theo ý muốn. Để xem trước đoạn clip trên trang chiếu, hãy nhấp chuột phải vào khung clip hình chữ nhật, chọnPreview, sau đó bấm chuột nút Play bên trên video.
Chuyển quý phái tabPlaybacktrên thanhribbon để chọn cách thức và thời khắc phát video: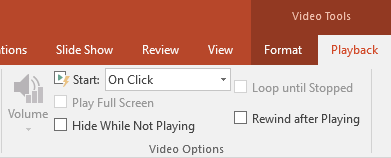
Để biết cụ thể về các tùy chọn này, chẳng hạn như tự động bắt đầu video hoặc phát đoạn clip toàn màn hình, hãy xem mụcĐặt tùy lựa chọn 'Play' cho clip trong bản trình bày của bạn.
Xem trước video
Khi khung video clip hình chữ nhật lộ diện trên trang chiếu của bạn,chọn tabPlaybacktrên thanh ribbon Power
Point.
Hướng dẫn bí quyết chèn clip youtube vào Powerpoint 2013, 2016, 2019 đơn giản và dễ dàng chỉ với vài làm việc cơ bản - Lợi ích chèn đoạn clip youtube vào Powerpoint chúng ta đã biết
Bạn đang làm một Slide Powerpoint và hy vọng chèn một clip phóng sự trên Youtube vào bài trình chiếu để lúc diễn thuyết rất có thể mở ra với trình bày. Và nếu khách hàng không biết cách thực hiện thì cũng rất có thể tìm gọi thông qua bài viết ngày từ bây giờ của suacuacuon.edu.vn. Trong nội dung bài viết này suacuacuon.edu.vn đã hướng dẫn bạn cách chèn video youtube vào Powerpoint 2013, 2016, 2019 đơn giản chỉ cách vài thao tác.
Trong nội dung bài viết sẽ bao hàm nội dung như sau: Lợi ích khi người dùng chèn clip youtube vào Powerpoint?Hướng dẫn phương pháp chèn video vào Powerpoint đơn giản? Tùy chỉnh video clip youtube trong Powerpoint sau khi chèn?
Cách coi trước đoạn phim youtube đã chế tạo slide Powerpoint?

Hướng dẫn chèn đoạn clip youtube vào Powerpoint 2013. 2016, 2019 đơn giản
I. Phầm mềm khi chèn video clip youtube vào Powerpoint
Khi bạn sẵn sàng cho một cuộc biểu diễn về một vụ việc nào đó, rất cần được có nội dung đoạn phim kèm theo để fan theo dõi hiểu rõ hơn thì việc chèn một video youtube vào Powerpoint là sự lựa chọn tuyệt vời. Chèn đoạn clip youtube vào Powerpoint sẽ đem về lợi ích:
Truyền mua đến tay fan tiếp nhận, theo dõi sẽ tiến hành rút ngắn lại hơn nữa và dễ tưởng tượng hơn.Tạo cho mình là người dân có tính chăm nghiệp, xây dựng mẫu người thao tác làm việc và học tập tập.Thể hiện văn bản qua slide rõ ràng. Hạn chế cho mình được sự rườm rà vứt bỏ thông tin không đề nghị thiết.Xem hoặc chia sẻ những nội dung mà mình muốn trình bày cho mọi người dễ dàng.
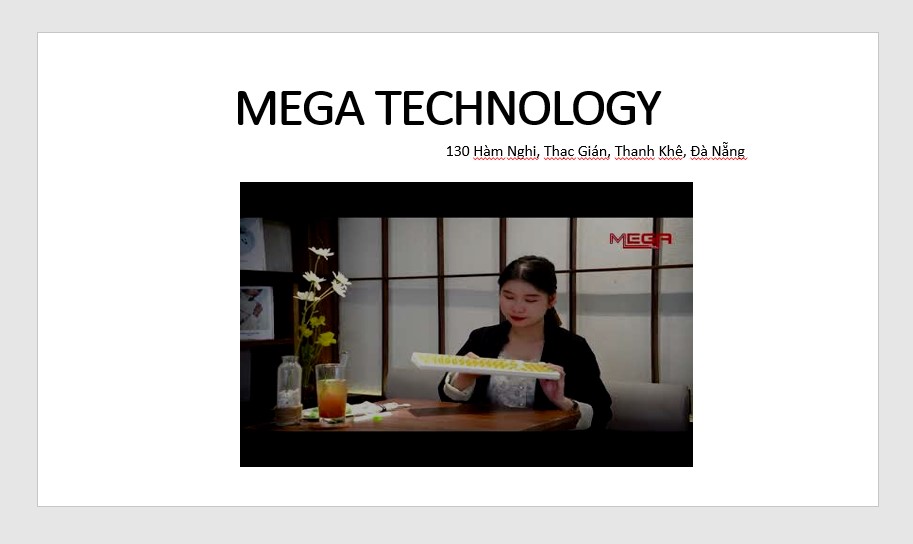
Lợi ích của việc chèn video youtube vào Powerpoint

II. Phía dẫn giải pháp chèn video clip youtube vào Powerpoint 2013, 2016, 2019
1. Thực hiện Tab Insert
Bước 1: Đầu tiên các bạn cần truy cập vào con đường link tại đây trên máy tính xách tay, hoặc PC. Tìm chọn clip youtube mà bạn muốn thêm vào slide Power
Point.

Hướng dẫn chèn video vào Powerpoint
Bước 2: sau khoản thời gian chọn xong bạn hãy tiến hành sao chép mặt đường link của đoạn phim nhé.

Sao chép mặt đường link của video
Bước 3: tiếp theo sau bạn mở Power
Point và dịch chuyển đến slide mà mình thích thêm video clip vào và lựa chọn tab Insert.

Chọn tab Insert
Bước 4: tại đây, chúng ta tìm mục Video và ấn chọn Online Movie.

Chọn Online Movie
Bước 5: thời điểm này, bạn dán links video đã xào nấu vào thanh tra cứu kiếm với chọn Insert để trả tất.

Dán link video đã xào nấu vào thanh tra cứu kiếm
2. Cần sử dụng mã nhúng
Hoặc bạn cũng có thể thực hiện nay chèn video bằng phương pháp sử dụng mã nhúng chũm vì áp dụng Tab Insert. Giải pháp làm cũng vô cùng 1-1 giản, bạn chỉ cần làm theo vài bước như phía dẫn tiếp sau đây của suacuacuon.edu.vn.
Bước 1: Trên You
Tube, các bạn mở đoạn phim mà mình đề nghị và chọn Chia sẻ.
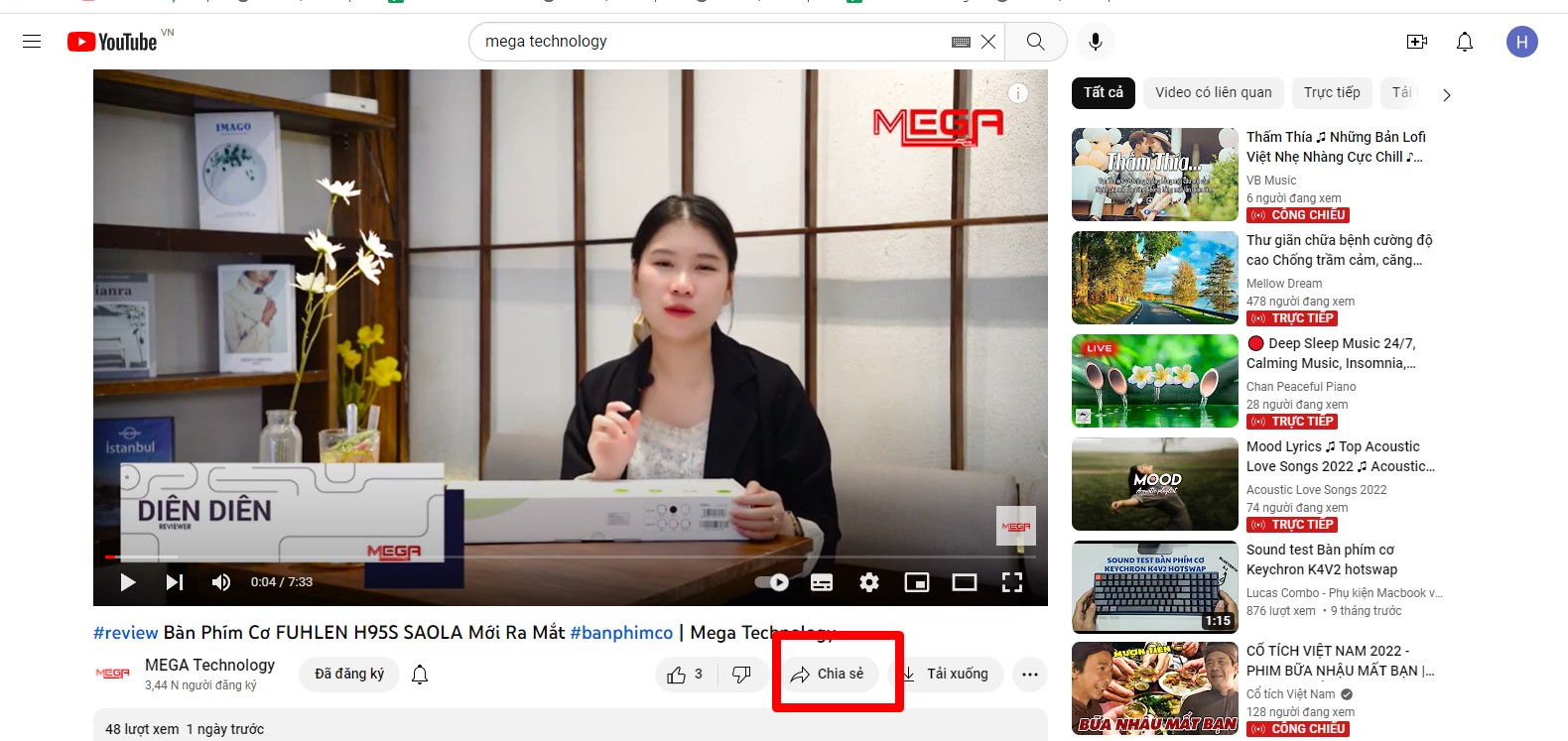
Dùng mã nhúng để dán clip youtube vào Powerpoint đơn giản
Bước 2: cơ hội này, trong mục phân chia sẻ, chúng ta chọn Nhúng.
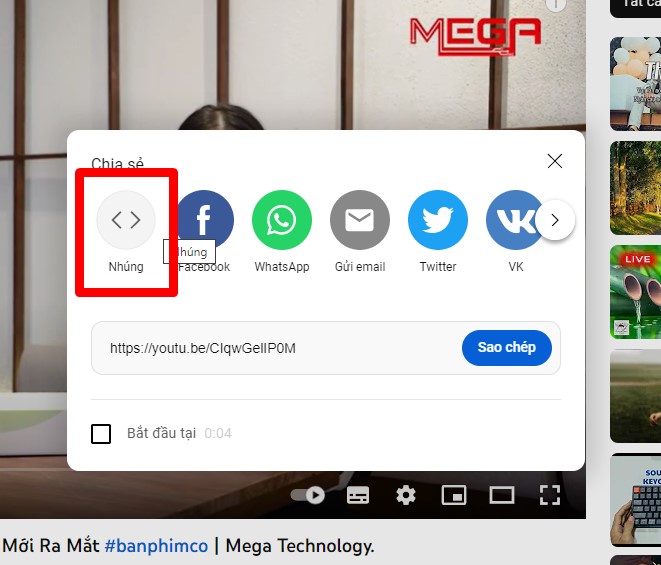
Dùng mã nhúng để dán clip vào Powerpoint
Bước 3: Để coppy mã nhúng của video, các bạn ấn chọn Sao chép.
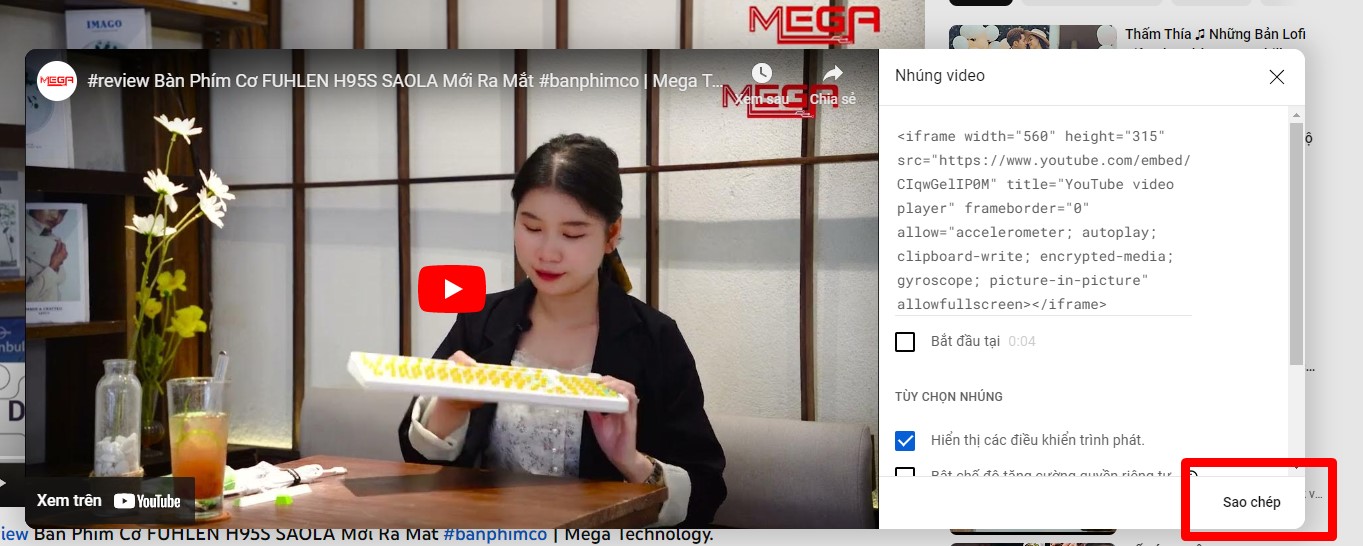
Chọn xào luộc mã nhúng để triển khai dán video
Bước 4: Bạn mở Power
Point và dịch chuyển đến slide mà mình muốn thêm đoạn phim vào và chọn tab Insert.
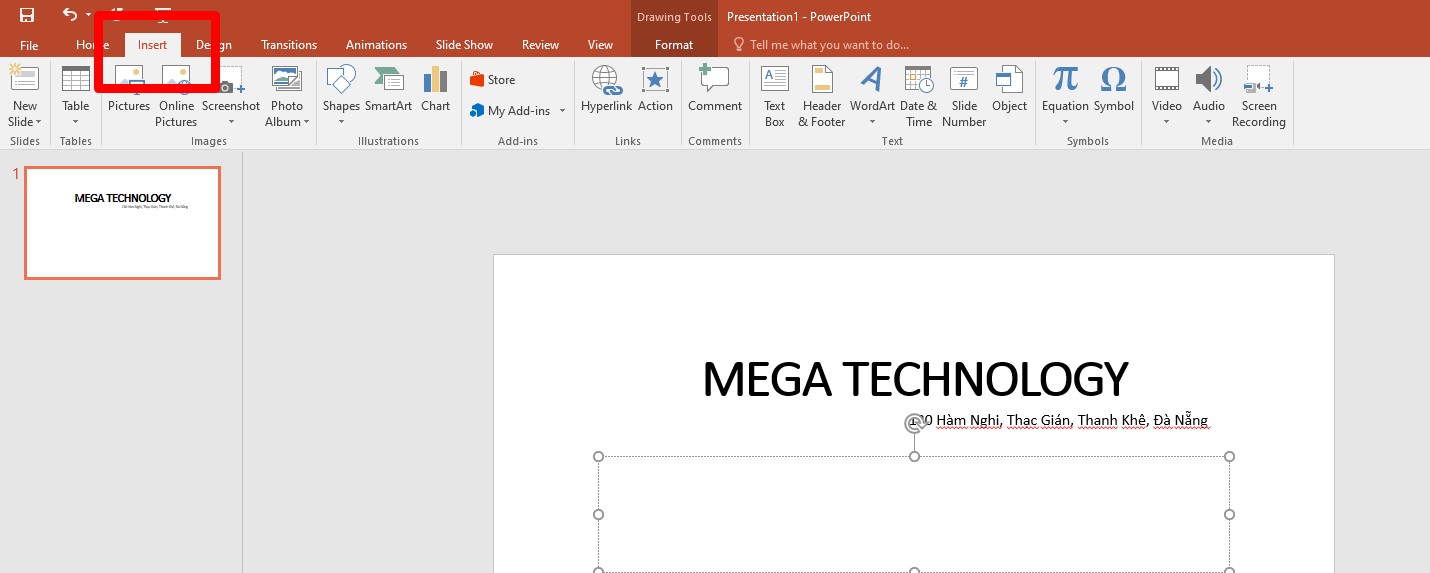
Mở Power
Point và dịch rời đến slide mà mình muốn thêm video youtube vào
Bước 5: tại đây, các bạn tìm mục Video và ấn chọn Online Movie. Bạn tiến hành dán đoạn mã nhúng vừa copy vào thanh tra cứu kiếm và ấn chọn Insert để trả thành.
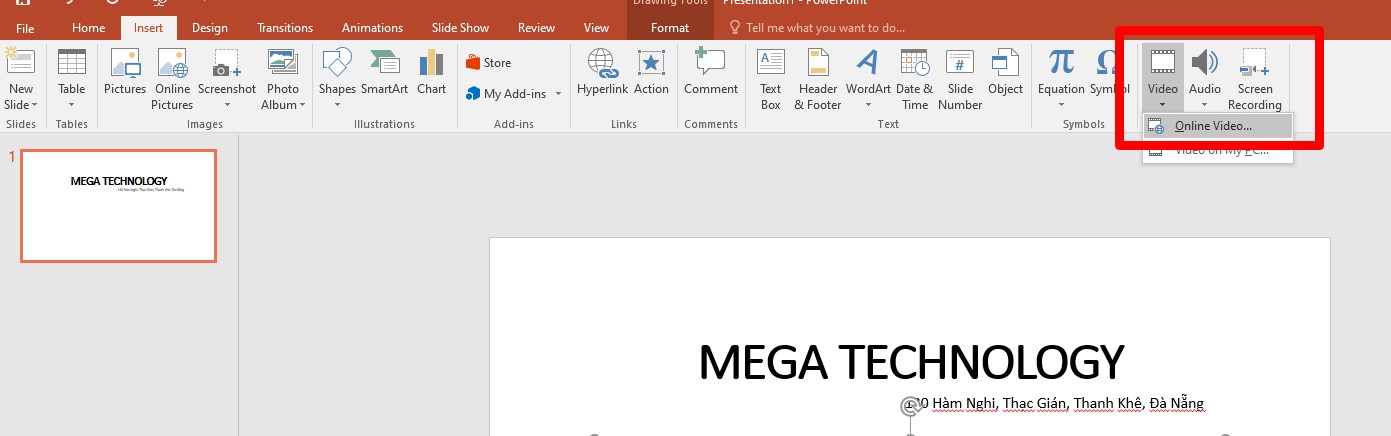
Dán đoạn mã nhúng vào thanh kiếm tìm kiếm
III. Tùy chỉnh video youtube trong Powerpoint sau thời điểm chèn
Sau khi đang thêm đoạn clip youtube vào Slide của Powerpoint, bạn có thể tùy chỉnh các đoạn phim đó như thêm hiệu ứng, size màu,... để clip được bài bản và phù hợp hơn. Cách làm như sau:
Bước 1: Đầu tiên bạn phải nhấn loài chuột vào video clip vừa chèn và sau đó chọn tab Format

Tùy chỉnh đoạn clip youtube vào Powerpoint sau khi chèn
Bước 2: Chọn Correction và Color để thêm cảm giác màu mang lại đoạn phim.

Thêm hiệu ứng màu cho đoạn phim
Bước 3: Chọn Video Styles để lựa chọn lại kiểu khung hình hiển thị cho video.

Chọn Video Styles để chọn lại vẻ bên ngoài khung hình
Bước 4: Chọn cơ chế phát đoạn phim tại tab Playback. Bạn cũng có thể chọn chính sách phát Full màn hình, ẩn thời điểm không phát, tuyệt lặp lại sau khoản thời gian ngừng, hoặc tua lại video.

Chọn chính sách phát video
IV. Giải pháp xem trước video youtube đã cấp dưỡng slide Powerpoint
Sau khi vẫn chèn clip vào Powerpoint ngừng bạn buộc phải kiểm tra lại video có thể hiển thị được chưa. Phương pháp xem trước video clip đã cấp dưỡng Power
Point cũng rất solo giản, bạn chỉ việc ấn chọn vào biểu tượng Play trên đoạn phim là có thể xem trước video được chèn trong slide biểu đạt Power
Point của mình. Trong trường phù hợp nếu như đoạn clip không chạy thì bạn nên xóa và thử chèn lại nhé.
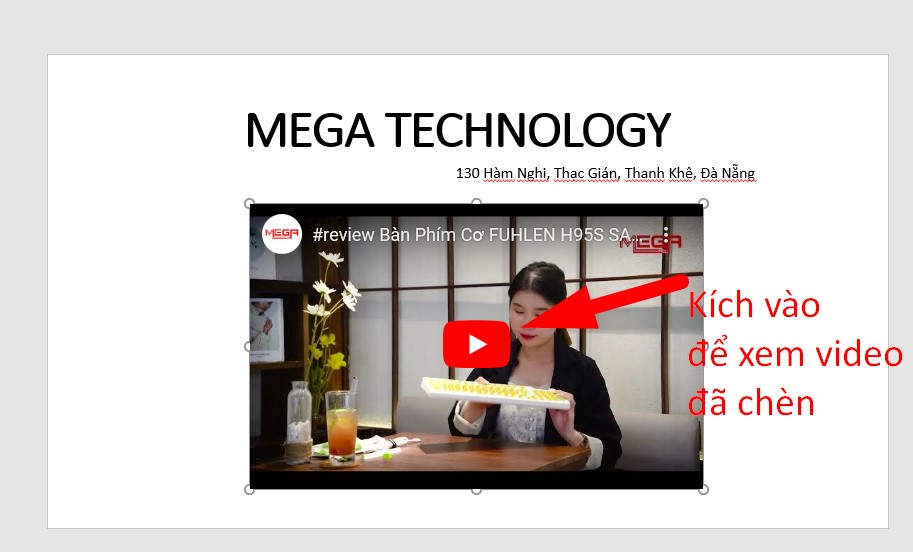
Hướng dẫn xem video youtube đã chèn trong Powerpoint
V. Tổng kết
Như vậy trong nội dung bài viết này suacuacuon.edu.vn đã hướng dẫn bạn cách chèn clip youtube vào Powerpoint 2013, 2016, 2019 dễ dàng chỉ với vài ba thao tác. Mong muốn qua bài viết này chúng ta có thể tự triển khai được chèn video youtube vào Powerpoint, chúc các bạn thành công.
Ngoài ra, nếu như khách hàng muốn bài viết liên quan về các thủ thuật hay thì bạn có thể truy cập vào trang web suacuacuon.edu.vn để cập nhật thêm kỹ năng và kiến thức hay với thú vị nhé.
Hướng dẫn bạn cách làm Powerpoint bài bản đơn giản trong thời điểm 2022
Hướng dẫn chuyển file PDF quý phái Powerpoint và ngược lại dễ dàng và nhanh chóng
Hướng dẫn biện pháp làm powerpoint trên điện thoại đơn giản và dễ dàng và hối hả trong năm 2022














