Khi kiến tạo một trang slide thuyết trình việc bạn cân nhắc đối tượng vào PowerPoint được đặt theo địa chỉ nào cực kỳ quan trọng. Vì chưng vì, khi bạn trình chiếu, đầy đủ nội dung đó sẽ ảnh hưởng đến tính công nghệ của bố cục tổng quan bài thuyết trình. Cũng chính vì lý bởi đó, LADIGI sẽ khuyên bảo bạn các cách thu xếp thứ tự xuất hiện thêm trong PowerPoint. Mời các bạn cùng tham khảo nội dung bài viết nhé! Hướng dẫn cách bố trí thứ tự xuất hiện trong PowerPointThay đổi sản phẩm công nghệ tự xuất hiện thêm trong PowerPoint bằng các tùy chỉnhChọn những đối tượng trên trang slide cần thay đổi vị trí khi xuất hiện thêm và nhận chuột đề nghị vào đối tượng người tiêu dùng đó. Khi đó, đã hiển thị một bảng những tùy chọn, mà bạn cần thao tác, bao gồm: 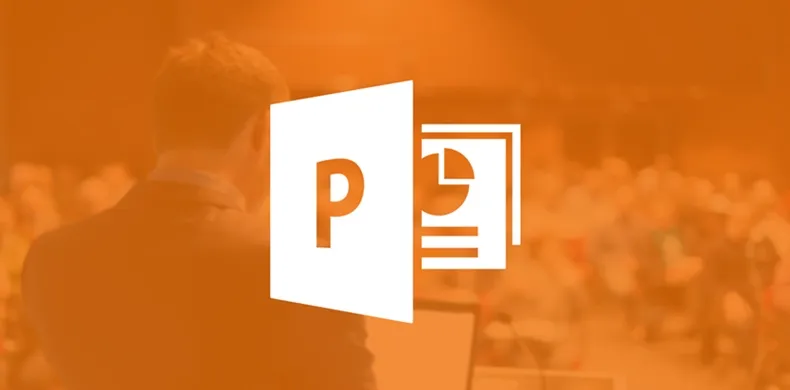 Thay đổi trang bị tự mở ra trong 1 slide của đối tượng trên PowerPoint + Bring khổng lồ Front: Nếu bạn muốn đối tượng xuất hiện theo kiểu chỉ dẫn phía trước thì chúng ta cũng có thể chọn Bring to phông là dịch chuyển đối tượng lên tầng trên cùng của phòng xếp. Bạn đang xem: Cách chỉnh thứ tự xuất hiện trong powerpoint 2007 + Bring Forward: di chuyển đối tượng lên một tầng trên ngăn xếp. Bạn rất có thể tham khảo một số khóa học lôi kéo sau gồm trên UNICA: Sử dụng ngăn lựa chọnBước 1: chúng ta chọn đối tượng cần sắp xếp thứ tự lộ diện và lựa chọn thẻ Home-> Select -> Select Pane. Khi ngăn Select Pane được mở ở bên phải, chúng ta chọn Selection. Bước 2: trong phần Selection, chúng ta chọn tên đối tượng người sử dụng và sử dụng 2 vết tam giác xuôi cùng ngược để dịch rời đối tượng theo ý của mình.Có thể bạn vồ cập Bump là gì? Nguyên lý buổi giao lưu của Bump Map Hướng dẫn thu xếp thứ tự biểu diễn slide trong PowerPointSau khi hướng dẫn các bạn 2 cách thu xếp thứ tự mở ra trong PowerPoint, công ty chúng tôi sẽ chia sẻ thêm về cách trình diễn slide trải qua tính năng Custom Slide Show. Thiên tài này sẽ giúp đỡ bạn dễ dãi xử lý và thu xếp thứ tự slide đã trình chiếu theo ý thích. 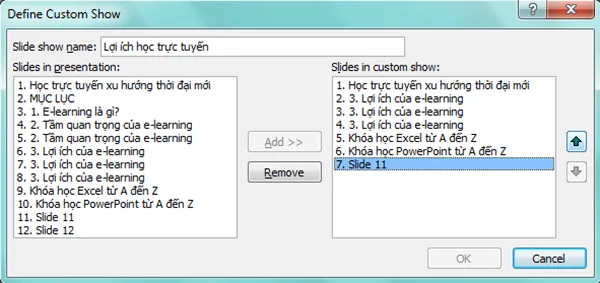 Thứ trường đoản cú trình diễn của những trang slide sao cho tuyệt hảo là điều quan liêu trọng Tạo Custom Slide Show theo đồ vật tự tùy chỉnhBạn nhấp vào thẻ Slide Show trên thanh nguyên tắc Ribbon. Tại mục Start Slide Show, bạn nhấp chuột vào Custom Slide Show. Vỏ hộp thoại Custom Slide Show hiện nay ra, chúng ta chọn New để bước đầu tạo một trình trường đoản cú slide mới. Trình tự Slide mới bao gồm các bước sau: Bạn yêu cầu đặt tên cho cài đặt tại Slide Show Name. Bạn đang lựa chọn gần như slide đề nghị dùng trên cột Start Slide Show để gửi sang cột Slides in custom show. Tại cột Slides in custom show, chúng ta có thể chọn slide và di chuyển lên xuống bằng những tùy chọn ở cột bên cần và ấn Ok để hoàn thành. 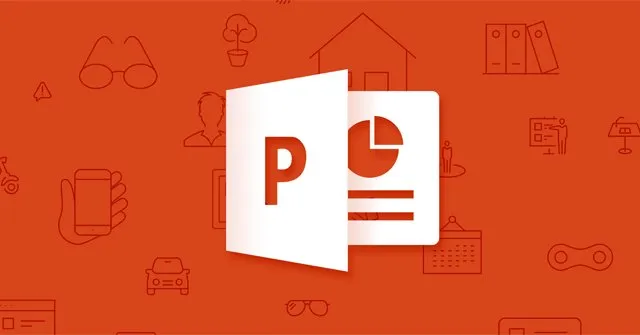 Custom Slide Show có cách triển khai khá đơn giản và dễ dàng nên bạn cũng có thể tham khảo Chèn Hyperlink mang lại một Custom Slide ShowBên cạnh vấn đề bạn phải khởi tạo thứ trường đoản cú trình riêng đến slide, PowerPoint còn hỗ trợ bạn bài toán chèn liên kết đến Custom Slide Show. Tại slide đề nghị gắn liên kết, bạn chỉ cần chọn đối tượng người dùng và lựa chọn Hyperlink để mở vỏ hộp thoại Insert Hyperlink. Vào mục link to, bạn phải chọn Place in this document với chọn tùy chỉnh cấu hình cho slide. Gợi ý mẹo bé dại trong biện pháp trình chiếu PowerPoint bạn nên biếtSau đa số hướng dẫn cụ thể về cách thu xếp thứ từ bỏ xuất hiệntrong PowerPoint, Unica sẽ chỉ dẫn bạn một số mẹo trong bí quyết trình chiếu PowerPoitn để bài bác thuyết trình trở nên tuyệt vời hơn. Sử dụng phím tắt vào trình chiếu PowerPointThay do khi trình chiếu slide, bạn sử dụng các bấm chuột gây quấy rầy trên giao diện thì bạn cần để ý những phím tắt thịnh hành như sau: Khi screen chiếu của doanh nghiệp tối black do chạm mặt sự cố hãy ấn phím B hoặc dấu (.) để dấn lại màn hình hiển thị trở về màn hình hiển thị đang chiếu.Có thể bạn thân thương PPC là gì? PPC và SEO khác biệt ở điểm nào? Còn nếu như màn hình của khách hàng bị trắng, mất hết nội dung thì ấn phím W hoặc dấu (,) để quay lại bình thường. Ấn phím F5 nhằm trình chiếu trường đoản cú slide đầu tiên. Ấn tổ hợp phím Shift + F5 nhằm trình chiếu slide bạn có nhu cầu phát. Để quay trở lại Slide đầu tiên, chúng ta ấn phím hàng đầu rồi Enter hoặc để chiếu lại slide nào kia thì các bạn click vào slide kia rồi ấn Enter. Xem thêm: Công Dụng Sữa Rửa Mặt Innisfree Nào Phù Hợp Với Da Của Bạn? Sữa Rửa Mặt Innisfree 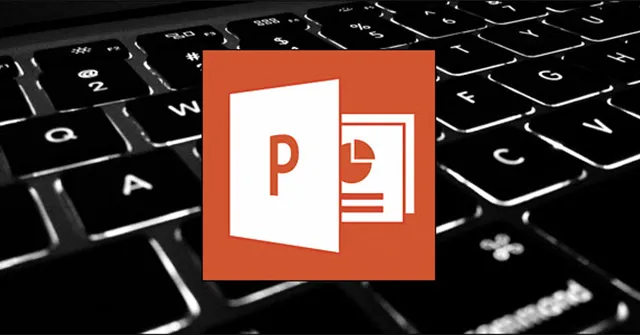 Sử dụng phím tắt giúp đỡ bạn tiết kiệm thời gian trong lúc thuyết trình Chiếu sáng slide tiếp nối thì lựa chọn phím Space hay call là phím cách, hoặc ấn phím N, mũi tên phải, trái hoặc lên xuống. Trở về trang trước: sử dụng phím P. Để xóa khi dùng bút vẽ ấn phím E. Tắt chế độ auto chiếu: dùng phím S hoặc che dấu +. Dừng chiếu slide: Phím tổ hợp Ctrl + Break hoặc phím ESC. Đổi nhỏ trỏ loài chuột thành cây bút đen: Dùng tổng hợp phím Ctrl + P. Nếu con trỏ chuột không tồn tại dạng mũi tên: Ctrl + A. Tạo hiệu ứng hễ giúp bài bác trình chiếu PowerPoint thêm hấp dẫnCóloại hiệu ứng động dùng trong PowerPoint: Hiệu ứng gửi slide: bạn cũng có thể sử dụng tính năng này nếu bạn muốn tạo ra sự chú ý giữa 2 trang slide. Hiệu ứng động: Là cảm giác trên trang chiếu của bạn, được điều chỉnh bằng phương pháp sử dụng thanh điều khiển hiệu ứng. 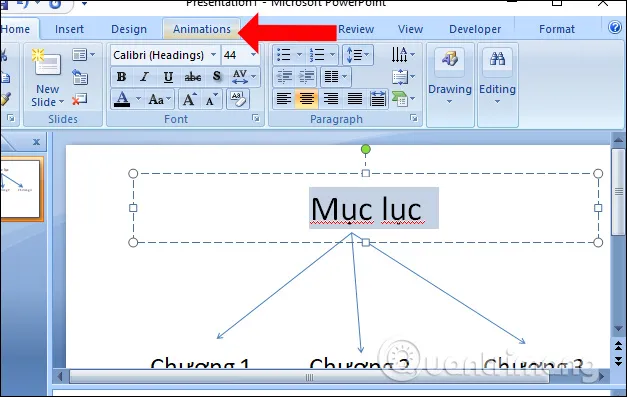 Sử dụng hiệu ứng động đểkiểm rà tốc đô trong bài thuyết trình Sử dụng hiệu ứng đông trong giải pháp trình chiếu nguồn Point sẽ giúp đỡ bạn kiểm soát điều hành được tốc độ trong bài bác thuyết trình của mình. Kế bên ra, nó để giúp đỡ bài thuyết trình tăng thêm sự thu hút cùng thích thú. Ngoài kỹ năng đã được chia sẻ ở trong bài viết, chúng ta cũng cần bổ sung cập nhật thêm tài năng thuyết trìnhPowerPoint siêng nghiệp. Bên cạnh đó chúng ta nên tham khảo thêm những nội dung như: chỉnh sản phẩm công nghệ tự xuất hiện trong 1 slide powerpoint 2016cách đổi khác thứ tự hiệu ứng trong powerpoint 2010cách chỉnh vật dụng tự xuất hiện thêm trong powerpoint 2007để biến hóa thứ tự những hiệu ứng ta chọn tác dụng nào?cách sắp đến xếp ảnh trong powerpointCó thể bạn thân yêu 3 chuyên môn chụp hình ảnh chân dung sắc sảo bạn nên biết Chi tiết khóa huấn luyện và đào tạo Trình chiếu bài bản với PowerPointKhóa học bao hàm 43 bài bác giảng, với nội dung huấn luyện đi từ cơ phiên bản đến nội dung. Câu chữ khóa học giúp đỡ bạn có cáchọc viên nuốm được kiến thức cơ bạn dạng và nâng cao về bí quyết sử dụng phần mềm PowerPoint, hoàn thiện tài năng làm bài thuyết trình và học biểu lộ online ở tầm mức độ cơ bản tới nâng cao. Khóa học tập Trình chiếu chuyên nghiệp với PowerPoint Kết thúc khóa học, bạn còn học tập được thêm rất nhiều các kỹ năng về bộc lộ và làm slide thuyết trình. ĐĂNG KÝ KHÓA HỌC Với những kỹ năng và kiến thức tổng hợp về kiểu cách sắp xếp đồ vật tự xuất hiện thêm trong PowerPoint mà lại UNICA share đến bạn, công ty chúng tôi hy vọng nó để giúp đỡ ích cho bạn trong quá trình làm việc. Chúc chúng ta thành công! Từ khóa kiếm tìm kiếm : chỉnh máy tự mở ra trong 1 slide powerpoint 2016,thứ tự xuất hiện thêm trong 1 slide,chỉnh sản phẩm tự lộ diện trong 1 slide,cách bố trí thứ tự trong 1 slide,cách thu xếp thứ tự xuất hiện trong 1 slide,sắp xếp thứ tự trình chiếu trong một slide,thứ tự xuất hiện thêm trong slide,cách bố trí thứ tự xuất hiện thêm trong powerpoint,thay đổi đồ vật tự xuất hiện trong 1 slide,để biến đổi thứ tự các hiệu ứng ta chọn công dụng nào?,cách chỉnh thứ tự xuất hiện trong powerpoint,cách khắc số thứ tự xuất hiện thêm trong powerpoint,cách biến đổi thứ tự hiệu ứng trong powerpoint,thứ từ trình chiếu trong 1 slide,thay đổi lắp thêm tự lộ diện trong powerpoint,cách chọn thứ tự mở ra trong powerpoint,cách trình chiếu slide theo sản phẩm công nghệ tự,thay đổi sản phẩm công nghệ tự hiệu ứng trong powerpoint,cách chỉnh thứ tự xuất hiện trong powerpoint 2007,thay đổi sản phẩm tự trình chiếu vào powerpoint,cách sửa máy tự cảm giác trong powerpoint,sắp xếp trang bị tự trong powerpoint,thay đổi sản phẩm tự slide vào powerpoint,sắp xếp thứ tự hiệu ứng trong powerpoint,cách có tác dụng thứ tự lộ diện trong powerpoint,thứ tự xuất hiện trong powerpoint, Video liên quanTải thêm tài liệu tương quan đến bài viết Cách biến hóa thứ tự cảm giác trong PowerPoint 2010 |














