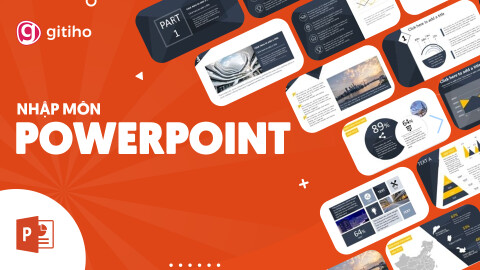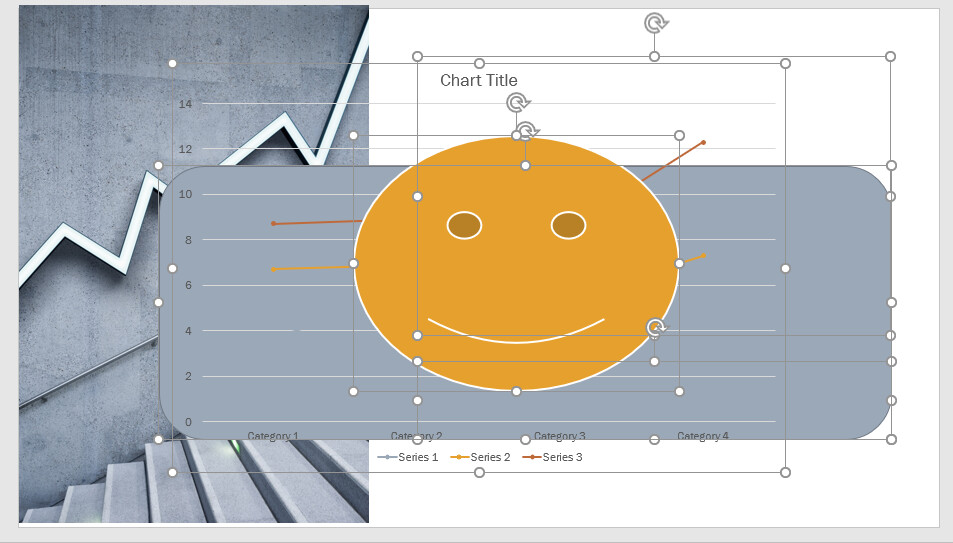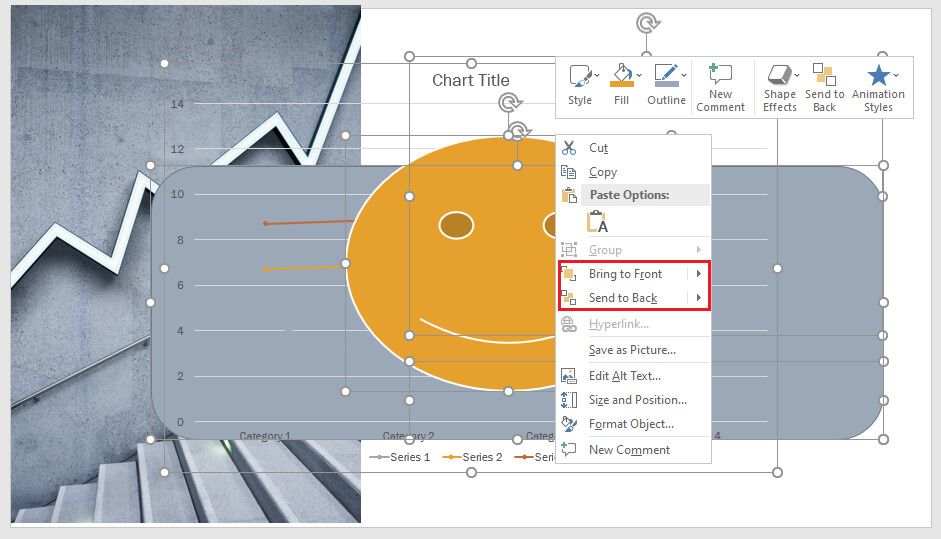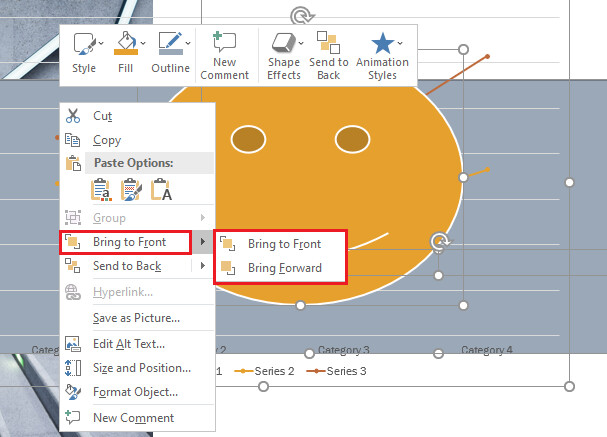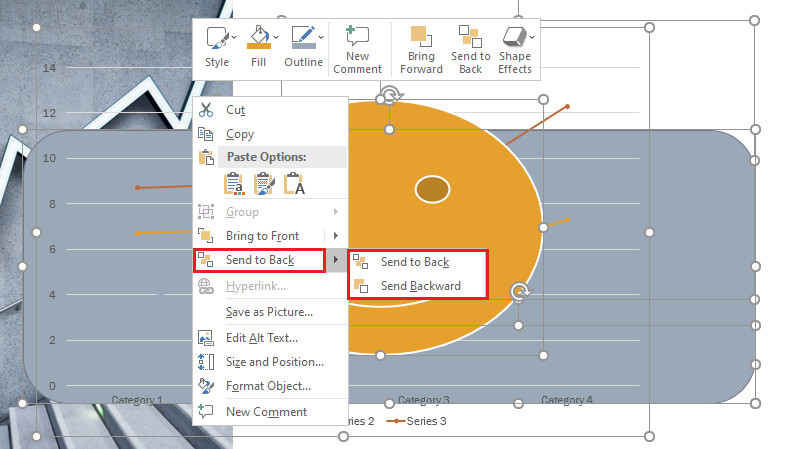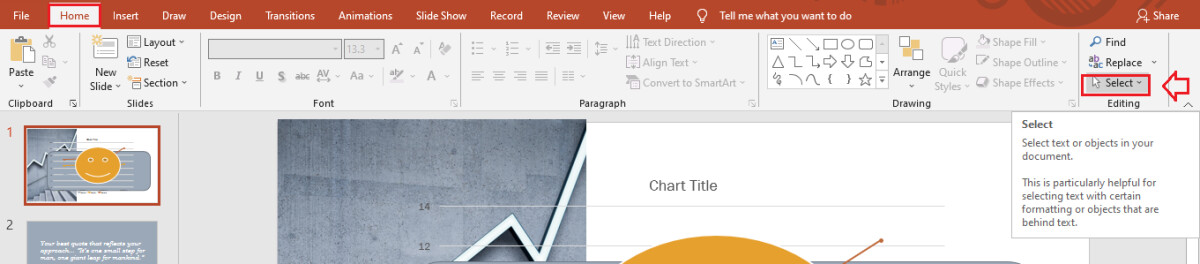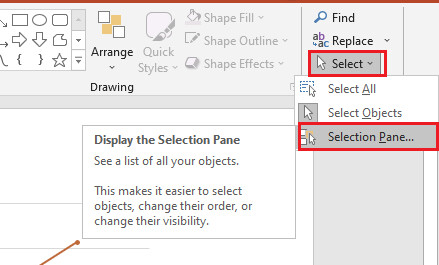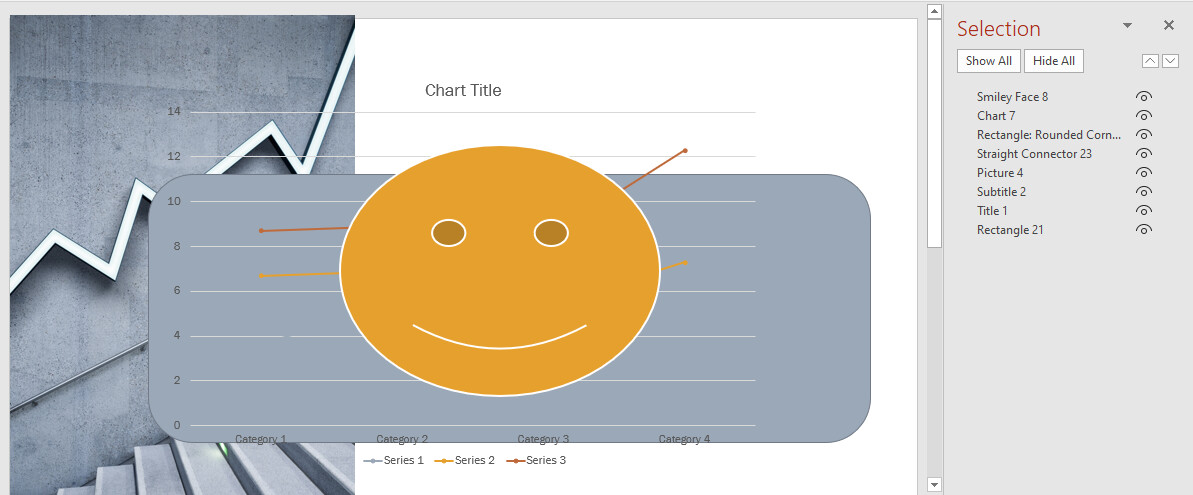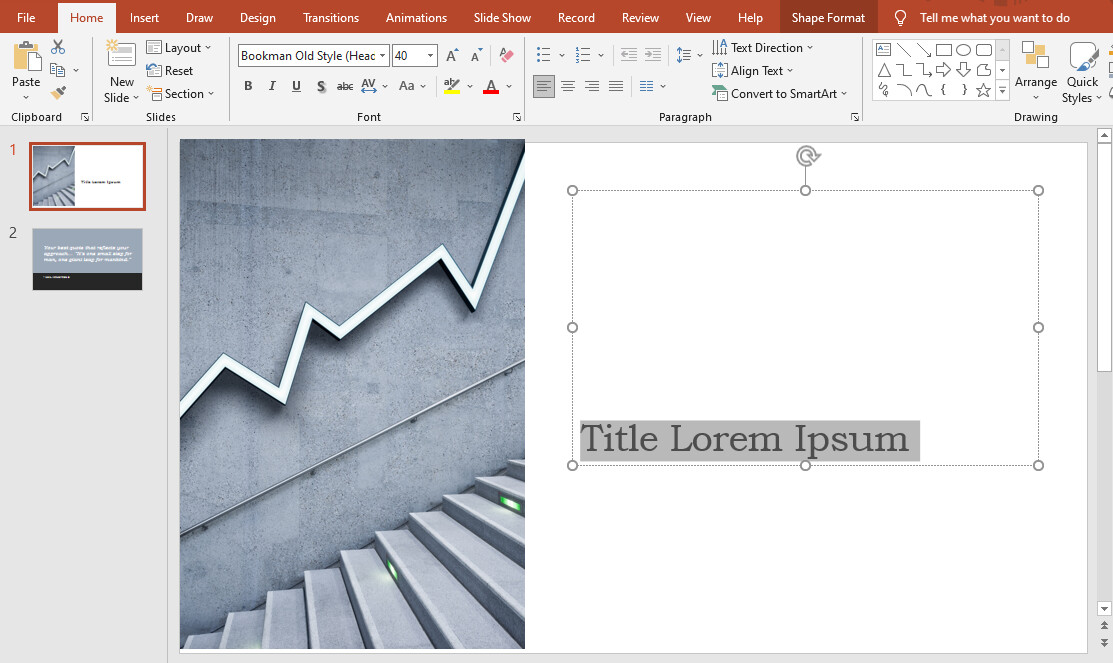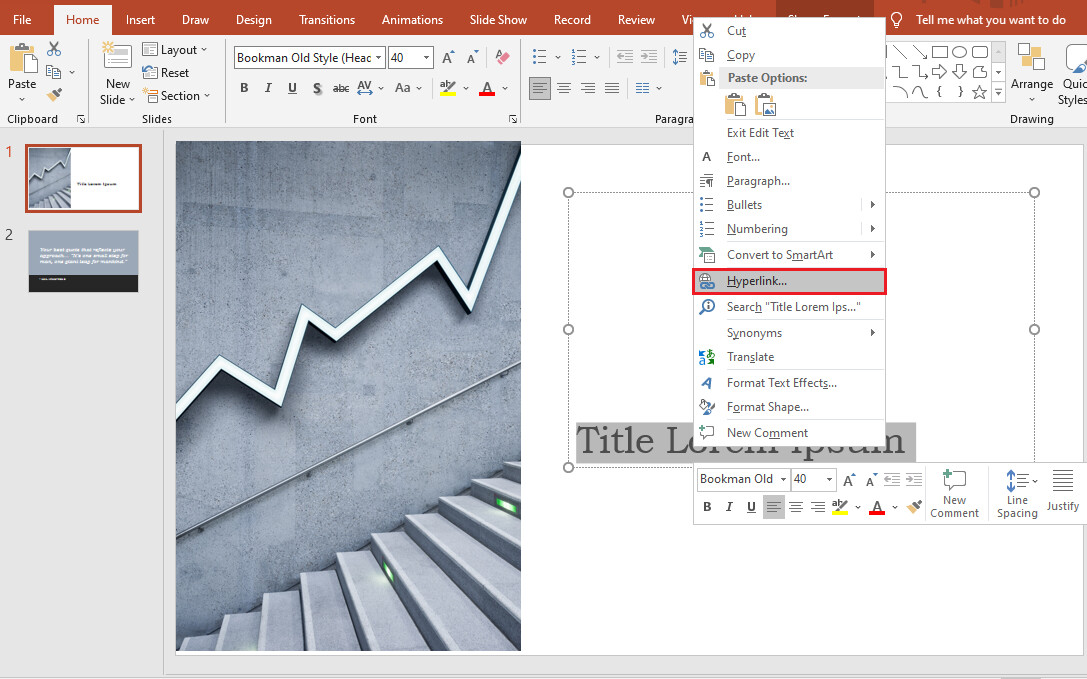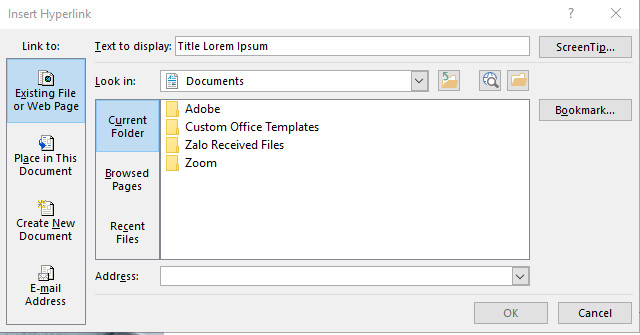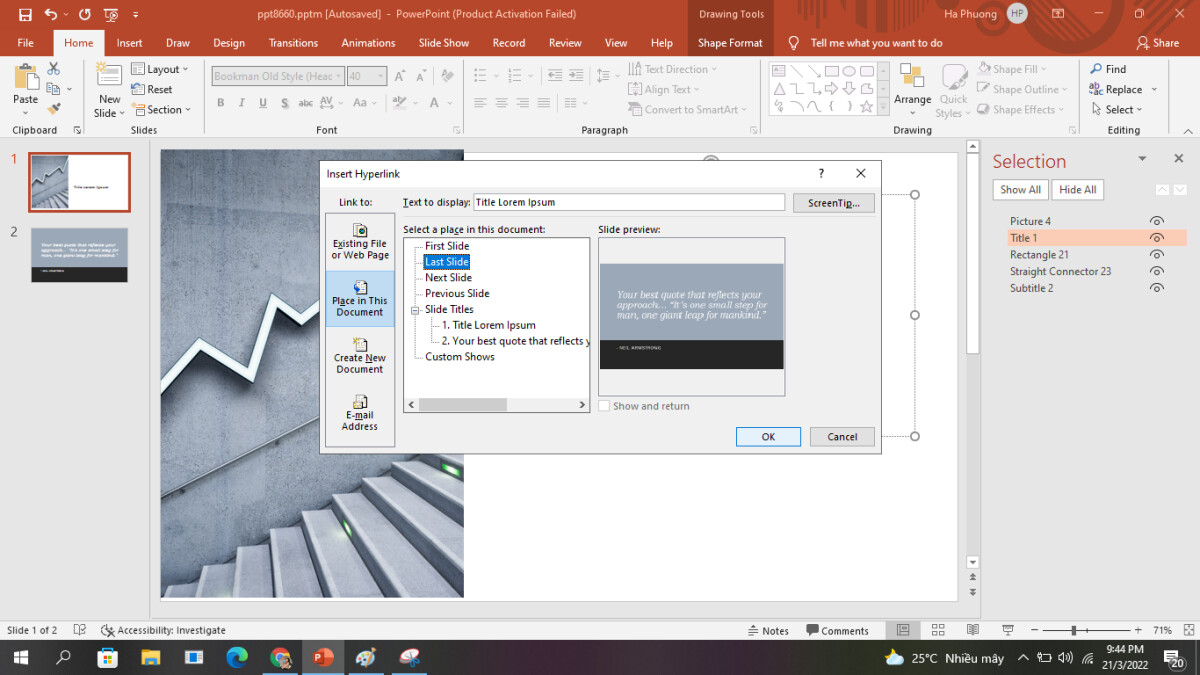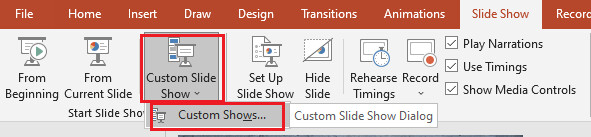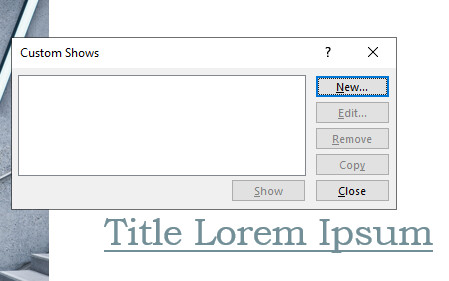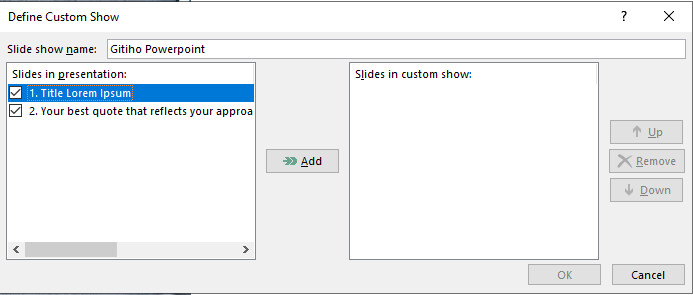Khi xây cất một trang slide thuyết trình vấn đề bạn suy nghĩ đối tượng vào Power
Point được đặt theo vị trí nào siêu quan trọng. Bởi vì vì, khi bạn trình chiếu, các nội dung kia sẽ tác động đến tính khoa học của bố cục bài thuyết trình. Bởi vì lý vị đó, UNICA sẽ chỉ dẫn bạn các cách sắp xếp thứ tự mở ra trong Power
Point. Mời các bạn cùng tham khảo bài viết nhé!
Mục lục
Hướng dẫn cách sắp xếp thứ tự xuất hiện thêm trong PowerPoint
Hướng dẫn thu xếp thứ tự mô tả slide vào Power
Point
Gợi ý mẹo nhỏ dại trong bí quyết trình chiếu Power
Point bạn nên biết
Hướng dẫn cách sắp xếp thứ tự mở ra trong Power
Point
Thay đổi trang bị tự xuất hiện trong Power
Point bằng các tùy chỉnh
Chọn những đối tượng người tiêu dùng trên trang slide cần biến đổi vị trí khi lộ diện và nhận chuột đề nghị vào đối tượng người tiêu dùng đó. Lúc đó, vẫn hiển thị một bảng những tùy chọn, mà bạn cần thao tác, bao gồm:

Thay đổi lắp thêm tự lộ diện của đối tượng người tiêu dùng trên Power
Point
+ Bring to Front: Nếu bạn có nhu cầu đối tượng xuất hiện theo kiểu đưa ra phía trước thì bạn có thể chọn Bring to fonts là dịch rời đối tượng lên tầng trên cùng của chống xếp.
Bạn đang xem: Cách chỉnh thứ tự xuất hiện trong powerpoint
+ Bring Forward: dịch chuyển đối tượng lên một tầng trên phòng xếp.
Sử dụng phòng lựa chọn
– bước 1: chúng ta chọn đối tượng người sử dụng cần bố trí thứ tự mở ra và lựa chọn thẻ Home-> Select -> Select Pane. Khi phòng Select Pane được mở ở mặt phải, chúng ta chọn Selection.
– cách 2: trong phần Selection, các bạn chọn tên đối tượng người tiêu dùng và thực hiện 2 lốt tam giác xuôi cùng ngược để dịch rời đối tượng theo ý của mình.
Hướng dẫn sắp xếp thứ tự biểu thị slide trong Power
Point
Sau khi hướng dẫn các bạn 2 cách thu xếp thứ tự xuất hiện trong Power
Point, cửa hàng chúng tôi sẽ chia sẻ thêm về phong thái trình diễn slide thông qua tính năng Custom Slide Show. Khả năng này để giúp đỡ bạn thuận tiện xử lý và bố trí thứ trường đoản cú slide vẫn trình chiếu theo ý thích.
Point-chi.jpg" alt="*">