Có thể bạn đã biết phương pháp copy trong Excel với một ô tính, vậy nhưng mà bạn đã hiểu cách thức copy nhiều ô vào Excel và một lúc chưa? Trong nội dung bài viết ngày hôm nay, hãy thuộc suacuacuon.edu.vn mày mò thủ thuật copy paste nhiều ô tính chỉ với các thao tác vô cùng đơn giản và dễ dàng nhé.
Bạn đang xem: Cách copy dòng trong excel
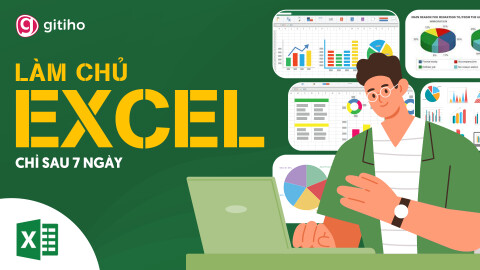
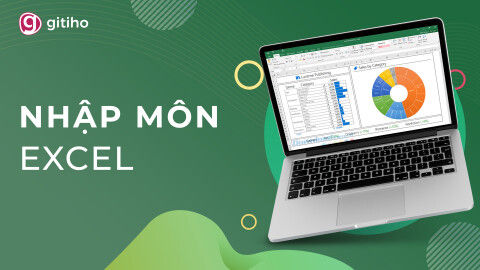

Cách copy các ô trong Excel với các ô tính ngay tức khắc kề
Cách copy nhiều ô vào Excel thông thường
Hãy ban đầu với thao tác đơn giản nhất, đó là phương pháp copy trong Excel với những ô tính ngay tắp lự kề. Để khiến cho bạn dễ đọc hơn, họ sẽ mày mò cách copy các ô vào Excel với bảng dữ liệu ví dụ như trong hình bên dưới đây.
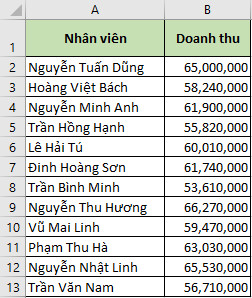
Để copy tài liệu trong phạm vi ô tính A1:B5, chúng ta sẽ thực hiện công việc sau:
Bước 1: Lựa chọn phạm vi yêu cầu copy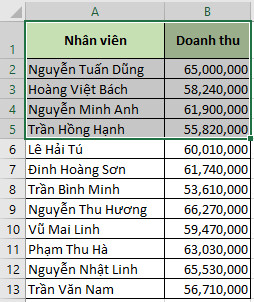
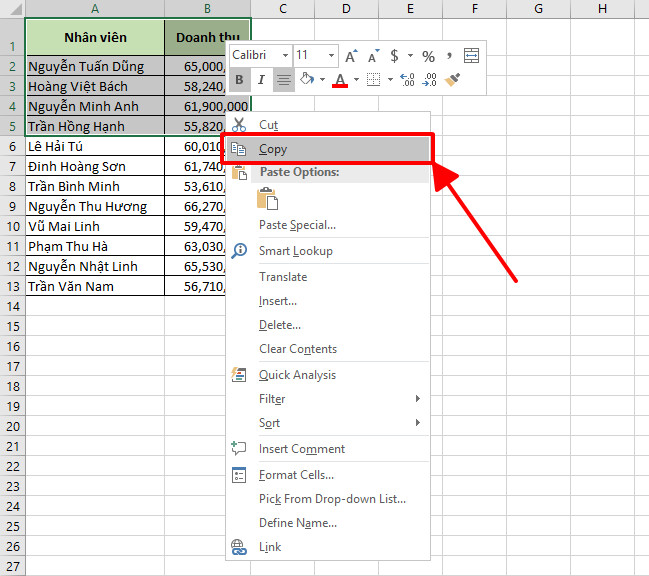
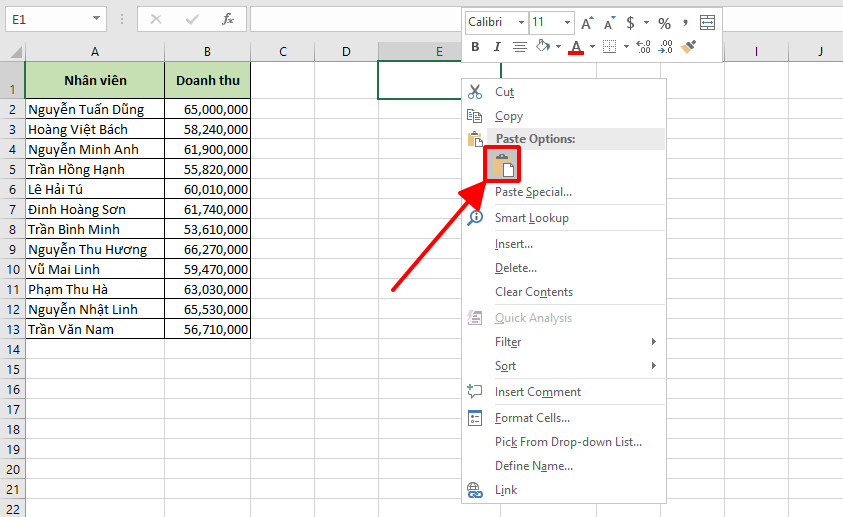
Các bước làm việc trên sẽ giúp đỡ bạn copy các ô tính gần kề và paste sang một phạm vi ô tính khác như trong hình dưới đây.
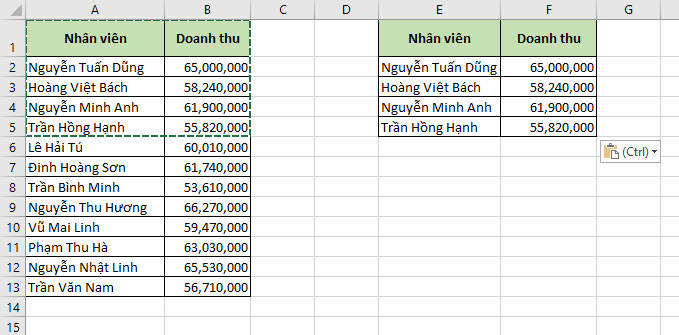
Trong trường hợp các bạn paste những giá trị sang một phạm vi ô tính đã tất cả sẵn dữ liệu, cách copy những ô trong Excel như trên vẫn viết đè lên dữ liệu có sẵn trong phạm vi ô tính đó.
Tính năng copy paste trong Excel được cho phép bạn sao chép dữ liệu theo khá nhiều lựa lựa chọn khác nhau. Ví dụ, bạn cũng có thể copy paste toàn bộ ô tính như thao tác bọn họ đã triển khai phía trên, chúng ta cũng có thể chọn phương pháp copy vào Excel chỉ sao chép dữ liệu, chỉ xào luộc định dạng ô tính, hoặc chỉ xào nấu công thức,… các bạn sẽ tìm thấy những lựa chọn này khi bạn nhấn chuột cần tại phạm vi ước ao paste dữ liệu.
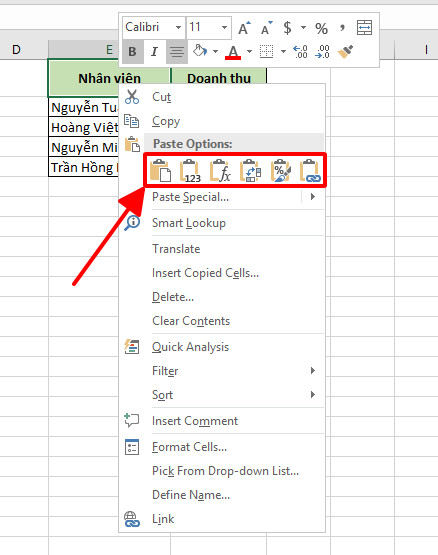
Ngoài ra, chúng ta có thể sử dụng tài năng Paste Special để lựa chọn đầy đủ gì bạn thích copy paste bên trên trang tính. Hãy tham khảo nội dung bài viết dưới đây để mày mò kỹ hơn về tính năng này chúng ta nhé.
Cách copy các ô trong Excel với phím tắt
Nếu như các bạn là người chơi hệ phím tắt Excel, bạn cũng có thể sử dụng các tổ hợp sau đây để thay thế cho các bước trong cách copy những ô trong Excel:
Ctrl+C (Windows) hoặc Command+C (Mac) - Phím tắt copyCtrl+V (Windows) hoặc Command+V (Mac) - Phím tắt pasteNgoài 2 tổng hợp phím tắt copy paste cơ bạn dạng phía trên, bạn cũng có thể sử dụng các tổ hợp phím tắt khác để paste văn bản trên trang tính.
Ctrl+E+S+V+Enter - Phím tắt paste riêng các giá trị vẫn copyCtrl+E+S+F+Enter - Phím tắt paste riêng các công thức đang copyCtrl+E+S+T+Enter - Phím tắt paste riêng những định dạng đã copyCtrl+E+S+W+Enter - Phím tắt paste riêng phạm vi của cột đang copyCtrl+E+S+C+Enter - Phím tắt paste riêng những ghi chú đã copyCách copy các ô trong Excel với các ô tính ko liền kề
So với những ô tính tức tốc kề, giải pháp copy nhiều ô vào Excel đối với các ô tính không gần kề sẽ nặng nề hơn một chút. Khi chúng ta chọn các ô tính không gần cạnh và dìm Copy, Excel đang hiện lên một thông báo rằng hành vi này không thể tiến hành với những ô tính này.
Xem thêm: Cách Sử Dụng Mặt Nạ Than Hoạt Tính, Cách Để Đắp Mặt Nạ Than Hoạt Tính
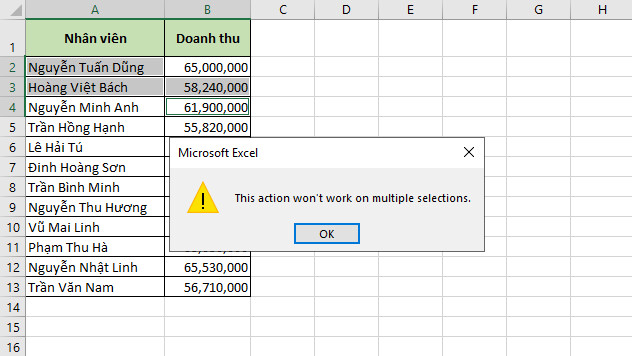
Không gồm cách nào để bạn có thể copy paste các ô tính không cùng hàng, không cùng cột. Cụ vào đó, các bạn sẽ phải vận dụng cách copy các ô trong Excel cùng với từng phạm vi ô tính tức khắc kề.
Tuy nhiên, có một vài trường hợp bạn vẫn hoàn toàn có thể copy các ô cùng một lúc so với các ô tính ko liền kề. Thuộc mình khám phá ngay nhé.
Cách copy các ô vào Excel với các ô tính không cạnh bên của cùng cột/hàng
Giả sử bạn có nhu cầu copy một vài ô tính không sát nhưng phía bên trong cùng một cột/dòng như vào hình dưới đây.
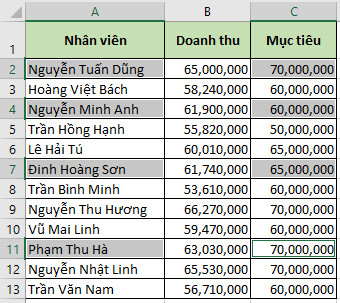
Cách copy các ô trong Excel cùng với trường hợp này như sau:
Bước 1: Chọn các ô tính nên copyBước 2: dìm chuột đề nghị tại phạm vi đã lựa chọn > dìm Copy (hoặc sử dụng tổ hợp phím tắt Ctrl+C)Bước 3: nhấn chuột nên tại phạm vi cần paste > dấn Paste (hoặc sử dụng tổng hợp phím tắt Ctrl+V)Sau khi dấn Ctrl+V, các bạn sẽ thấy những ô tính đang paste hiển thị cạnh bên với nhau như trong hình dưới.
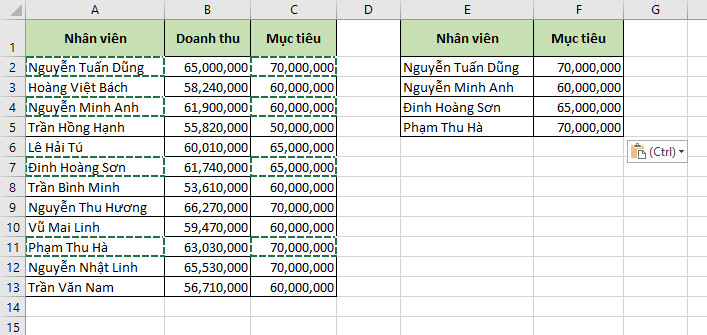
Cách copy nhiều ô trong Excel với những ô tính gần cạnh của cột/hàng không liền kề
Một trường hòa hợp khác chúng ta cũng có thể áp dụng biện pháp copy các ô vào Excel là các ô tính lập tức kề của những cột/hàng không liền kề, ví như trong hình dưới đây.
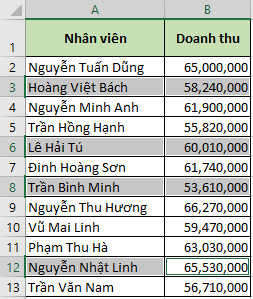
Cách copy những ô vào Excel cùng với trường hòa hợp này như sau:
Bước 1: Chọn các ô tính phải copyBước 2: nhấn chuột buộc phải tại phạm vi đã chọn > nhấn Copy (hoặc sử dụng tổ hợp phím tắt Ctrl+C)Bước 3: nhấn chuột đề nghị tại phạm vi đề xuất paste > nhận Paste (hoặc sử dụng tổ hợp phím tắt Ctrl+V)Sau khi paste, những giá trị vẫn copy sẽ được đặt ngay tắp lự kề, tương tự như ví dụ như trên.
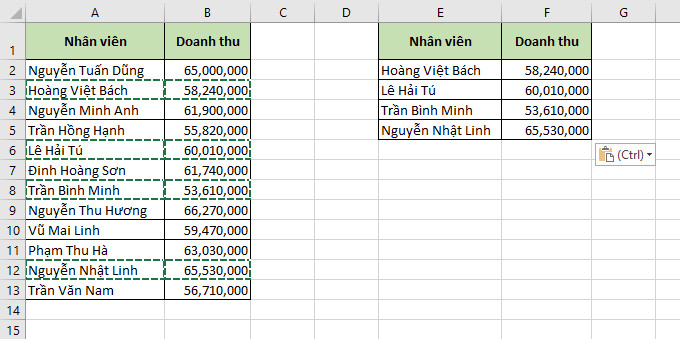
Tổng kết
Trên đó là cách copy nhiều ô trong Excel bạn cũng có thể sử dụng để xào luộc nhiều ô dữ liệu cùng một lúc. Hy vọng kiến thức tin học văn phòng và công sở trong nội dung bài viết sẽ giúp đỡ bạn khắc phục được khó khăn mình đang gặp mặt phải bên trên trang tính và thuận lợi hoàn thành công việc nhanh chóng.














