Khi thuyết trình bằng PowerPoint việc chèn thêm hình ảnh, clip sẽ làm tăng sự thú vị đến nội dung bạn thực hiện. Vậy thao tác làm việc chèn đoạn clip vào PowerPoint tất cả phức tạp giỏi không? Hãy theo dõi bài xích viết để nắm chi tiết cách chèn video vào PowerPoint hiệu quả nhất nha!
NỘI DUNG BÀI VIẾT
Hướng dẫn cách chèn đoạn clip vào PowerPointCách chèn video Youtube vào PowerPointLợi ích khi chèn video clip vào PowerPoint
PowerPoint (PPT) là một phần mềm rất phổ biến vào công việc, học tập của nhiều người hiện nay. Việc sử dụng PowerPoint đến mỗi bài diễn thuyết, thuyết trình là một phần ko thể thiếu vào cuộc sống. Mặc dù nhiên, nếu một bài bác thuyết trình được dựng bên trên phần mềm PowerPoint với nội dung toàn Text sẽ rất dễ khiến cảm giác nhàm chán.
Bạn đang xem: Cách dán video vào powerpoint
Vì vậy, để gồm thể làm tăng thêm hứng thú cho những người xem bài bác thuyết trình đó, việc chèn video, hình ảnh minh họa là rất cần thiết. Tuy nhiên, với những người không có nhiều gớm nghiệm sử dụng PowerPoint việc chèn video khiến họ gặp ít nhiều khó khăn. Hoặc dù biết chèn nhưng lại ko biết thao tác nhanh, đơn giản lại tiết kiệm thời gian.
Có thể nói làm việc chèn clip từ máy tính vào PowerPoint là một thao tác làm việc cơ bản cơ mà những người học qua kỹ năng văn phòng đều biết. Nhưng chắc chắn vẫn sẽ gồm những trường hợp ngoại lệ. Vậy những bạn chưa tự tin vào kỹ năng này hãy theo dõi và quan sát kĩ bài bác viết này nhé!
THAM KHẢO – Word Excel PowerPointlà gì? những công cụ khác của Microsoft Office
Hướng dẫn giải pháp chèn clip vào PowerPoint
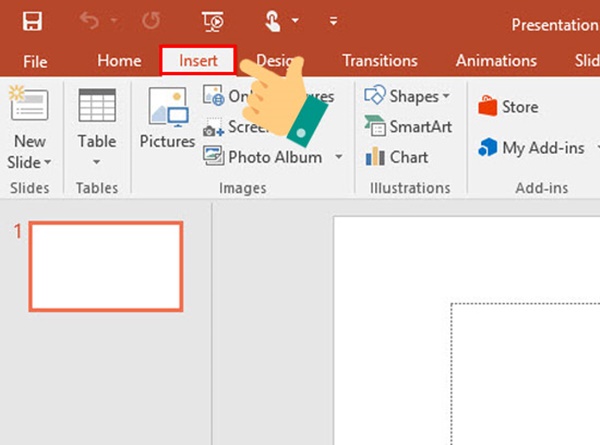
Khi làm việc bên trên PowerPoint chắc chắn người dùng ít nhiều lần tự hỏi làm thế nào để chèn video vào PowerPoint? phụ thuộc vào mục đích cũng như thiết bị mà những bạn sử dụng để làm cho PPT sẽ có những giải pháp thực hiện thao tác làm việc này khác nhau. Dưới đây là một số phương pháp chèn video clip vào PPT thông dụng, dễ thực hiện:
Cách chèn đoạn clip từ laptop vào PowerPoint
Thông thường, người dùng sẽ sử dụng máy tính xách tay để thực hiện thiết kế bài thuyết trình của mình trên PPT. Vậy nên, gồm lẽ đây là phương pháp nhưng mà được nhiều người rất quan tâm. Hiện những phiên bản PPT mà lại người dùng sử dụng phổ biến là bản 2007, 2010, 2013, 2016. Thường phương pháp chèn đoạn clip vào PowerPoint ở những phiên bản này làm việc sẽ giống nhau.
Quy trình thực hiện sẽ bao gồm như sau:
Bước 1: Mở phần mềm PowerPoint, tạo tạo ra 1 slide mới để bao gồm thể chứa video bạn muốn chèn.
Bước 2: Chọn tab Insert -> Video -> Video on MyPC (với mỗi phiên bản PPT không giống nhau thì biểu tượng đoạn clip hay vị trí của nút video clip sẽ khác nhau, nhưng thông thường đều vào mục insert). Bạn cũng bao gồm thể chọn biểu tượng của video clip ở trong phần slide mới.
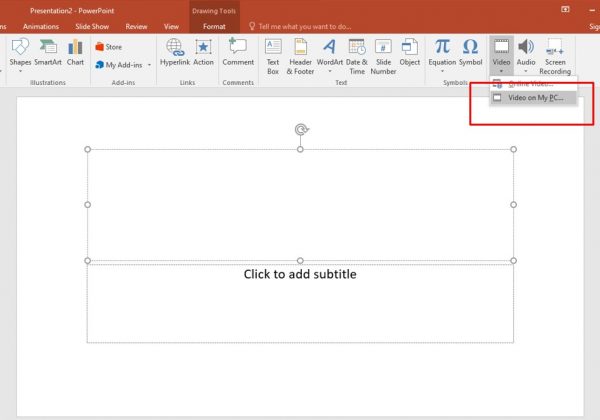
Bước 3: khi hộp thoại insert video xuất hiện, bạn lựa chọn video clip mà bản thân muốn chèn. Lúc đã lựa chọn được phần đoạn phim muốn chèn thì bạn nhấn Insert.
Bước 4: sau khi đã chèn thành công video bạn bao gồm thể tiến hành chỉnh sửa video clip bằng cách nhấn chuột vào video sau đó nhấn chọn Format >> Chọn Corredtion >> Chọn Color để chỉnh sửa, tạo hiệu ứng màu mang đến video.
Cách chèn đoạn phim vào PowerPoint bên trên thiết bị điện thoại di động
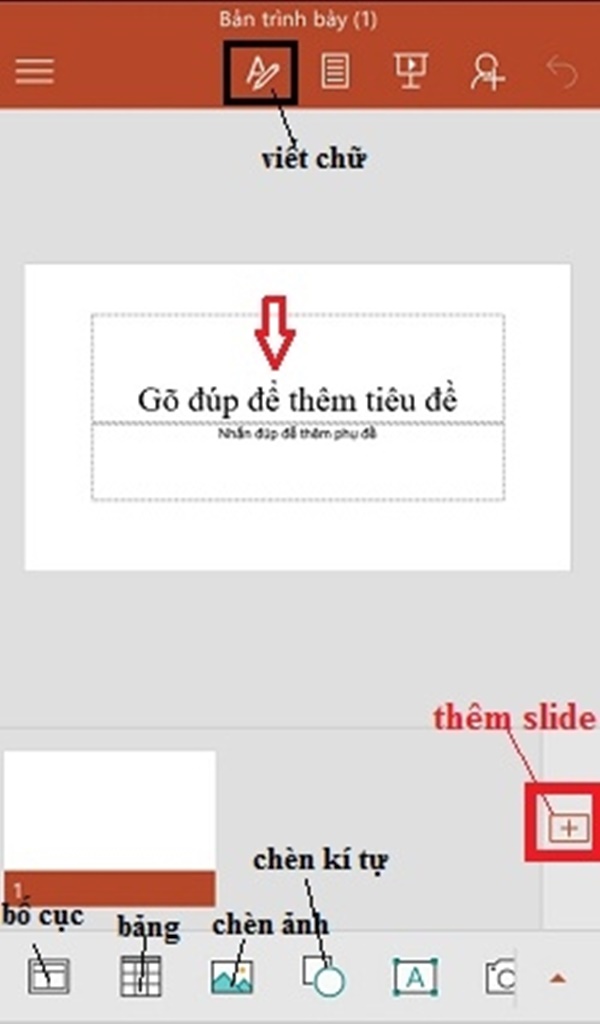
Trong trường hợp bạn không tồn tại sẵn thiết bị máy vi tính thì bạn vẫn bao gồm thể làm và chèn clip một cách bình thường bên trên điện thoại di động. Với chiếc điện thoại điện thoại thông minh có kết nối mạng internet bạn hoàn toàn có thể làm việc tạo PPT và chèn clip vào slide. Dưới đây sẽ là bí quyết thực hiện thao tác.
Bước 1: Mở phần ứng dụng làm cho PowerPoint trên điện thoại để thực hiện thao tác. Bạn có thể tải miễn giá thành ứng dụng SmartOffice hiện hỗ trợ bên trên cả 2 hệ điều hành IOS và Android. Bước 2: Nhấn vào nút Skip bên dưới giao diện, chọn Create new để lựa chọn mẫu PPT như ý. Bước 3: Bạn nhấn vào chế độ File -> chọn Insert -> lựa chọn đoạn phim muốn chèn vào slide. Bước 4: Chỉnh sửa kích thước đoạn phim mới được phân phối slide của bạn. Bước 5: Chuyển về chế độ File -> chọn Save As -> đặt tên cho slide đã tạo -> nhấn Save để lưu.Tuy nhiên, hãy nhớ để có thể chèn đoạn clip vào slide bên trên điện thoại bạn cần phải có sẵn file đoạn clip trong máy. Bởi làm việc chèn đoạn phim không thể thực hiện với những đoạn phim trực tuyến khi sử dụng thiết bị điện thoại để tạo lập.
Cách chèn đoạn clip Youtube vào PowerPoint
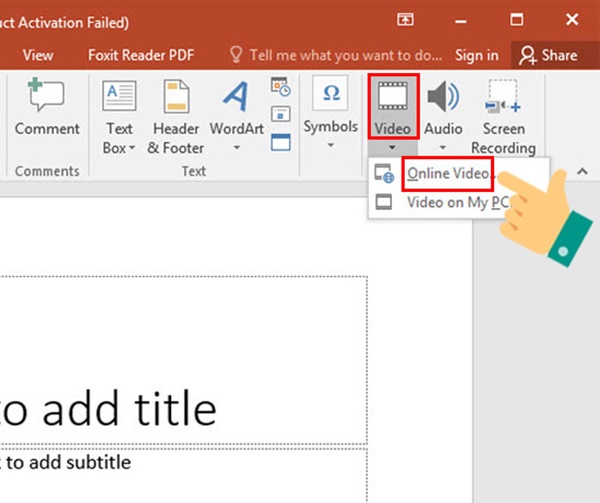
Ngoài việc tải video clip trên Youtube về đồ vật rồi mới chèn vào slide thì bạn cũng tất cả thể chèn video clip youtube vào PPT. Gồm 2 phương pháp chèn clip Youtube vào PPT đơn giản khi thao tác làm việc chèn video clip vào PowerPoint win 10.
Sử dụng tùy chọn tích hợp Insert chèn video clip YoutubeBước 1: Bạn mở phần slide cần chèn clip và nhấn chuột vào insert ->chọn video -> Online video.
Xem thêm: Giá Của Sữa Rửa Mặt Simple, Sữa Rửa Mặt Simple Chính Hãng Giá Bao Nhiêu
Bước 2: vào phần lựa chọn chèn clip vào PPT sẽ tất cả hỗ trợ 2 tính năng đó là:
– Chèn clip từ Youtube, bạn cần tra cứu kiếm đoạn clip mình muốn chèn vào vào slide bằng từ khóa như biện pháp thông thường bạn vẫn thực bên trên nền tảng Youtube. Hoặc bạn bao gồm có thể trực tiếp lấy liên kết youtube để chèn trực tiếp vào.
– Chèn đoạn clip bằng code : giải pháp này tương đối phức tạp đối với những người mới sử dụng chưa thông thạo ppt.
Bước 3: Ở đây bạn cần chọn giải pháp Youtube. Tiến hành gõ từ khóa đoạn phim (hoặc chèn liên kết youtube đã copy) vào cùng nhấn Enter để kiếm tìm kiếm.
Bước 4: Chọn video clip bạn muốn chèn trong những gợi ý được đề xuất với chọn insert.
Bước 5: Chọn “Preview -> Play” để kiểm tra xem đã lựa chọn đúng video clip youtube mong muốn xuất xắc chưa. Hoàn tất làm việc bạn cần căn chỉnh khung đoạn phim cho hợp lý nhất là xong.
Nhúng video youtube vào PowerPoint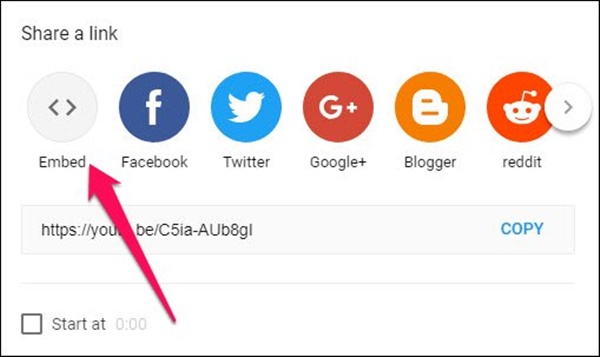
Đối với phương pháp này về làm việc cũng gần tương tự như biện pháp trên nhưng sẽ không giống ở một số chỗ, làm việc như sau:
Bước 1: truy hỏi cập vào Youtube, mở phần clip bạn muốn cấp dưỡng slide của mình, nhấn chuột vào “Share -> chọn Nhúng -> thêm thời gian Bắt đầu tại -> chọn Sao chép.
Bước 2: Mở Phần PowerPoint bạn đang thiết lập: chọn Insert -> video -> Online video với dán URL vừa xào nấu vào tùy chọn chèn video clip bằng code -> nhấn Enter.
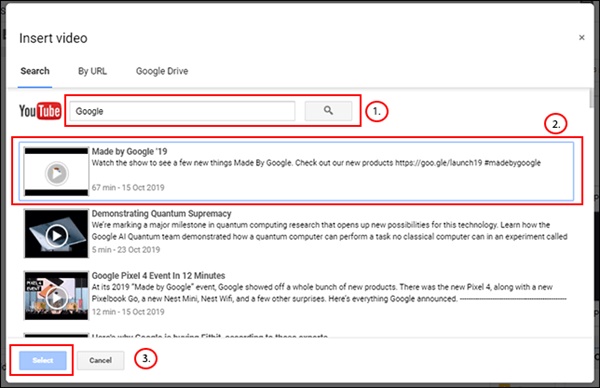
Bước 3: Trỏ chuột vào phần vị trí hộp đoạn phim và chọn Preview -> Play để kiểm tra video clip đã lựa chọn.
| Lưu ý: Tại thời điểm bạn lựa chọn đoạn clip sẽ tự động chạy. Mặc dù nhiên, để tất cả thể sử dụng được đoạn clip Youtube đã chèn thì máy vi tính của bạn phải kết nối internet.
|
Chỉ với vài làm việc đơn giản bạn đã có thể chèn video online vào PowerPoint. Với những clip online nhưng bạn không thể tải về được bạn tất cả thể thực hiện chèn video clip trực tuyến như biện pháp thứ 2 của cửa hàng chúng tôi khi chèn video từ Youtube. Hãy lấy được URL – chính là mã nhúng của video bạn muốn chèn vào ppt nhé!
Tại sao clip lại không phát lại, không tồn tại âm thanh khi trình chiếu?
Đây được xem là một vấn đề thường gặp lúc bạn muốn chèn clip vào PPT của mình. Vì sao dẫn đến tình huống trên là vì phiên bản ppt bạn đang sử dụng xung đột hoặc ko hỗ trợ định dạng tập tin đoạn phim của bạn. Để giải quyết vấn đề này bạn cần thực hiện theo các bước sau:
Bước 1: Kiểm tra lại định dạng tập tin đoạn clip của bạn là gì, bao gồm tương thích hợp với phiên bản hiện tại của Microsoft Office hay không?
Danh sách những định dạng File video tương thích:
| Phiên bản Office (định dạng tập tin) | Năm 2007 | Năm 2010 | Năm 2013 |
| Adobe Flash truyền thông media Phương tiện của Windows Video | TBA : tệp .asf .avi .wmv .mpg/.MPEG TBA | .swf : tệp .asf .avi .wmv .mpg/.MPEG TBA | .swf : tệp .asf .avi .wmv .mpg/.MPEG .mp4/.m4v/.mov |
| Ghi chú: TBA – là định dạng tập tin hiện không được công nhận hoặc hỗ trợ bởi PowerPoint
|
Bước 2: Nếu ko tương thích, bạn sử dụng phần mềm video Converter Ultimate để chuyển đổi tập tin video về dạng tương thích.
Bước 3: khi đã chuyển đổi về định dạng tương thích, hãy chèn video đã chuyển đổi vào PPT của bản thân lại nhé!
Đó chính là giải pháp khi bạn cảm thấy video clip của mình gặp trục trặc trong những lúc trình chiếu. Thực hiện những làm việc trên vẫn không được thì bạn đề xuất lựa chọn một video clip khác để cố thế.
Qua bài xích viết trên, shop chúng tôi đã hướng dẫn những bạn đọc các cách chèn đoạn clip vào PowerPoint. Mong muốn rằng những chia sẻ của chúng tôi sẽ hữu ích, hỗ trợ những bạn trong quá trình làm PowerPoint. Đừng quên những bài xích viết hấp dẫn khác của chúng tôi nhé!














