Bạn đang xem: Cách đánh số trang word 2013
Nếu như viết số trang toàn cục từ trang trang đầu mang đến trang sau cuối thì dễ dàng và đơn giản rồi đúng không. Tuy vậy để đánh số trang xuất phát từ 1 trang ngẫu nhiên trong Word thì tất cả lẽ các bạn sẽ gặp chút khó khăn khăn. Vậy nên bài viết này Nguyễn Hùng vẫn hướng dẫn cụ thể cho chúng ta cách khắc số trang trong Word từ 1 trang bất kỳ trên Word 2007, 2010 với cả Word 2013, 2016.

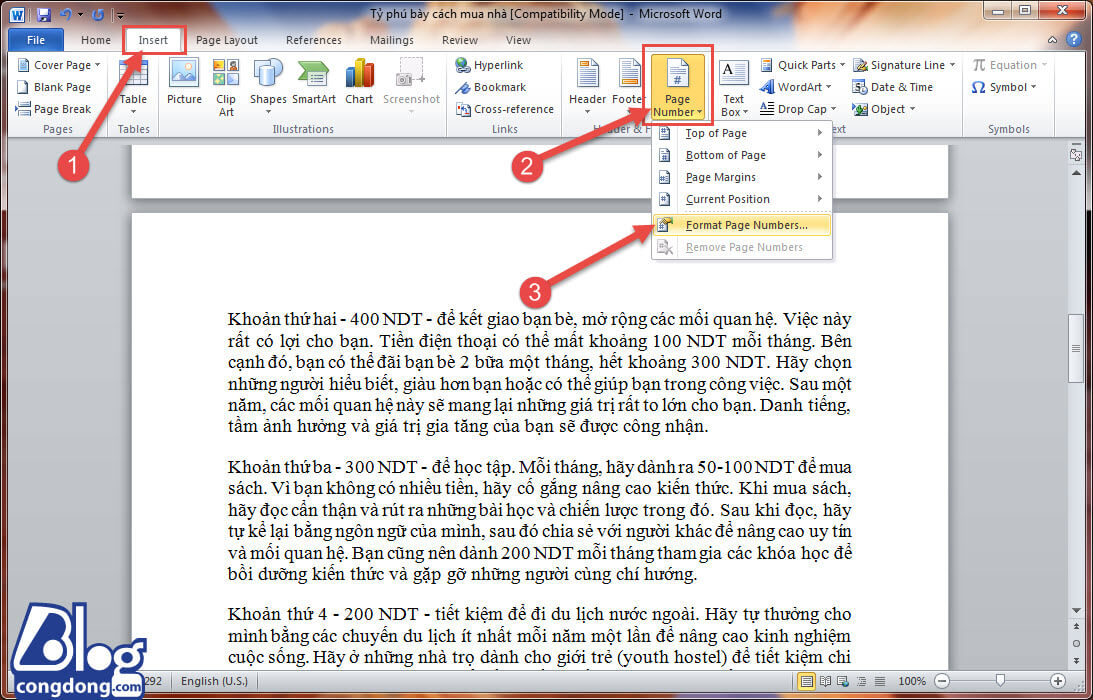
Bước 4: cửa sổ tùy chỉnh cấu hình Page Number Format tồn tại tại ô Number format chúng ta có thể tùy lựa chọn định dạng đặt số trang như 1, 2, 3…a,b,c, …-1-, -2-, -3-…..
Dưới mục Page Numbering các bạn tick chọn Start at để tại vị số trang bắt từ bỏ trang lắp thêm mấy. Ví dụ bạn có nhu cầu trang đó bao gồm số trang bước đầu là 3 thì nhập cực hiếm là 3. Thường thì số trang sẽ bước đầu sẽ là 1 nên tại chỗ này mình để là 1.
Bước 5: Sau khi thiết lập cấu hình như bên trên xong. Hiện giờ ta ban đầu đánh số trang như sau:
Bạn vào tab Insert -> chọn Page Number -> chọn hình dạng đánh số trang mà bạn có nhu cầu hiển thị y như cách khắc số trang từ trang đầu đến trang cuối tôi đã hướng dẫn sống trên.
Xem thêm: So Sánh Sữa Rửa Mặt Cetaphil Và Cerave Và Cetaphil, Loại Nào Tốt Hơn?
Bước 6: sau khi chọn hình trạng đánh số trang bạn phải xóa links giữ section 1 và section 2 bằng cách nhấn vào Link lớn Previous vào Header & Footer Tools.
Bước 7: sau đó bạn dàn ra trên vị trí đánh số trang của section 1. Bạn bôi đen và xóa số trang đó đi rồi ấn vào Close Header và Footer để hoàn tất.
Vậy là các bạn đã viết số trang từ trang bất kỳ xong rồi đó. Bài toán đánh số trang quá dễ dàng đúng không nào.
Lời kết
Bài viết lí giải cách đặt số trang trong Word từ bỏ trang ngẫu nhiên và đặt số trang tự trang đầu mang lại trang cuối được thực hiệntrên Word 2010 các chúng ta có thể làm tựa như như vậy nhằm đánh số trang vào Word 2007v 2013 với Word 2016. Nếu có sự việc gì cần hỗ trợ bạn cứ để lại bình luận ở bên dưới mình đã giúp. Với nhớ theo dõi phân mục thủ thuật Word để update thêm các thủ thuật new nhé.
Chúc chúng ta thành công!
Internet là địa điểm mình học được phần lớn gì về Wordpress, SEO, SEM, MMO và kiến thức và kỹ năng máy tính. Những chia sẻ của bản thân là rất nhiều thứ mình học tập được với đã làm cho thành công, hoàn toàn có thể nó không được tuyệt đối hoàn hảo nhưng nó sẽ hữu dụng với bạn.














