Hàm FIND trong Excel được nghe biết là hàm kiếm tìm kiếm cam kết tự trong chuỗi văn bạn dạng một cách đơn giản và cấp tốc chóng. Khoác dù không tồn tại giá trị cùng được vận dụng nhiều như các công thức hàm khác cơ mà hàm FIND vẫn mang 1 số tính năng quan trọng tuyệt nhất định.
Bạn chần chừ hàm FIND được sử dụng để gia công gì?Bạn đang tìm hiểu cách dùng hàm tra cứu kiếm FIND trong Excel?Vậy thì trong bài viết hôm nay, suacuacuon.edu.vn sẽ ra mắt để chúng ta hiểu rõ về hàm FIND cũng giống như hướng dẫn thực hiện hàm FIND để tìm kiếm ký tự vào Excel. Họ cùng mày mò nhé!

Hướng dẫn áp dụng hàm FIND nhằm tìm kiếm cam kết tự trong Excel
1. Hàm FIND và công thức của hàm FIND
1.1. Hàm FIND vào Excel là gì?
Hàm FIND thực chất là hàm tìm ký kết tự trong một chuỗi văn bản và giá chỉ trị nhưng hàm này trả về là vị trí trước tiên của ký kết tự đầu tiên trong chuỗi văn bạn dạng cần tra cứu đó. Trong khi hàm FIND cũng rất có thể kết hòa hợp được với tương đối nhiều hàm khác, sản xuất sự dễ dãi trong công việc. Về quy tắc với cách sử dụng thì hàm FIND được review là khá dễ dàng trong các thao tác.
Bạn đang xem: Cách dùng hàm find

Tuy nhiên bạn cần lưu ý:
Hàm FIND sẽ rành mạch chữ hoa cùng chữ thường.Hàm FIND vào Excel đã không chất nhận được sử dụng cam kết tự nỗ lực thế.Hàm FIND vẫn trả về địa chỉ của ký tự đầu tiên nếu đối số find_text chứa đựng nhiều ký tự. Hàm FIND trong Excel trả về ký tự đầu tiên trong chuỗi tìm kiếm nếu như find_text là 1 trong chuỗi trống “”
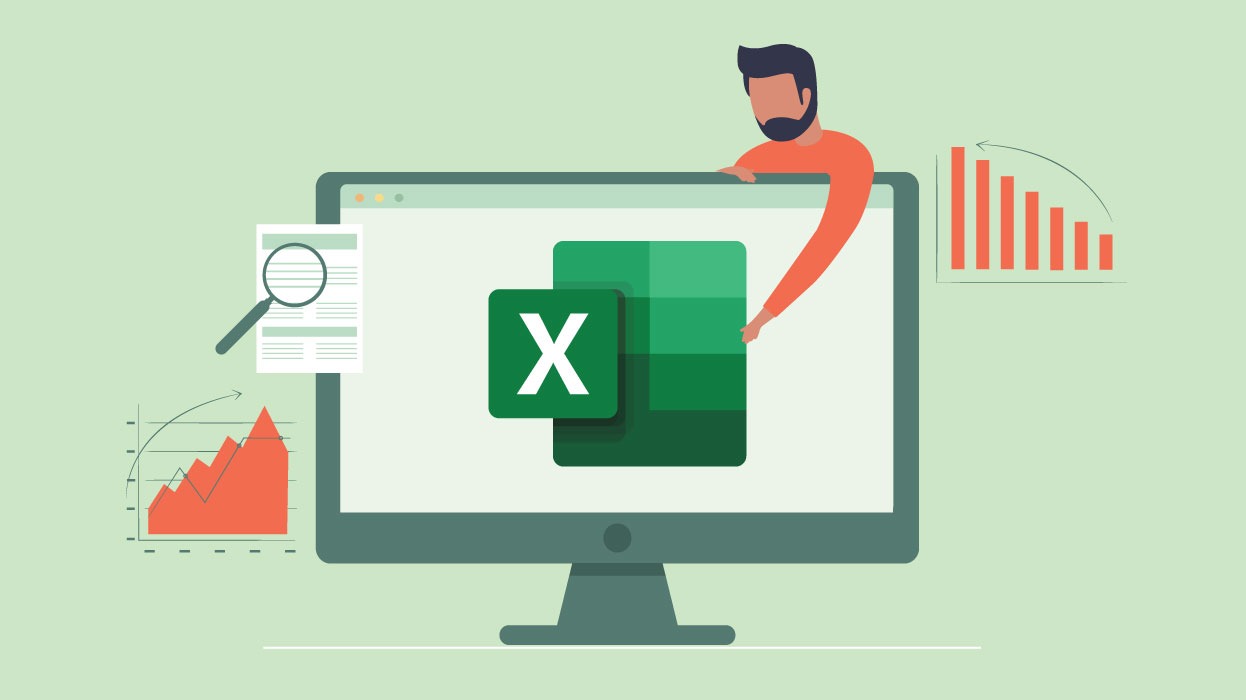
Hàm FIND cũng hoàn toàn có thể kết đúng theo được với tương đối nhiều hàm khác
1.2. Cú pháp hàm FIND vào Excel
Cú pháp hàm FIND được trình bày như sau: =FIND(find_text, within_text,
Trong đó:
Find_text ở đây là một cam kết tự hoặc một văn phiên bản muốn kiếm tìm kiếm vị trí.Within_text được phát âm là chuỗi văn phiên bản mà người tiêu dùng muốn tìm kiếm kiếm vị trí của find_text trong đó.
2. Một số ví dụ áp dụng hàm FIND
2.1. Sử dụng hàm FIND nhằm tìm vị trí
Ví dụ 1: sử dụng hàm FIND để tìm vị trí của chữ T trong văn bản LÊ THANH A
Bước 1: vào bảng tính Excel bạn nhập hàm =FIND("T",B2) vào ô tham chiếu ý muốn hiển thị kết quả.
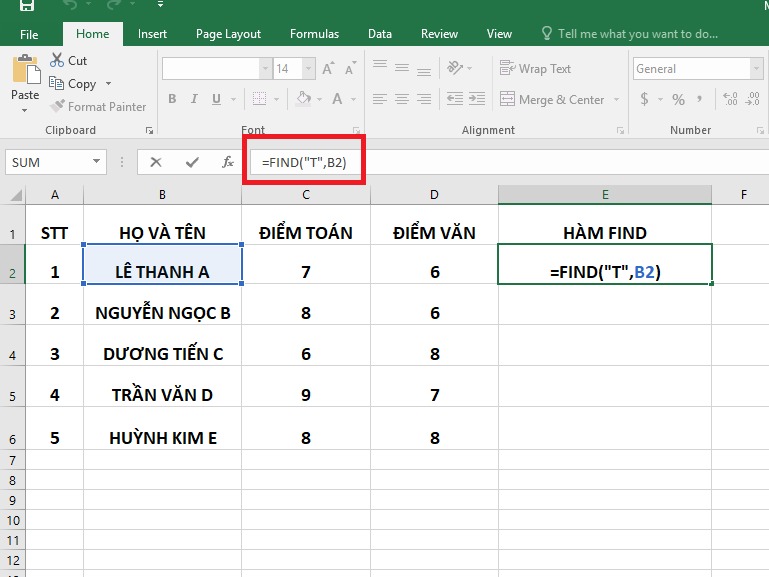
Trong bảng tính Excel bạn nhập hàm =FIND("T",B2) vào ô tham chiếu
Bước 2: nhấn phím Enter nhằm hiển thị tác dụng mà chúng ta cần.
Xem thêm: Thay Đổi, Loại Bỏ Hoặc Tắt Chế Độ Tự Chuyển Slide Trong Powerpoint
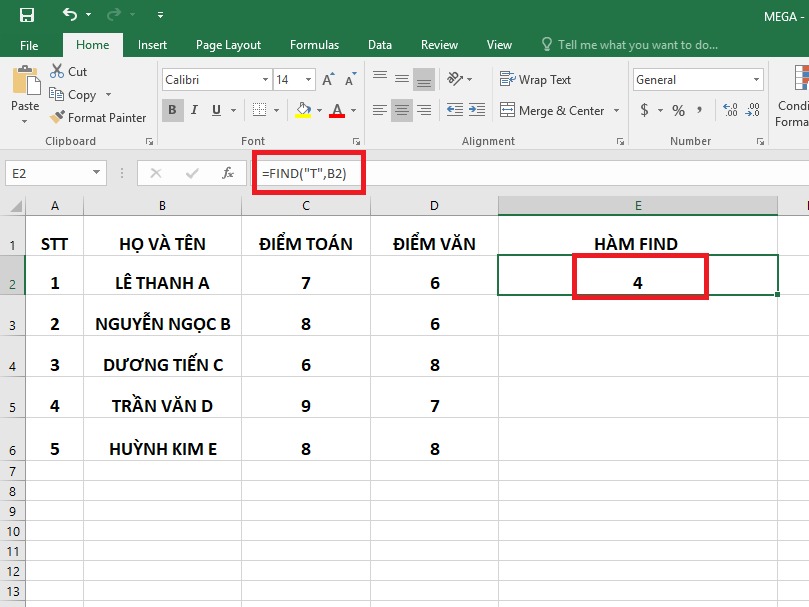
Nhấn phím Enter để hiển thị công dụng là đã xong

2.2. Dùng hàm FIND kết phù hợp với hàm LEFT
Hàm FIND kết phù hợp với hàm LEFT thường được áp dụng để bóc chuỗi ký kết tự đầu trong văn phiên bản như họ và tên, mã vùng, cam kết hiệu,… một cách dễ dàng và cấp tốc chóng.
Ví dụ: Tìm cam kết tự trước tiên trong ô B2 từ phía trái sang bên phải cho đến khi gặp ký tự khoảng cách thì sẽ nhập hàm =LEFT(B2,FIND(" ",B2)-1) cùng nhấn Enter.
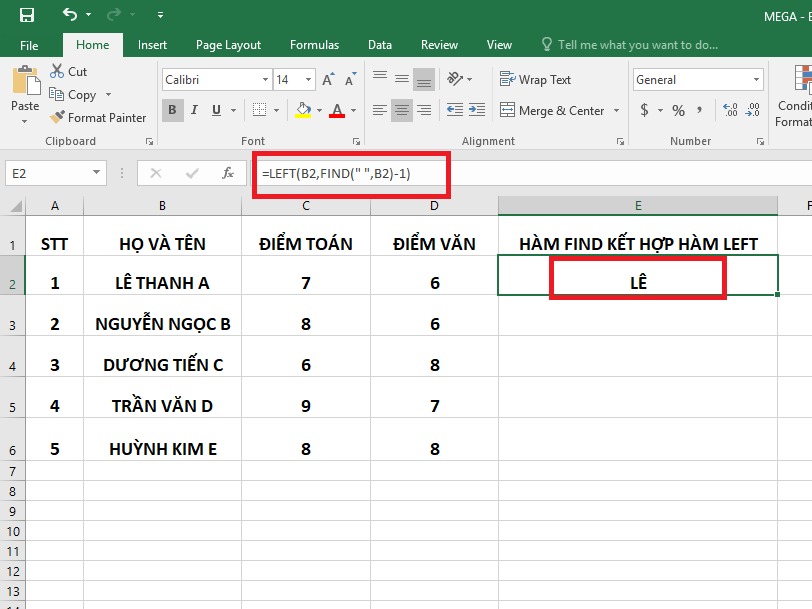
Ví dụ trường hợp dùng hàm FIND kết hợp với hàm LEFT
2.3. Sử dụng hàm FIND kết phù hợp với hàm MID
Hàm FIND kết phù hợp với hàm MID để sử dụng khi mong mỏi tìm ký tự trọng tâm trong hàng văn bản.
Ví dụ: kiếm tìm 5 cam kết tự ở giữa đoạn văn vào ô B2 thì sẽ nhập cú pháp hàm =MID(B2,FIND(" ",B2)+1,5) như sau:
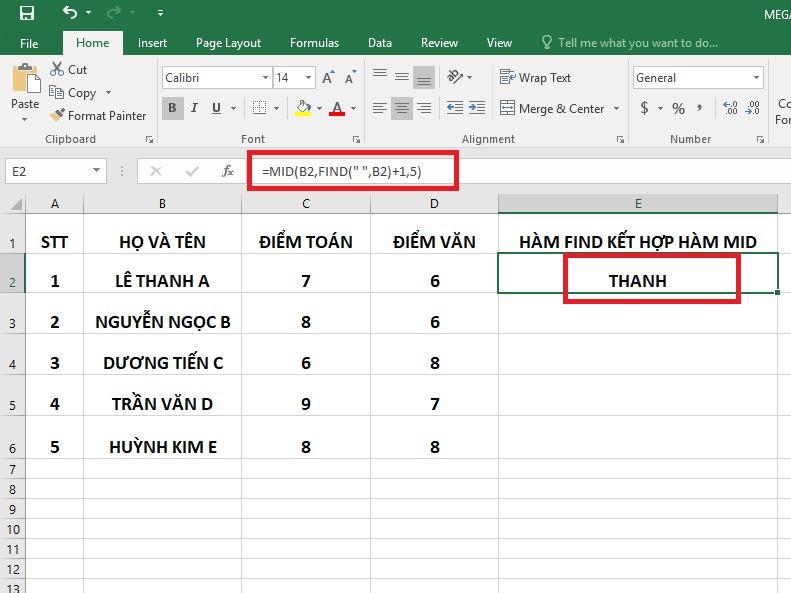
Sử dụng hàm FIND kết hợp với hàm MID
3. Sửa lỗi #VALUE! khi thực hiện hàm FIND
Có 2 nguyên nhân gây ra lỗi #VALUE! khi sử dụng hàm FIND và chúng ta cũng có thể tham khảo phương pháp để khắc phục lỗi vô cùng đơn giản và dễ dàng như sau:
Nguyên nhân 1: Như đang nói sinh sống trên, hàm FIND sẽ minh bạch chữ thường xuyên với chữ hoa. Bởi vì đó, khi chúng ta nhập vào hàm là chữ viết hoa cơ mà trong chuỗi văn phiên bản không có thì Excel đã báo lỗi #VALUE!
Cách khắc phục: chúng ta nên tiến hành kiểm tra và sửa đổi lại hàm vẫn nhập cho bao gồm xác.
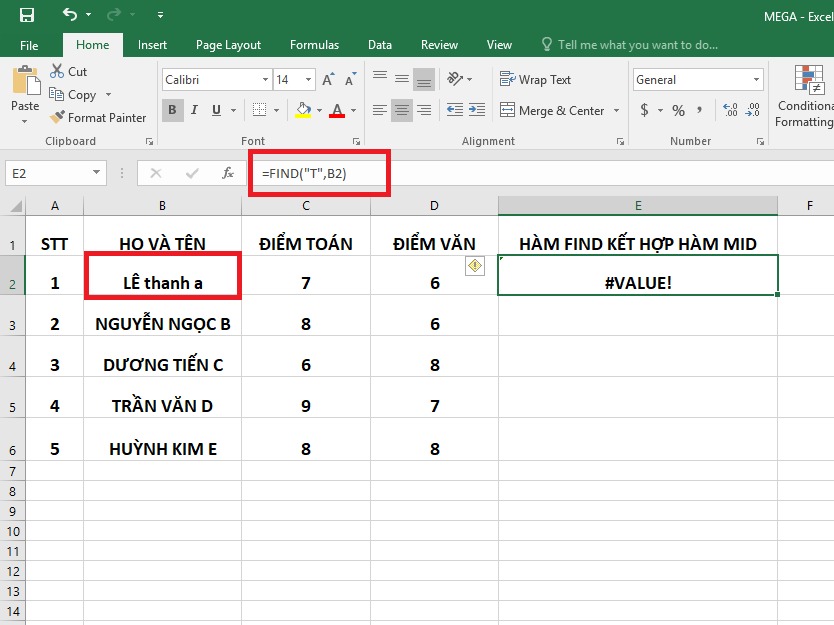
Nguyên nhân 2: Excel đã báo lỗi với không hiển thị tác dụng bạn yêu cầu khi Phần chỉ xác định trí bước đầu tìm tìm
Cách khắc phục: Hãy soát sổ và chỉnh sửa lại cực hiếm tìm kiếm thật chuẩn là xong.
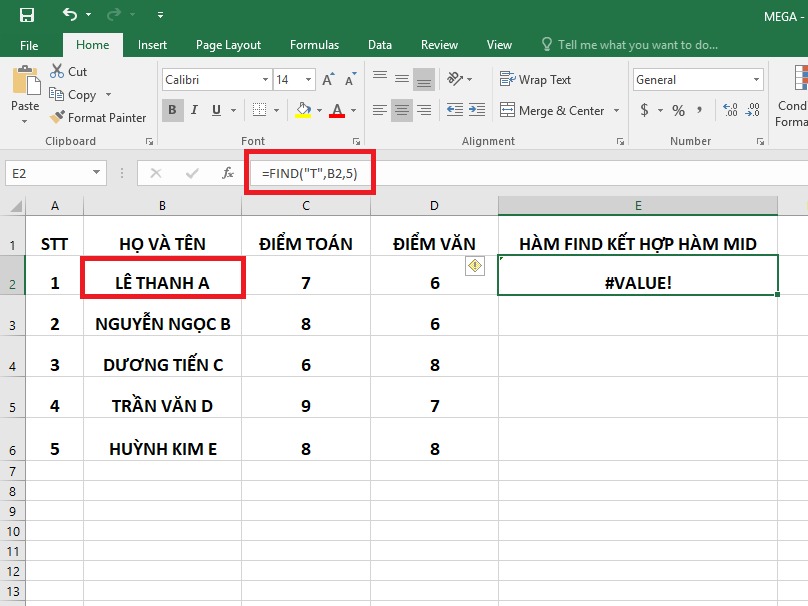
Phần chỉ định vị trí bắt đầu tìm kiếm vượt quá ký tự trong dãy gây nên lỗi
4. Tổng kết
Trên đó là một số phía dẫn thực hiện hàm FIND vô cùng thuận tiện và chi tiết. Với những tin tức mà suacuacuon.edu.vn share ở trên, hy vọng rất có thể giúp các bạn tìm kiếm ký tự vào bảng tính Excel cấp tốc và chuẩn chỉnh xác nhất. suacuacuon.edu.vn chúc chúng ta thực hiện nay thành công!














