Bạn tiếp tục sử dụng PowerPoint nhằm thuyết trình. Tuy nhiên bạn có nhu cầu Slide của bản thân thêm ấn tượng và bài bản hơn bằng Trigger vào PowerPoint. Hãy cùng tìm hiểu bài viết dưới phía trên để kiếm tìm hiểu cụ thể hơn về kiểu cách sử dụng tuấn kiệt cực kỳ bổ ích này để xây đắp Powerpoint bài bản nhất chúng ta nhé!
Trigger vào PowerPoint là gì?
Đầu tiên bạn phải hiểu Trigger trong PowerPoint là gì?
Trong PowerPoint bạn thường xuyên phải áp dụng chuột để điều khiển và tinh chỉnh chuyển động. Hoặc thực hiện phím Next cùng phím Enter để điều khiển và tinh chỉnh các thứ thể bởi Animation.
Bạn đang xem: Cách dùng trigger trong powerpoint
Tuy nhiên vào PowerPoint tất cả một nhân kiệt sẽ cung cấp bạn các thao tác làm việc này. Đó là Trigger trong PowerPoint. Trigger là 1 trong những kỹ thuật được sử dụng rất nhiều trong thuyết trình. Chúng ta sử dụng Trigger để tạo ra các hiệu ứng đặc trưng và tinh chỉnh và điều khiển các hiệu ứng chạy theo ý muốn của người dùng trong PowerPoint. Lấy ví dụ như như:
Nhấn nút nhằm xem thời gian (Đồng hồ)Kích hoạt vòng quy: dòng nón kỳ diệuLật mở những ô chữ ở trò đùa đoán chữ….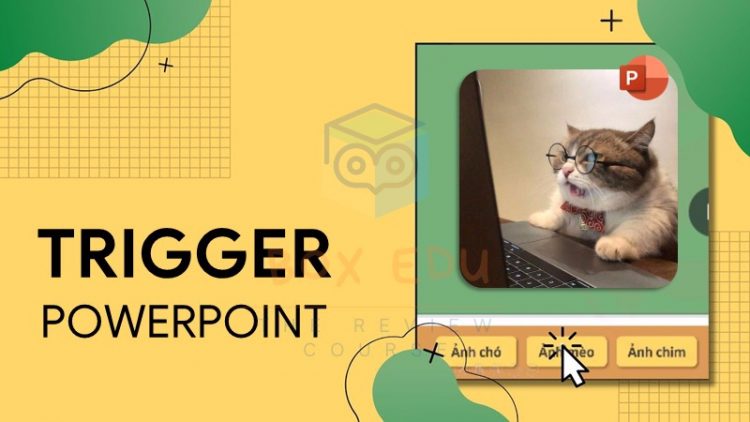
Và còn không ít những hiệu ứng tuyệt vời và hoàn hảo nhất khác cung cấp bạn trong quá trình trình chiếu bởi Slide bên trên PowerPoint.
Trigger là 1 kỹ thuật cò súng. Đây là một trong những kỹ thuật rất khó và đòi hỏi độ phức tạp cao. Vì vậy nó còn chưa được thông dụng và được rất nhiều người thân thiện sự dụng.
Hướng dẫn các bước tạo Trigger vào PowerPoint
Bước 1: Mở PowerPoint trên máy vi tính của bạn. Tiếp đến chọn File mà bạn muốn thao tác chế tạo ra hiệu ứng
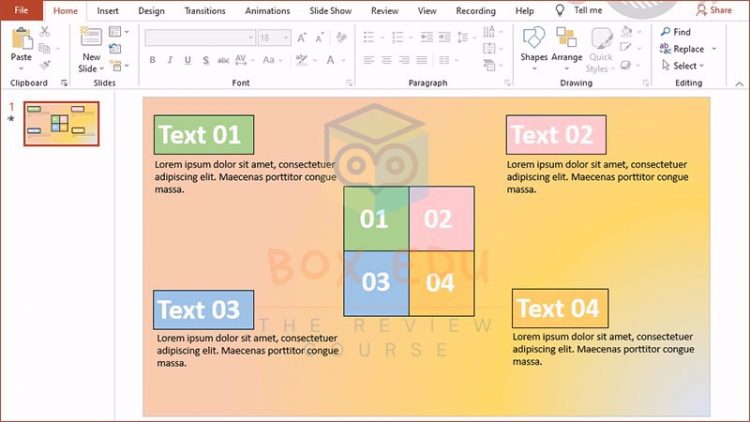
Lưu ý: bạn cần kích hoạt điều chỉnh trước những Animation và các nhóm đồ vật thể khác theo máy tự ao ước trình chiếu trước khi thực hiện kích hoạt Trigger.
Bước 2: Chọn Tab Home trên thanh giải pháp => Nhấn chọn Arrange.
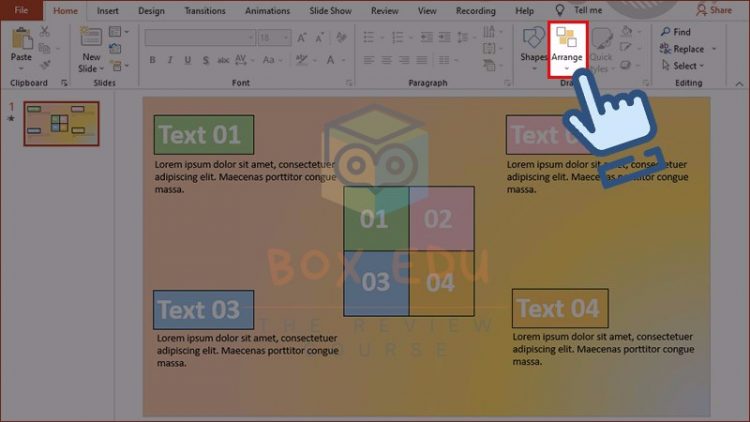
Bước 3: chọn Selection Pane trong hạng mục lựa chọn xuất hiện thêm trên màn hình
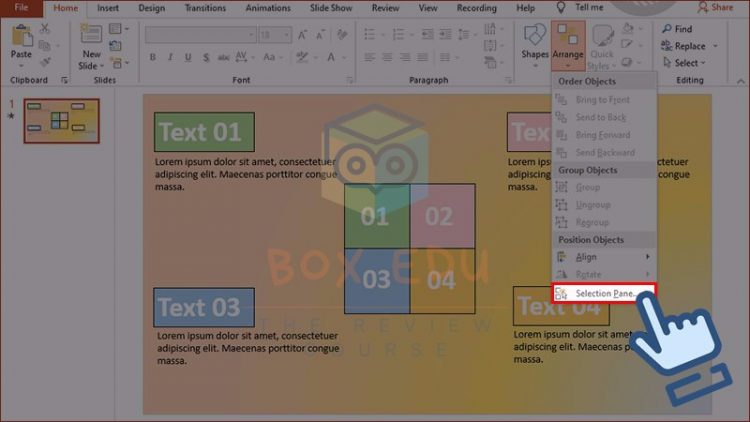
Bước 4: Đặt lại tên cho các nhóm với vật thể được sử dụng trên Trigger. Vào PowerPoint những vật thể được nhóm với đặt theo số đồ vật tự. Chính vì thế nên sẽ tương đối khó để dấn biết công việc tiếp theo khi sử dụng Trigger.
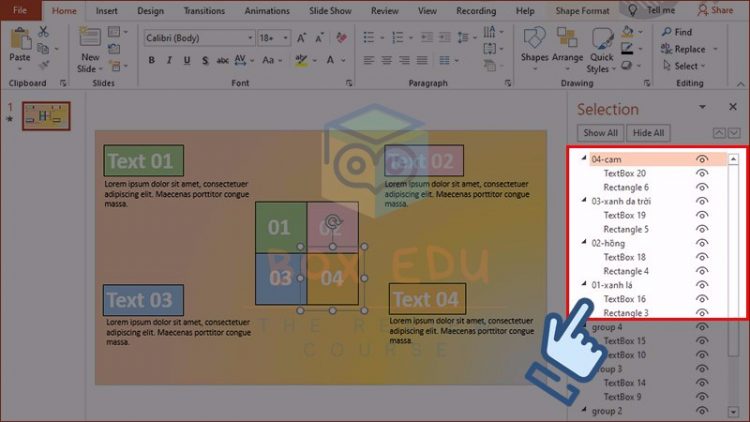
Bước 5: Nhấn lựa chọn Group mà bạn muốn thực hiện tại kích hoạt bên trên Trigger.
Xem thêm: Phim Bách Hợp Thái Lan - Top 8 Hay Nhất: Số 8 Gây Sốc Nhất
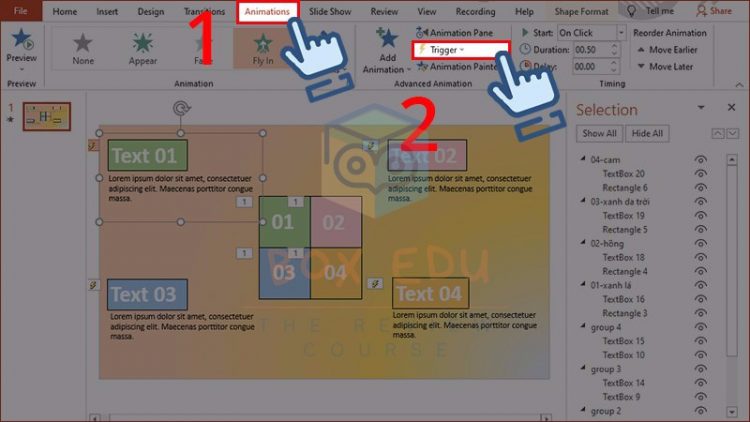
Sau đó trong mục Advanced Animation chọn Animation => chọn Trigger
Bước 6: vào mục On the click of lựa chọn vật thể hoặc team và bạn có nhu cầu dùng trong Trigger đến vật thể hiển thị trong đó.
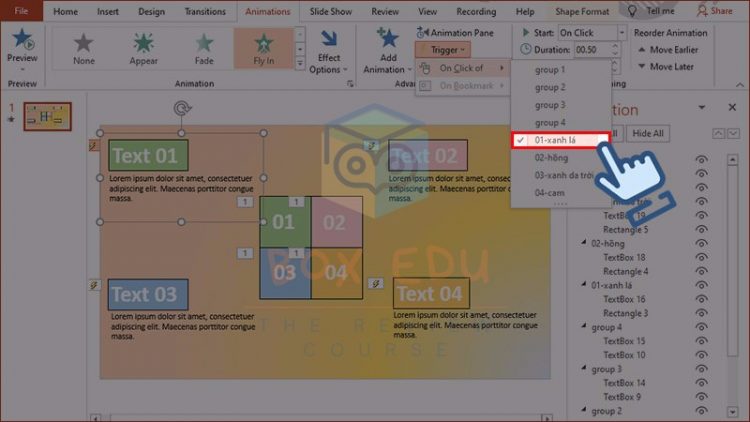
Tiếp tục thực hiện với các nhóm không giống để tạo nên hiệu ứng tương đối đầy đủ của Trigger trên Slide của mình. Bởi thế là các bạn đã trang bị không hề thiếu tính năng mang đến Slide của bản thân thêm chăm nghiệp.
Một số để ý khi tạo Trigger vào PowerPoint
Khi áp dụng Trigger trong PowerPoint bạn cần phải chú ý rất nhiều điều sau:
Trước tiên cần phải khẳng định được phương châm và đối tượng người dùng trên Slide của mình,. Đối tượng nào là chủ động và đối tượng người sử dụng nào là bị động. Để từ bỏ đó chũm được đối tượng để Trigger tác động ảnh hưởng lên.
Để triển khai sắp xếp những đối tượng thuận lợi cho quá trình sử dụng bạn thao tác làm việc theo quá trình sau:
Bước 1: khẳng định rõ đối tượng cần được áp dụng trong Trigger => Chọn home => Selection Pane
Bước 2: Sau đó nhấp chuột chọnd dối tượng mà bạn muốn tạo Trigger trên Slide của bạn. Lúc này bạn sẽ thấy những đối tượng người sử dụng được đánh dấu trong hộp thoại Selection Pane
Bước 3: Click đúp loài chuột và tên từng đối tượng người sử dụng và đổi tên
Bước 4: Điều chỉnh tương xứng từng đối tượng người sử dụng chủ đụng và đối tượng người dùng bị ảnh hưởng lên.
Ví dụ bạn có rất nhiều phương pháp để tạo cảm giác Trigger mang lại slide của mình. Trong những số đó kích hoạt hiệu ứng hoạt hình của một đối tượng người sử dụng nhưng yêu cầu phải bấm chuột vào đối tượng người sử dụng 2. Chính vì thế nếu chúng ta không lựa chọn đối tượng người sử dụng 2 thì hiệu ứng sẽ không còn chạy ở đối tượng người tiêu dùng 1.
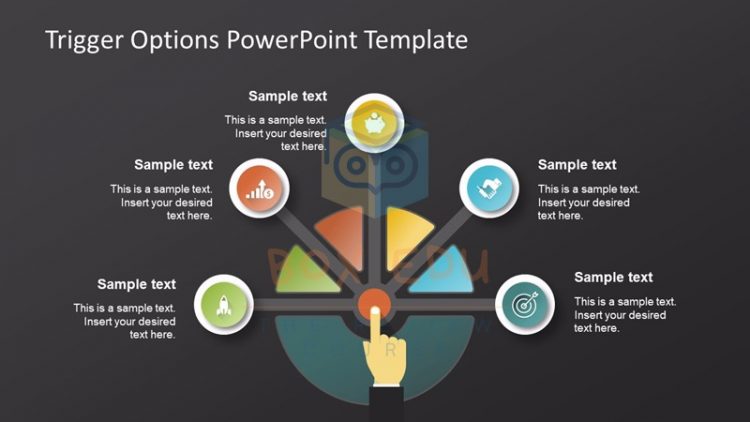
Hoặc bạn có thể tạo ra ma trận trắc nghiệm. Trong quy trình trình chiếu Slide khi chúng ta kích vào nút đáp án trên Slide thì đáp án sẽ tiến hành hiện ra cùng tiếng phảo nổ. Cảm giác này bạn cài đặt trong thừa trình thi công Slide với sau đó thắc mắc sẽ trở nên mất.
Vì thế trong trường thích hợp này chúng ta cần xác định được nút đáp áp vẫn alf một Trigger. Còn các đối tượng người dùng khác khi bị tác động ảnh hưởng vởi Trigger đã là âm thanh pháo nổ và sẽ thay đổi mất.
Tổng kết
Hy vọng với những share vừa rồi về cục bộ kiến thức tương quan đến Trigger vào PowerPoint đã hỗ trợ bạn thuận lợi trang bị thêm tính năng cho file trình chiếu của chính mình thêm chuyên nghiệp hơn. Với chuyên môn này bạn sẽ dễ dàng trình chiếu những trò chơi, trình chiếu slide đối kháng giản, bài bản và ấn tượng với fan xem.














