Các tệp PDF rất bổ ích để bảo đảm an toàn tài liệu của bạn, tránh vấn đề bị xào luộc hay chỉnh sửa. Tuy vậy chúng lại gây băn khoăn khi hy vọng in ấn. Với các tệp format doc. Tốt dox. Thì rất dễ dàng rồi. Vậy làm thế nào để in các tệp này một biện pháp nhanh chóng, đơn giản và dễ dàng nhất? bài viết sau suacuacuon.edu.vn đang hướng dẫn ví dụ cho các bạn cách in file PDF bằng phần mềm Adobe Reader cụ thể nhất. Bạn đang xem: Cách in màu file pdf
Mời chúng ta đọc vồ cập đón bài viết liên quan các bài viết mới cùng công ty đề:
Định dạng file PDF khá thịnh hành trong khi sản xuất và lưu giữ tệp văn bản, chúng chất nhận được người đọc xem và đọc trên website hoặc trên máy vi tính nếu tất cả cài sẵn các ứng dụng đọc tệp tin PDF. PDF có không ít ưu điểm, trong số ấy phải kể tới việc giữ lại nguyên kết cấu văn bản, giữ nguyên được phông chữ cùng hình ảnh trên nhiều laptop có thông số kỹ thuật vàhệ điều hành quản lý khác nhau. Bọn chúng cũng nhẹ và dễ chia sẻ trên web hơn những file có đuôi .doc hay những đuôi khác. Vì vậy cách in file PDF trên máy tính xách tay được không ít người thân thương tìm hiểu.
Thế tuy thế không phải laptop nào cũng tích hợp ứng dụng đọc tệp tin PDF, cũng như không phải người nào cũng biết cách in các file PDF hối hả mà vẫn không thay đổi được nguyên bản của file. Vì vậy trong phạm vi biết này suacuacuon.edu.vn sẽ chia sẻ cho bạn đọc phương pháp để in tệp tin PDF thật dễ dàng và đơn giản và nhanh lẹ nhé!
1. Hướng dẫnin tệp tin PDF bằng ứng dụng Foxit Reader
- bước 1: Đầu tiên, các bạn mở tệp tin Pdf đề xuất in, sau đó nhấn vào hình tượng máy in.
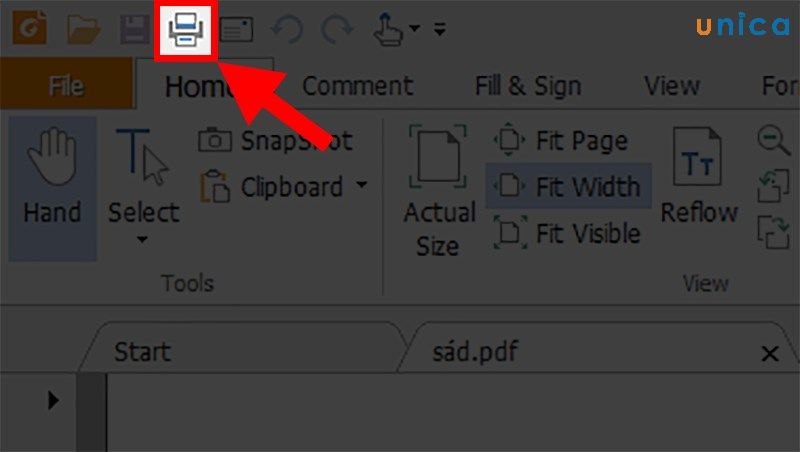
In file PDF bằng phần mềm Foxit Reader - Hình 1
- cách 2: Thực hiện nay các setup trong hộp thoại Print.
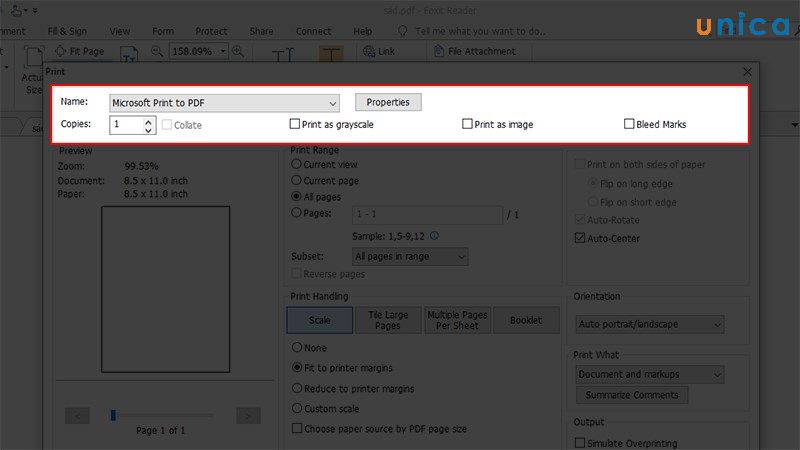
In tệp tin PDF bằng phần mềm Foxit Reader - Hình 2
Trong đó:
-Name:Tên loạimáy in bạn có nhu cầu sử dụng.
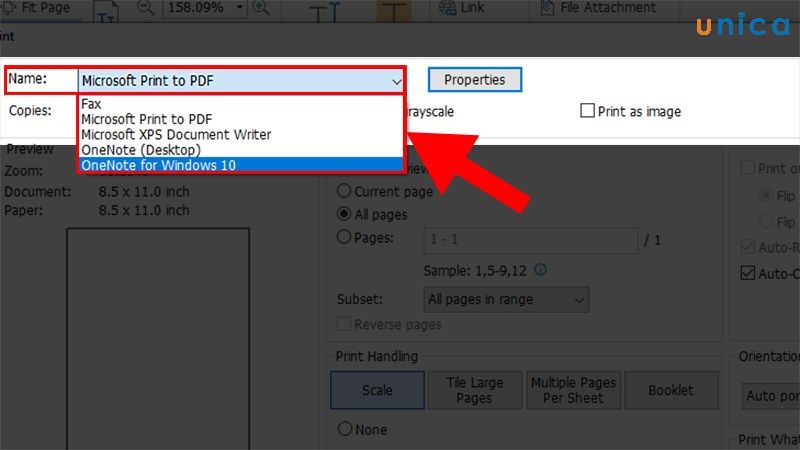
In tệp tin PDF bằng phần mềm Foxit Reader - Hình 3
-Copies:Chọn bao nhiêu bản sẽ được in. Tích vào Collate nếu bạn có nhu cầu in từ bỏ 2 phiên bản trở lên theo đồ vật từ xong phiên bản 1 rồi đến phiên bản 2.
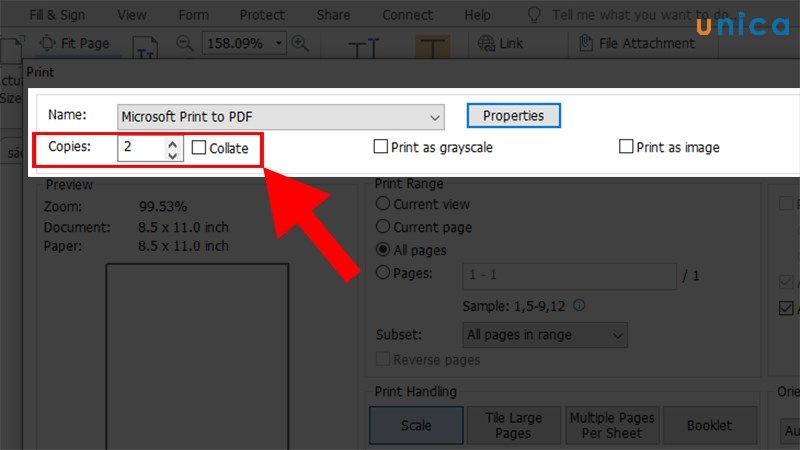
In tệp tin PDF bằng phần mềm Foxit Reader - Hình 4
-Properties:Chọn khổ in theochiều ngang(Landscape) haychiều dọc(Portrait).
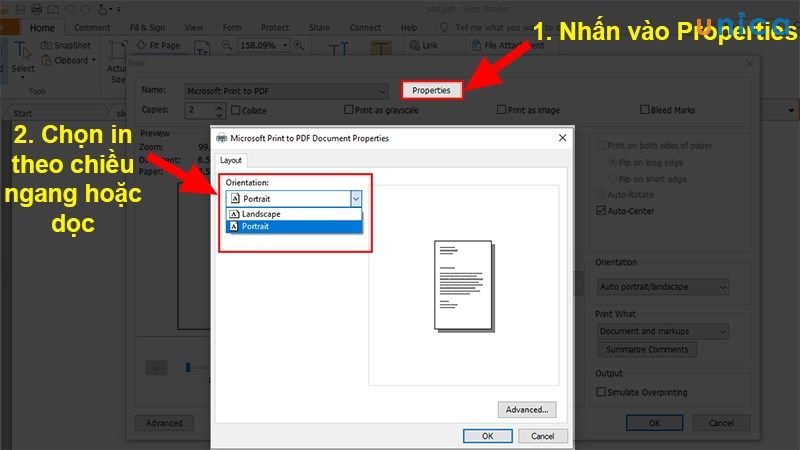
In tệp tin PDF bằng ứng dụng Foxit Reader - Hình 5
Tiếp theo, trong vỏ hộp thoạiProperties> dấn vàoAdvanced> hộp thoạiMicrosoft Print lớn PDF Advanced Optionshiện lên > Chọnkhổ giấyở phầnPaper Size. Cuối thuộc nhấn Ok để trả tất cách này.
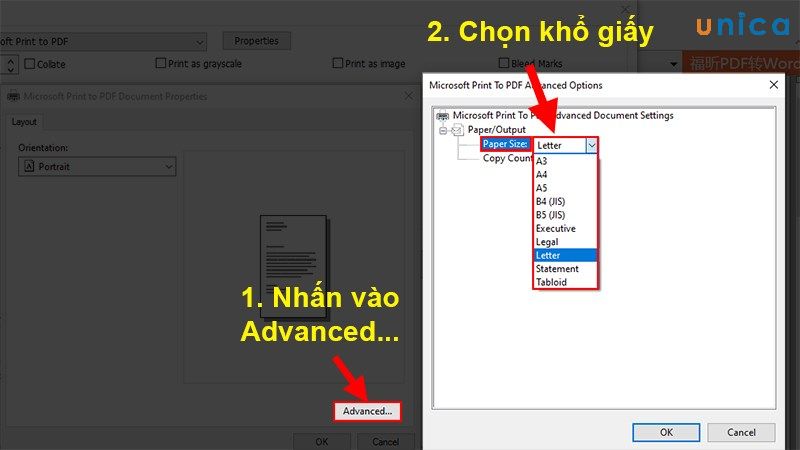
In file PDF bằng phần mềm Foxit Reader - Hình 6
- cách 3:Cài đặt về số trang chẵn lẻ vào mục Print Range.
Trong đó:
- Current view:Chế độ xem hiện tại tại.
- Current page:Trang hiện tại tại.
- All pages:Tất cả những trang.
- Pages:Các trang được chọn.
- Subset:Kiểu in.
- Reverse pages:In trang ngược.
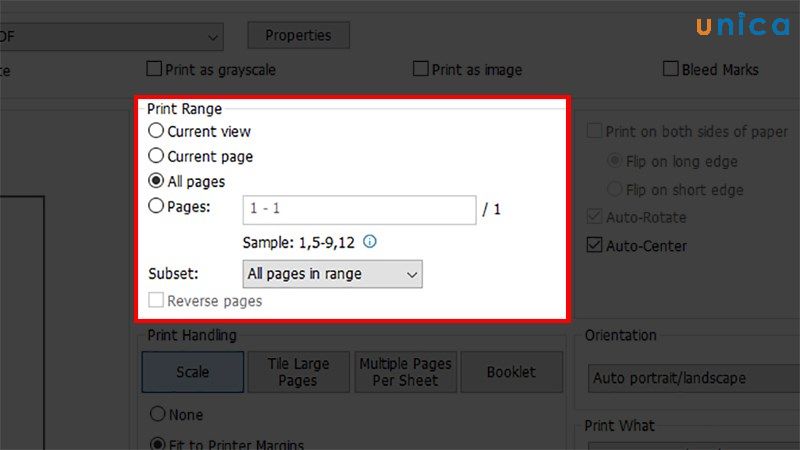
In tệp tin PDF bằng phần mềm Foxit Reader - Hình 7
- cách 4: Cài để về độ lớn nhỏ tuổi của dữ liệu khi in trong mục Print Handling.
Trong đó:
- Scale: Tỷ lệ
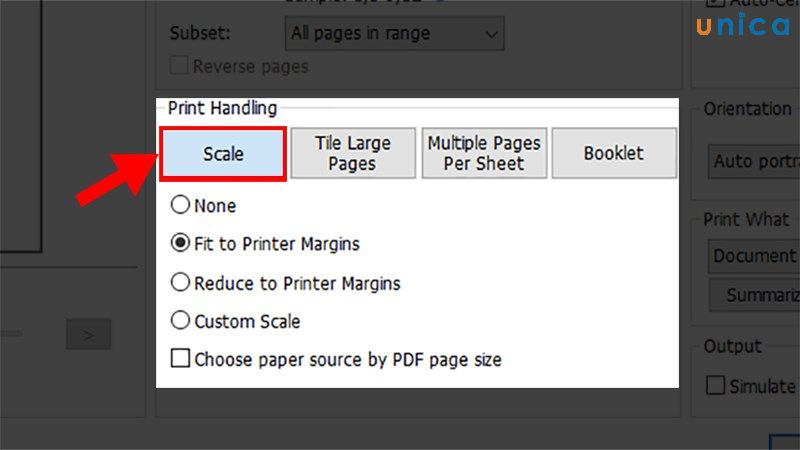
In file PDF bằng ứng dụng Foxit Reader - Hình 8
- Tile Large Pages: Cách chỉnh trang in trong pdf sao cho tương xứng với khổ giấy.
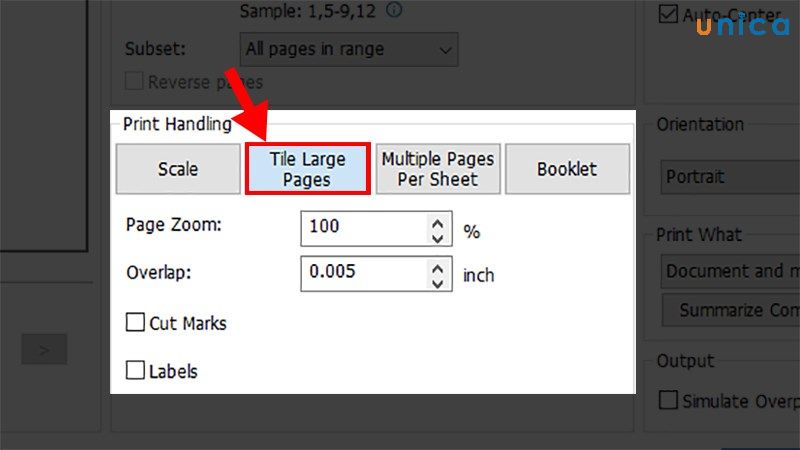
In tệp tin PDF bằng phần mềm Foxit Reader - Hình 9
- Multiple Pages Per Sheet:Nhiều trang trên 1 tờ giấy
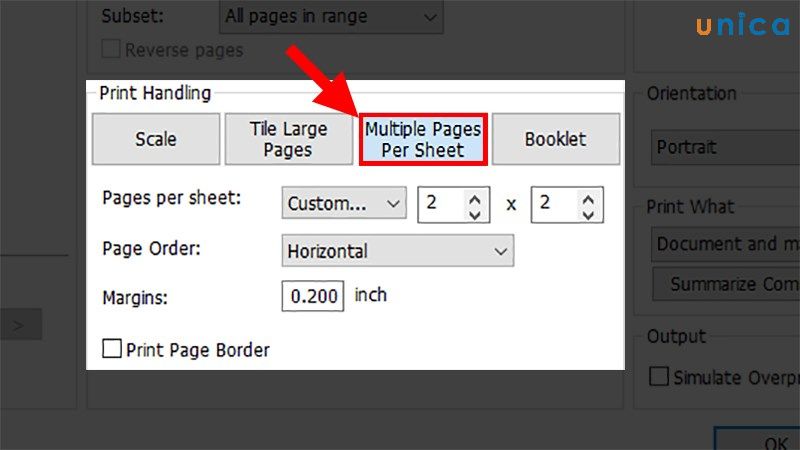
In file PDF bằng ứng dụng Foxit Reader - Hình 10
- Booklet:Ở sàng lọc này bạn triển khai căn lề cho ngôn từ trong file PDF.
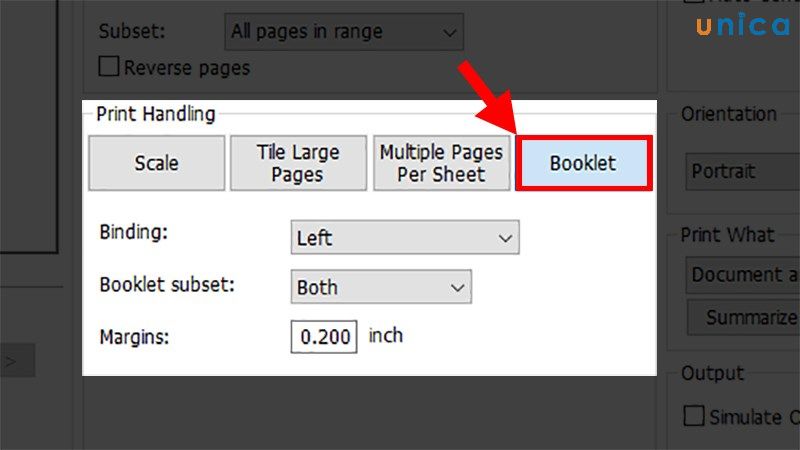
In tệp tin PDF bằng ứng dụng Foxit Reader - Hình 11
- bước 5:Chọn khổ in theochiều ngang(Landscape) haychiều dọc(Portrait) tromng cửa ngõ sổ Orientation
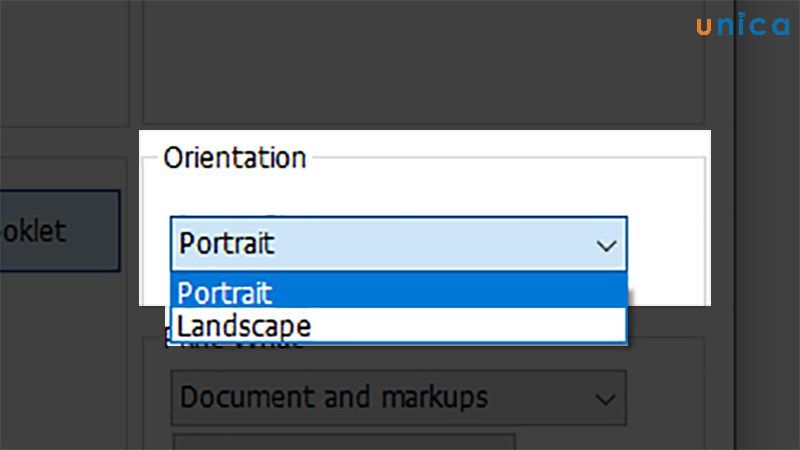
In tệp tin PDF bằng ứng dụng Foxit Reader - Hình 12
- bước 6: Chọn câu chữ trong File sẽ được in trong cửa sổ Print What.
Trong đó :
- Document:Toàn bộ tài liệu.
- Document and markup:Những văn phiên bản được tiến công dấu.
- Document and stamps:Tài liệu cùng tem.
- size fields only:Chỉ in các biểu mẫu.
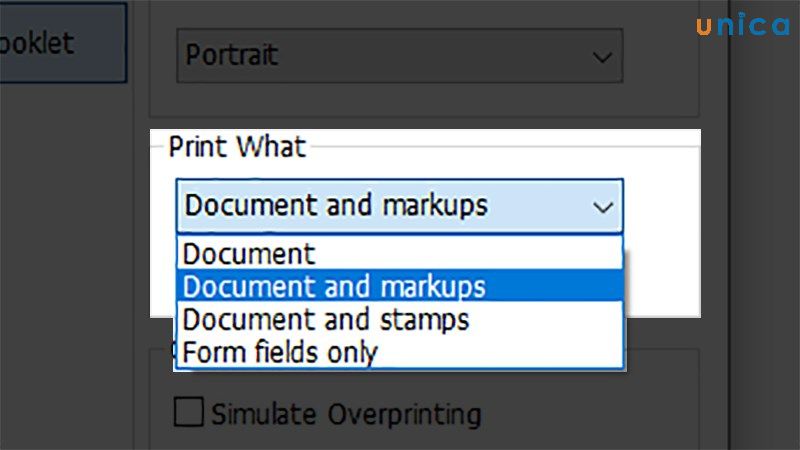
In tệp tin PDF bằng phần mềm Foxit Reader - Hình 13
- Nếu bạn có nhu cầu hiện những comment trong file PDF khi in ấn thì tích vào mụcSummarize Comments
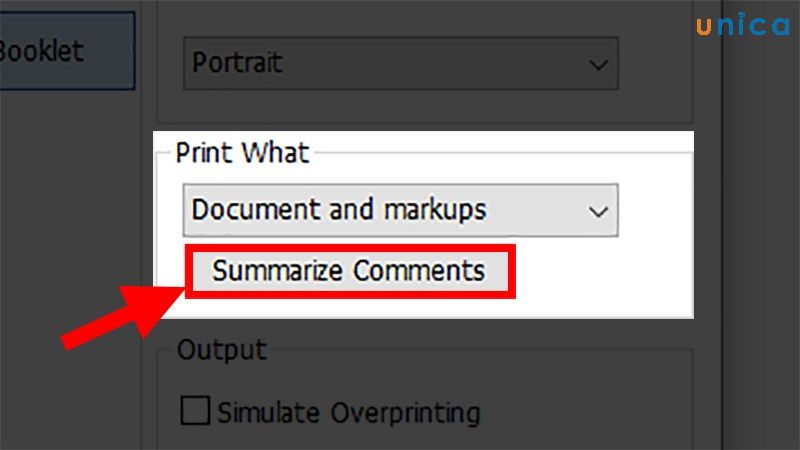
In tệp tin PDF bằng ứng dụng Foxit Reader - Hình 14
- bước 7: Tích vàoSimulate Overprinting nếu muốn lưu lại các setup đó trước lúc in.
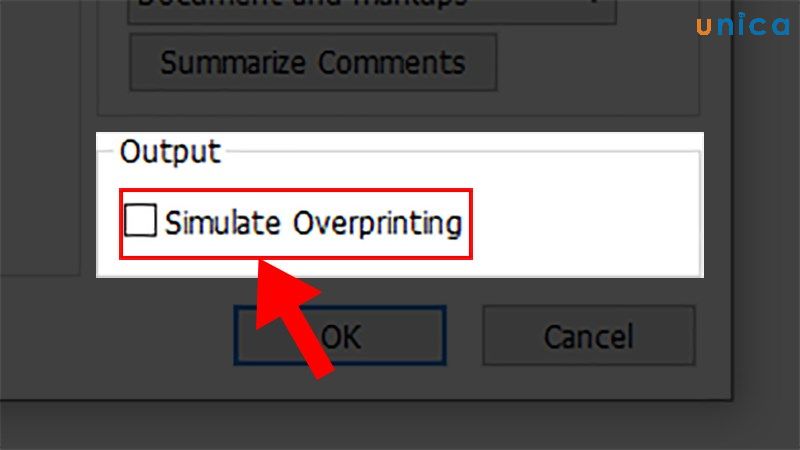
In tệp tin PDF bằng phần mềm Foxit Reader - Hình 15
- cách 8: Chọn các định dạng căn giữa, in 2 mặt.
Trong đó:
- Print on both sides of paper:in vào 2 mặt
- Flip on long edge:Lật trên cạnh dài.
- Flip on short edge:Lật trên cạnh ngắn.
Xem thêm: Cách Sử Dụng Tinh Dầu Trong Phòng Ngủ ? Có Nên Sử Dụng Tinh Dầu Thơm Trong Phòng Ngủ
- Auto-Rotate:Tự rượu cồn xoay.
- Auto-Center:Tự đụng căn giữa.
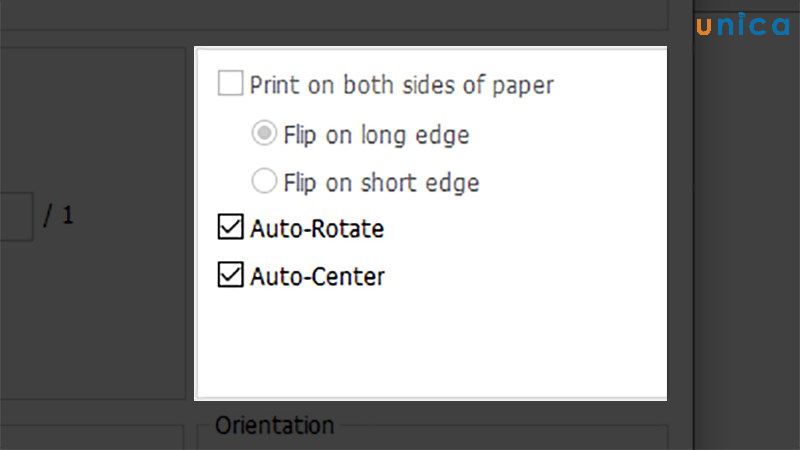
In tệp tin PDF bằng ứng dụng Foxit Reader - Hình 16
- bước 9: Nhấn Ok để ban đầu quá trình in.
2. Biện pháp in tệp tin PDF trực tiếp trên Windows 10
- cách 1: Bạn bấm chuột phải vào file PDF đề xuất in, tiếp nối chọn "Print".
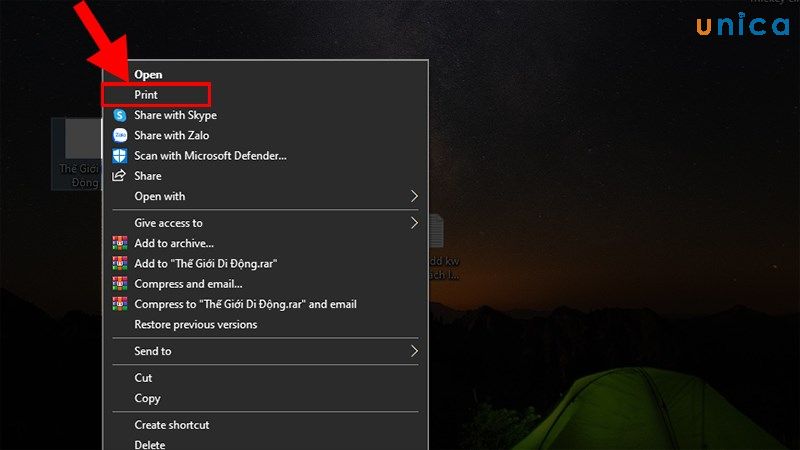
Cách in file PDF trực tiếp trên Windows 10 - Hình 1
- bước 2: Chọn lắp thêm in trong mục "Select Printet" -> nhận "Print".
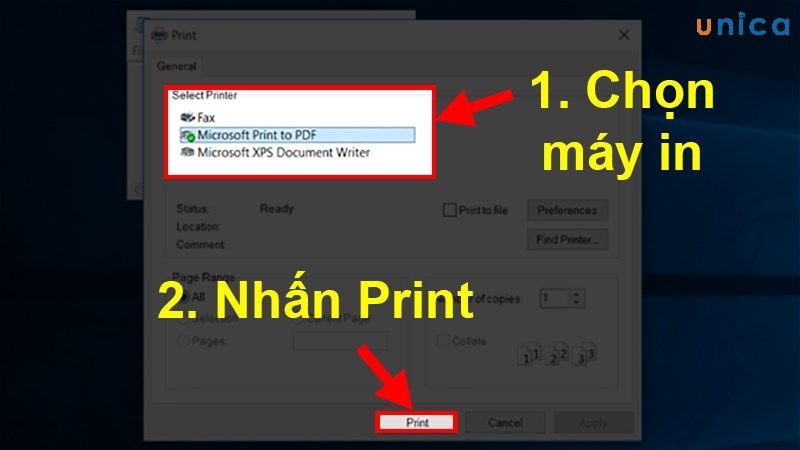
Cách in tệp tin PDF trực tiếp bên trên Windows 10 - Hình 2
3. Bí quyết In file PDF trực tiếp bởi trình phê chuẩn Chorme
- cách 1: Click chuột phải vào file PDF mà bạn có nhu cầu in, kế tiếp chọn "Open with", lựa chọn "Google Chorme".
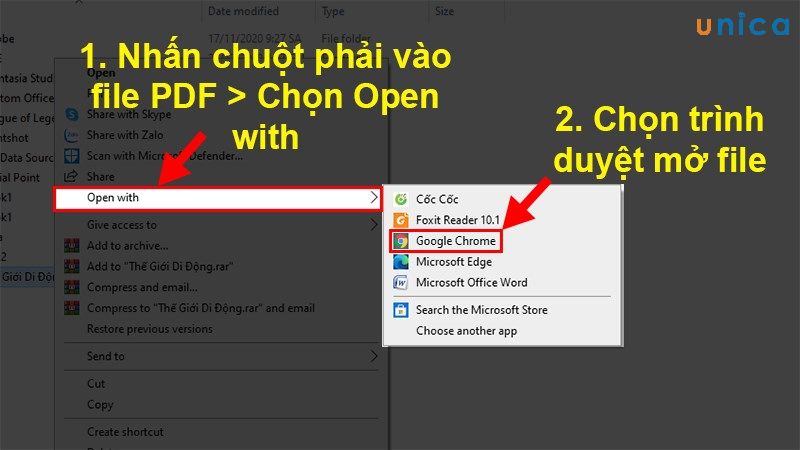
Cách In tệp tin PDF trực tiếp bằng trình phê chuẩn Chorme - hình 1
- bước 2:Nhấn vào biểu tượng máy In (Print) ở góc bên tay phải
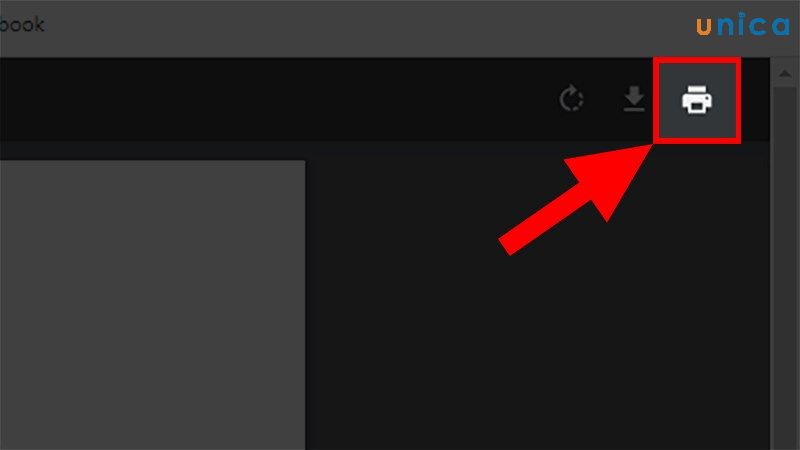
Cách In tệp tin PDF trực tiếp bởi trình coi xét Chorme - hình 2
Trong phần In này, sẽ có các mục cho mình lựa lựa chọn như sau:
- Printer - thiết bị in đích: chọn máy sẽ thực hiện in file PDF của bạn.
- Pages- Trang: In tất cả hay chỉ in những trang được chỉ định ở phần tùy chỉnh.
- Clolors - màu sắc sắc:Bạn bao gồm thể chọn cách in màu tệp tin pdfhoặc chọn in black trắng.
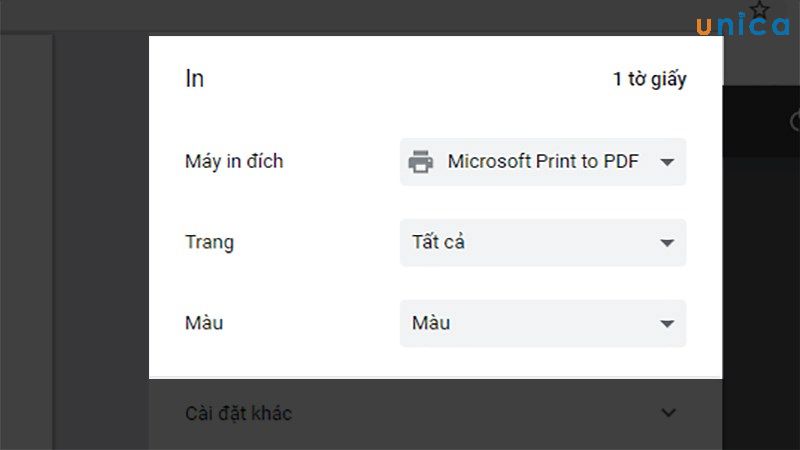
Cách In file PDF trực tiếp bởi trình chăm nom Chorme - hình 3
- Khổ giấy: lựa chọn khổ giấy tương xứng để chuẩn bị in.
- Số trang mỗi trang tính:Bạn chọn bao nhiêu trang trong tệp tin PDF sẽ xuất hiện trên một tờ giấy hay có cách gọi khác làcách in 1 loạt file pdf.
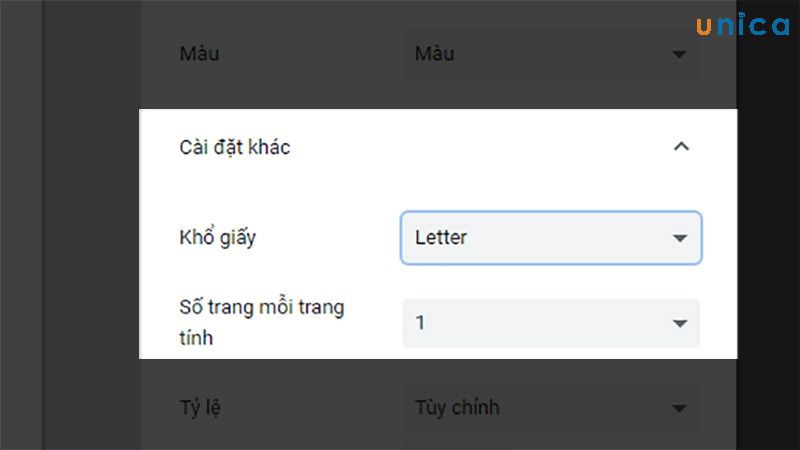
Cách In file PDF trực tiếp bằng trình chăm nom Chorme - hình 4
- Tỷ lệ:Mặc định, vừa cùng với vùng in được, vừa cùng với giấy, tùy chỉnh.
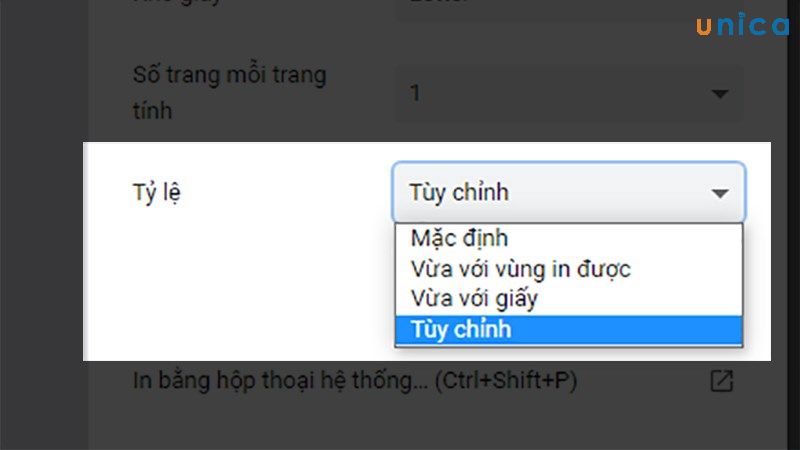
Cách In file PDF trực tiếp bằng trình chăm sóc Chorme - hình 5
- cách 4: Sau khi lựa chọn hoàn thành các thao tác, chúng ta nhân "IN"
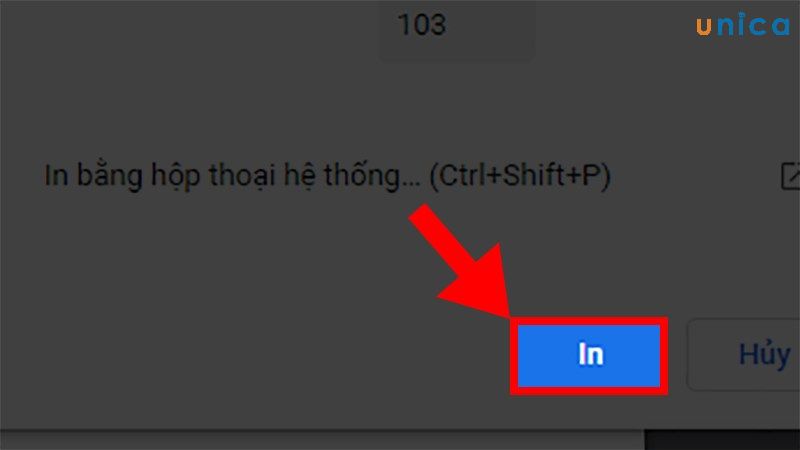
Cách In tệp tin PDF trực tiếp bởi trình chuẩn y Chorme - hình 6
4. Giải pháp in tệp tin PDF bởi Word
- bước 1: Mở file Word đề xuất in, tiếp nối click vào "File" bên góc tay trái.
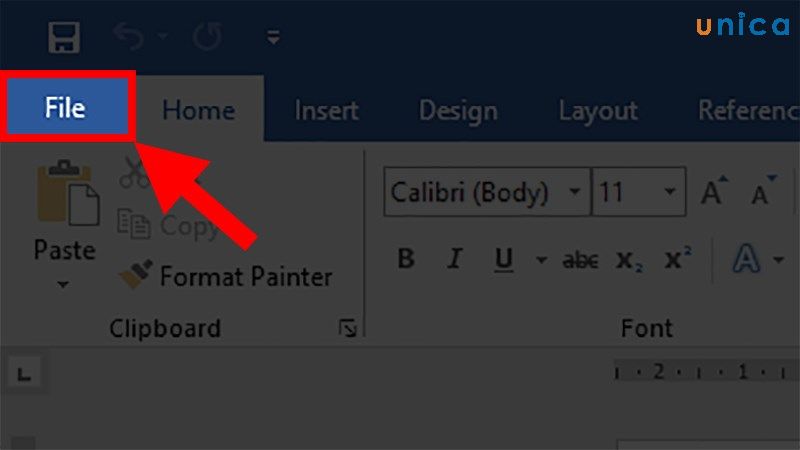
Cách in file PDF bởi Word - Hình 1
- bước 2: Nhấp Open, kế tiếp chọn Browse.
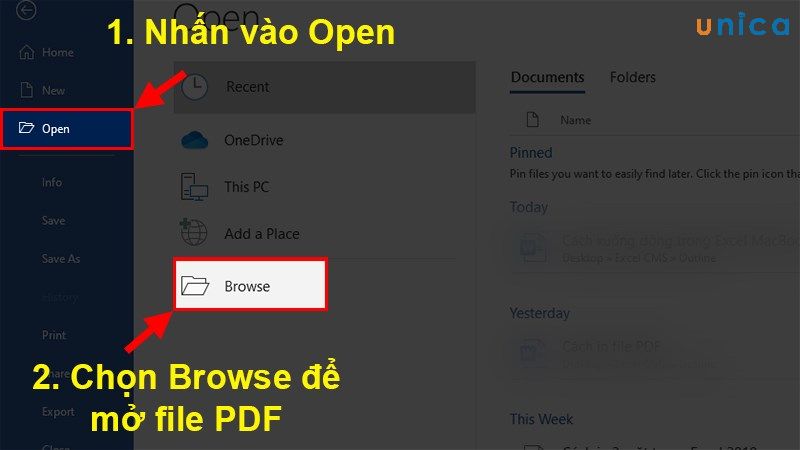
Cách in file PDF bằng Word - Hình 2
- bước 3: chọn file PDF bắt buộc in, tiếp nối nhấn Open.
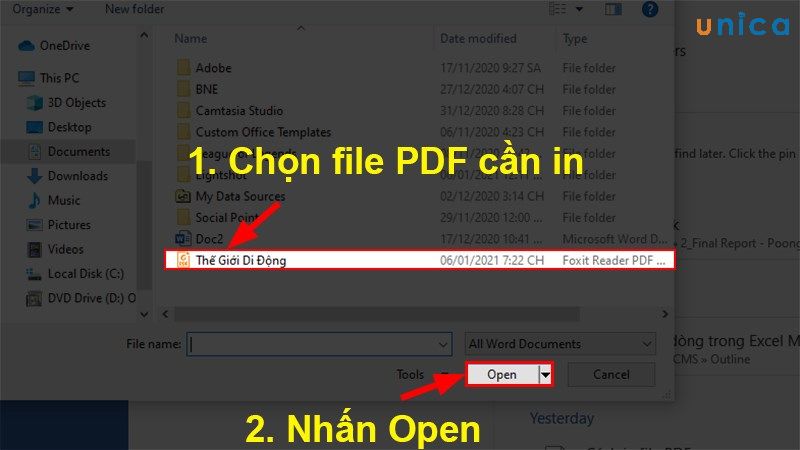
Cách in tệp tin PDF bằng Word - Hình 3
- cách 4: Nhấn OKđể chuyển file PDF thành tệp tin Word.
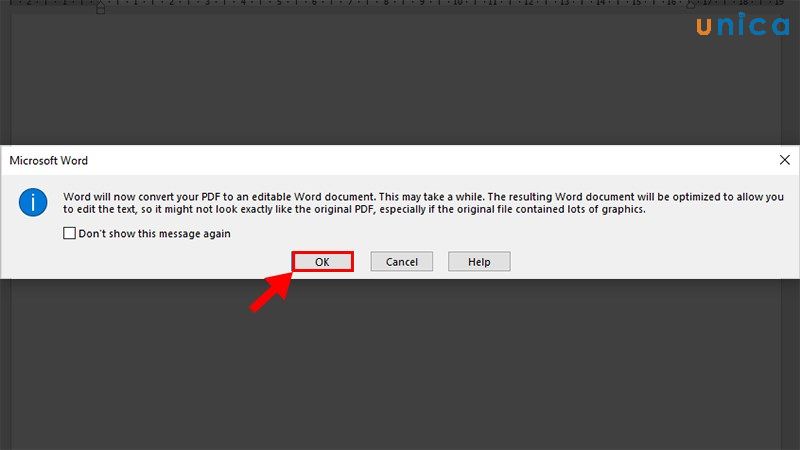
Cách in tệp tin PDF bằng Word - Hình 4
- cách 5: triển khai chỉnh sửa tệp tin PDF trên Word
- bước 6: Nhấn vào thẻ File.
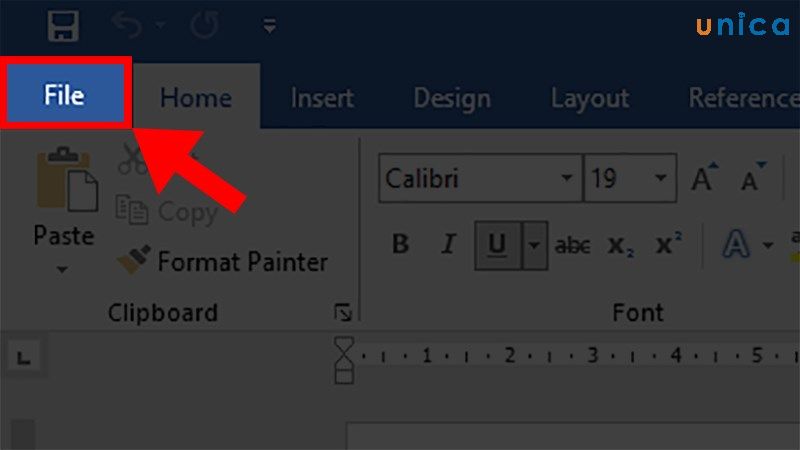
Cách in tệp tin PDF bằng Word - Hình 5
- cách 7: lựa chọn Print tại đây chúng ta có thể chọn phương pháp in file pdf một loạt những văn bản trong file của mình.
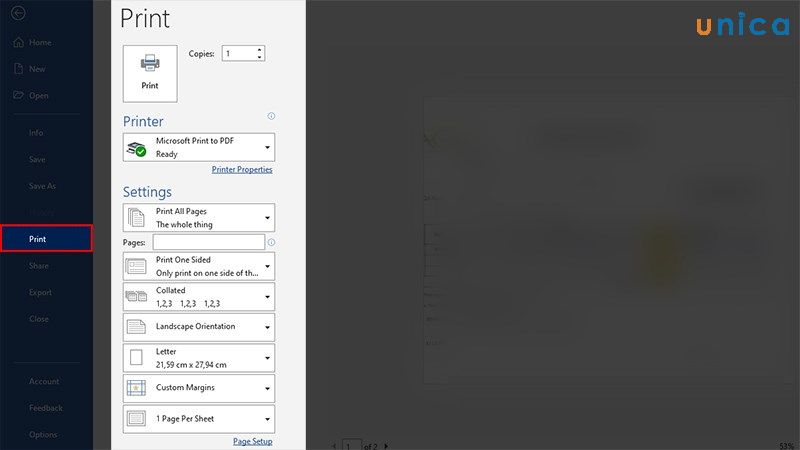
Cách in file PDF bởi Word - Hình 6
5. Bí quyết in trang chẵn lẻ trong Word
Lưu ý:
- chúng ta phải thực hiện làm việc đánh số trang trước lúc in chẵn lẻ.
- In trang chẵn lẻ bắt buộc người dùng chọn cơ chế chẵn lẻ mang đến máy sau khi in xong.
5.1. Phương pháp in trang lẻ trong Word
- bước 1:Chọn file Word cần in -> lựa chọn thẻFiletrên thanh công cụ.
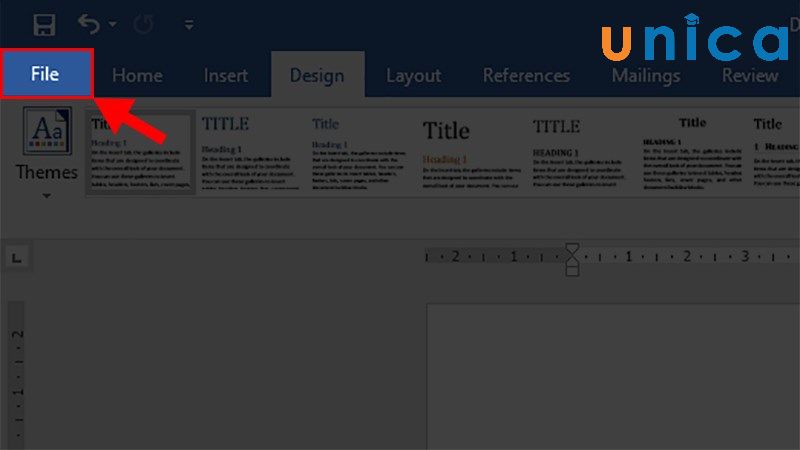
Chọn file word yêu cầu in
- cách 2:ChọnPrint-> nhận chọnPrint All Pages.
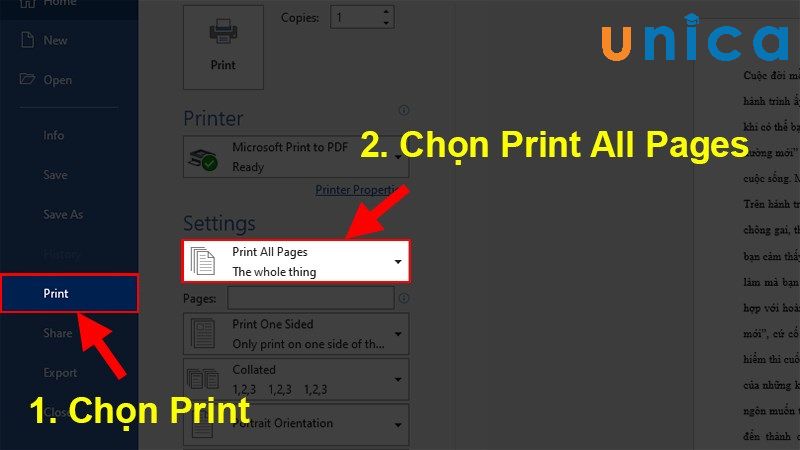
ChọnPrint-> dìm chọnPrint All Pages
- bước 3:ChọnOnly Print Odd Pages-> NhấnPrint
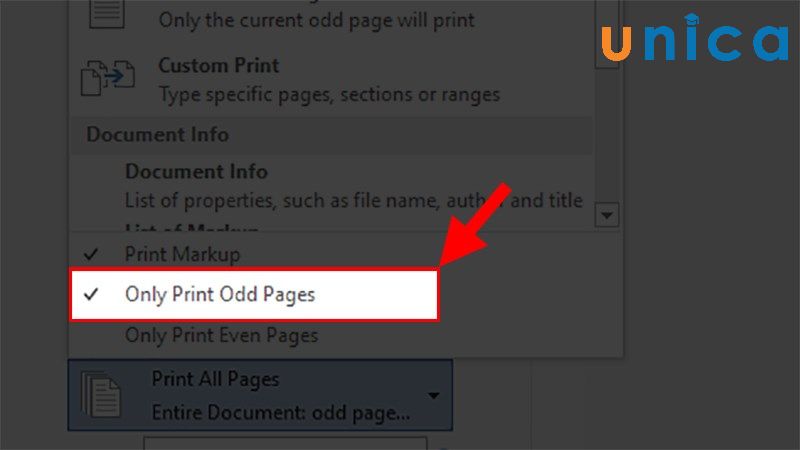
ChọnOnly Print Odd Pages-> NhấnPrint
5.2. Cách in trang chẵn vào Word
- cách 1:ChọnFile Wordcần in -> lựa chọn thẻ tệp tin trên thanh công cụ.
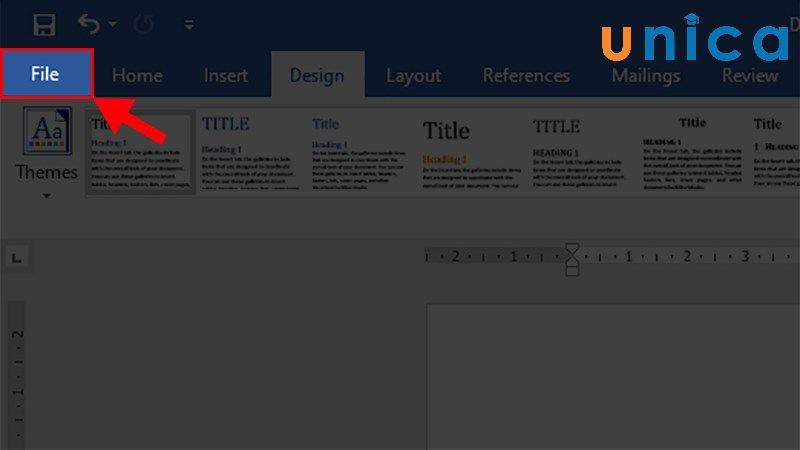
Chọn tệp tin word nên in
- bước 2:ChọnPrint-> thừa nhận chọnPrint All Pages.
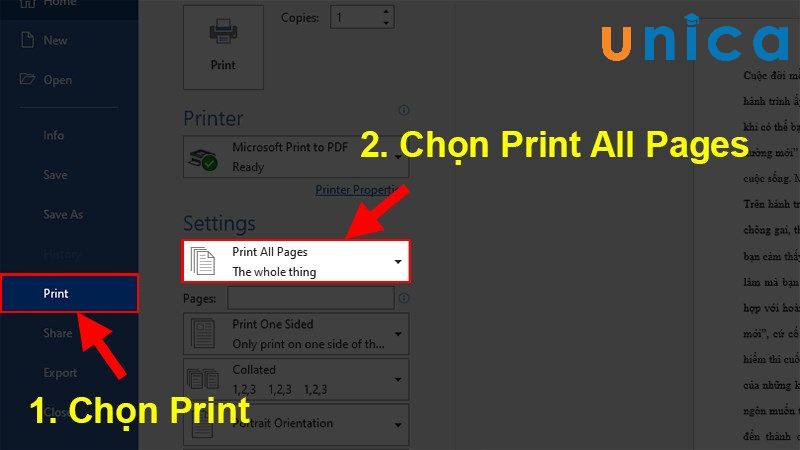
In trang chẵn trong Word
- bước 3:ChọnOnly Print Even Pages-> NhấnPrint
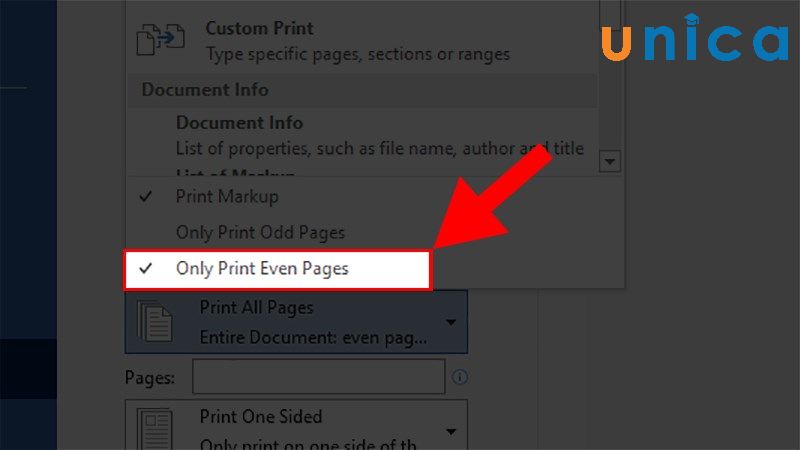
ChọnOnly Print Even Pages-> NhấnPrint
6. Cách in trang chẵn lẻ trong PDF
6.1. Cách in trang lẻ trong PDF
- bước 1:Mở File PDF đề nghị in -> thừa nhận chọnPrint
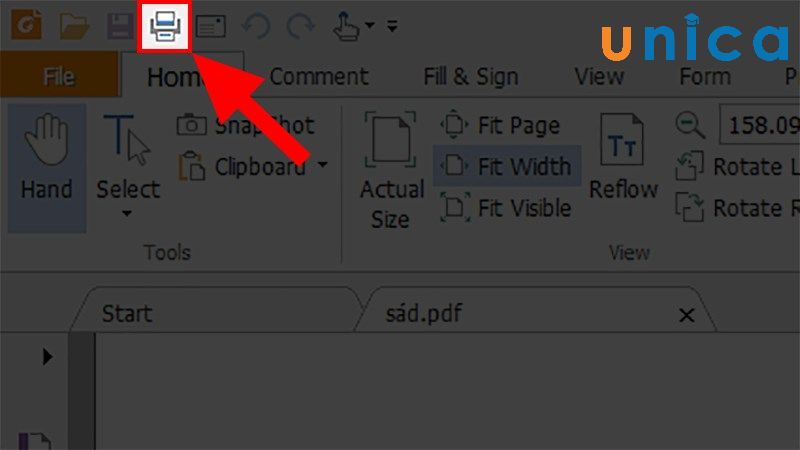
Mở tệp tin PDF đề xuất in
- cách 2:Trong mụcSubset-> chọnAll Pages in range
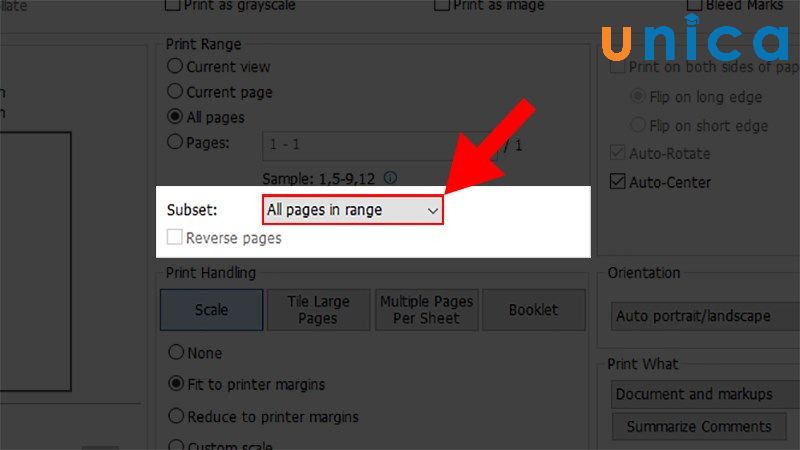
chọnAll Pages in range
- bước 3:ChọnOdd Pages Only.
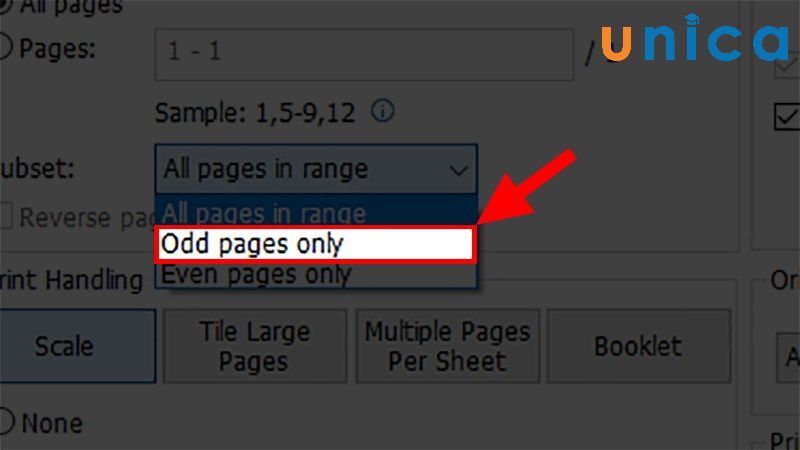
ChọnOdd Pages Only
6.2. Cách in trang chẵn trong PDF
- cách 1:Mở tệp tin PDF yêu cầu in -> dìm chọnPrint
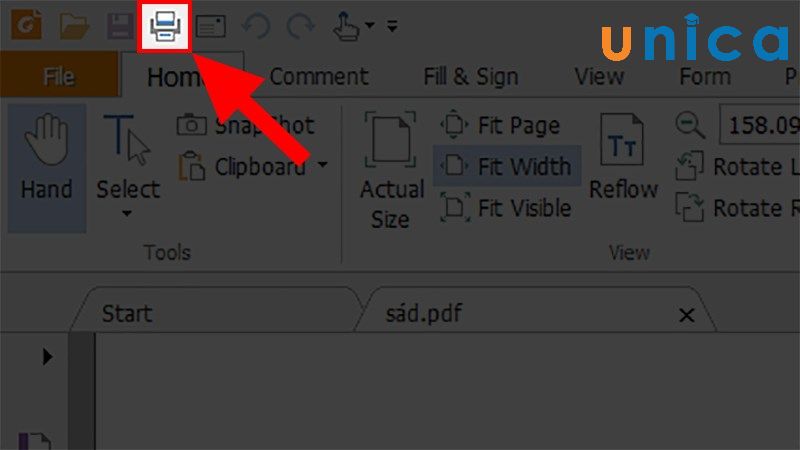
mở file PDF cần in
- bước 2:Trong mụcSubset-> chọnAll Pages in range
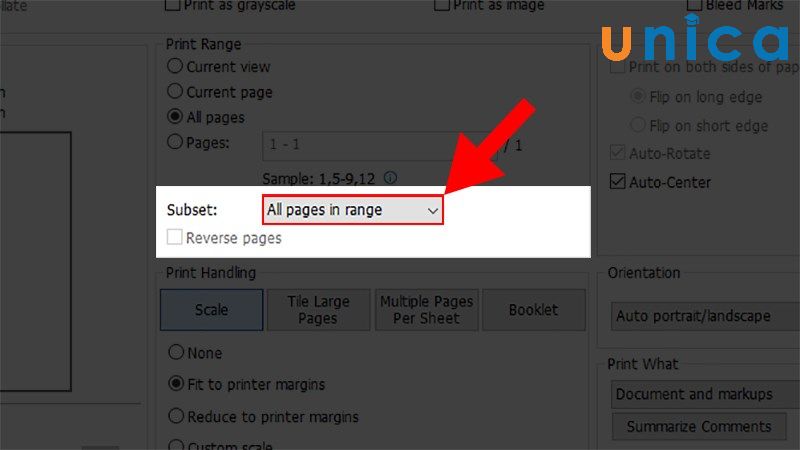
chọnAll Pages in range
- bước 3:ChọnEven Pages Only
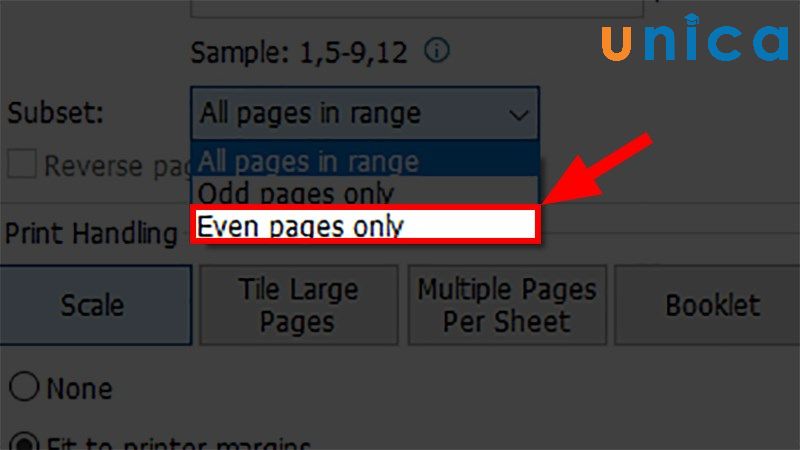
ChọnEven Pages Only
Hi vọng với mọi chia sẻchi tiết toàn cục cách in file PDF dễ dàng và đơn giản và gấp rút giúp chúng ta làm việc kết quả hơn, nhất là với những chúng ta làm các bước hành chủ yếu văn phòng. Để biết được thêm nhiều kiến thức và kỹ năng về lĩnh vựctin học tập văn phòng mời bạn đọc tìm hiểu cụ thể các khoá học Excel, Word,... Trên trang web suacuacuon.edu.vn của cửa hàng chúng tôi nhé.














