Bạn muốn làm chân thực nội dung phiên bản trình chiếu PowerPoint của chính mình nhưng không nghĩ ra cách? Vậy thì câu hỏi tạo với chèn hình ảnh động PowerPoint sẽ là vấn đề không thể vứt qua. Tiếp sau đây FPT shop sẽ hướng dẫn cụ thể cách thực hiện.
Bạn đang xem: Cách làm ảnh đông trong powerpoint
Ảnh động GIF khi được chèn vào các slide trong PowerPoint đảm bảo thu hút được sự chăm chú của khán giả. Chúng là 1 cách thú vị cùng giải trí để triển khai nổi nhảy nội dung cùng thông điệp chính mà bạn có nhu cầu nhấn mạnh. Ko kể ra, ảnh động GIF có size tệp nhỏ dại hơn video, giúp đỡ bạn tiết kiệm thời gian tải. Vậy hãy cùng cửa hàng chúng tôi tìm hiểu biện pháp tạo GIF và chèn chúng vào phiên bản trình chiếu của bạn.
Ảnh đụng GIF là gì?
GIF là viết tắt của Graphics Interchange Format là một loại định dạng ảnh bitmap cung cấp tối đa 8 bit trên từng pixel. Tệp ảnh GIF hoàn hảo nhất cho hình ảnh có bảng màu nhỏ và tất yếu là cả hình ảnh động. Ngoại trừ ra, size tệp thường bé dại hơn so với định hình JPEG. Phần lớn các tệp GIF những là hình ảnh động bởi khả năng tự động lặp lại sau một vài giây.
Tại sao nên áp dụng GIF?
GIF là 1 trong những lựa chọn hàng đầu nếu bạn có nhu cầu làm cho bản trình chiếu của chính bản thân mình trở phải sống đụng và sử dụng hoạt động để hấp dẫn sự chú ý của khán giả. Có tương đối nhiều lý vày để chúng ta nên sử dụng ảnh GIF cho bài bác trình chiếu của mình:
GIF nỗ lực vì video clip vì kích cỡ tệp nhỏ hơn nhiều và thời hạn tải ngắn hơn rất có thể biến những logo thành hoạt hình rất có thể biến những chữ tượng hình hoạt hình có thể sử dụng để minh họa mang lại xu hướng, dữ liệu, quy trìnhTuy nhiên cũng cần để ý ảnh, hình ảnh GIF đề xuất được lựa chọn và sử dụng một biện pháp khôn ngoan nhằm không làm cho phân tán nội dung bài xích thuyết trình của bạn. Tiếp sau đây sẽ là phía dẫn cụ thể cách tạo ảnh GIF vào PowerPoint.
Cách làm ảnh động trong PowerPoint
GIF đựng một loạt hình hình ảnh được hiển thị theo trình tự đủ cấp tốc để chế tác hoạt ảnh. Để hoàn toàn có thể làm hình ảnh động vào PowerPoint, chúng ta cũng có thể sử dụng các hiệu ứng trong thực đơn Transition hoặc sử dụng hiệu ứng slide Morph.
Bước 1: trước lúc bắt đầu, chúng ta cần xác minh hình dạng và kích thước của hình ảnh động GIF. Nếu bạn có nhu cầu trình chiếu slide trên màn màn hình rộng tiêu chuẩn chỉnh thì đề xuất chọn ảnh động GIF với xác suất 16:9.
Bước 2: Mở tệp trình chiếu PowerPoint và dịch rời đến slide mà bạn muốn chèn ảnh động GIF.
Bước 3: Truy cập vào thực đơn Design trên thanh phép tắc ribbon, trong nhóm Customize chúng ta có thể chọn kích thước của slide bằng phương pháp kích vào menu Slide form size > Custom Slide Size…
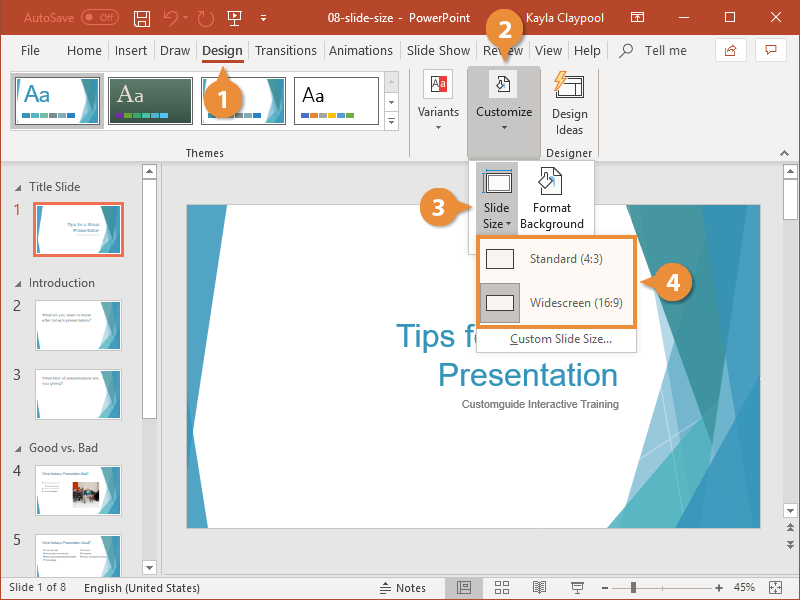
Bước 4: hiện thời hãy chèn đối tượng người dùng mà bạn có nhu cầu sử dụng, như trong lấy một ví dụ này tôi sẽ chọn 1 biểu tượng, nên truy vấn vào thẻ Insert và bấm nút Icons trong nhóm anh tài Illustrations.
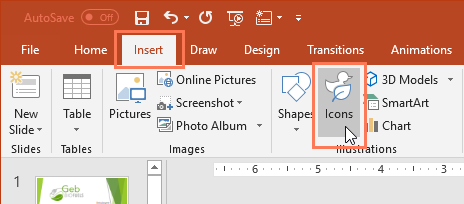
Bước 5: Trong hộp thoại mới hiển thị, bạn hãy kích lựa chọn một hình tượng và tạo bạn dạng sao của slide trong chính sách xem Thumbnail bằng phương pháp nhấn Ctrl + Shift + D.
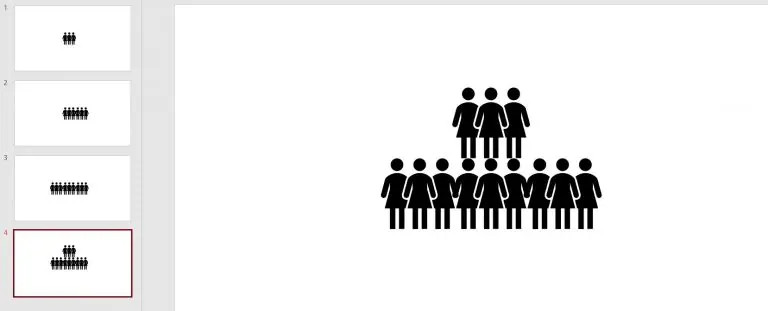
Bước 6: tiếp theo sau đi tới trang slide có bản sao với thực hiện ngẫu nhiên thay đổi nào bạn muốn đối với những biểu tượng. Ví dụ chúng ta cũng có thể thay thay vị trí, màu sắc hoặc văn bản… phụ thuộc vào nhu cầu.
Xem thêm: Cách Dùng Đồng Hồ Vạn Năng Chi Tiết Từ A, Hướng Dẫn Sử Dụng Đồng Hồ Vạn Năng Dạng Số
Bước 7: tiếp nối kích đúp chọn hình tượng vừa chèn vào, rồi truy cập menu Transition > Morph nhằm thêm hiệu ứng chuyển động.
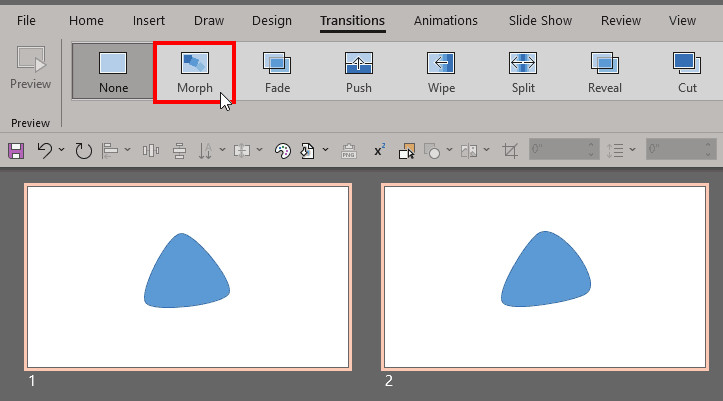
Bước 8:Cũng tại thẻ Transitions, bạn bấm nút Effects Options để chọn cách bạn có nhu cầu áp dụng đưa tiếp cầm cố đổi.
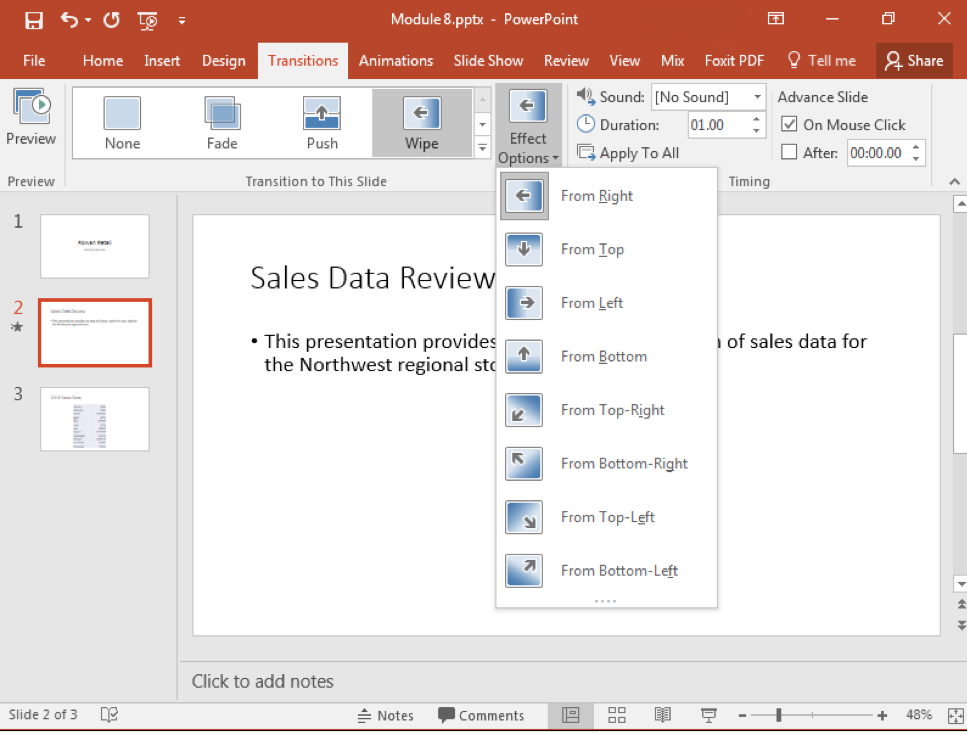
Bước 9: Kích chọn đối tượng người sử dụng sau khi chọn hiệu ứng, sau đó truy cập thực đơn Preview nằm trong mục Transitions để xem trước vượt trình thay đổi Morph sẽ như vậy nào.
Bước 10: Cuối cùng, sau thời điểm ưng ý với các thiết lập cấu hình của mình, truy vấn menu File > Export và chọn Create Animated GIF.
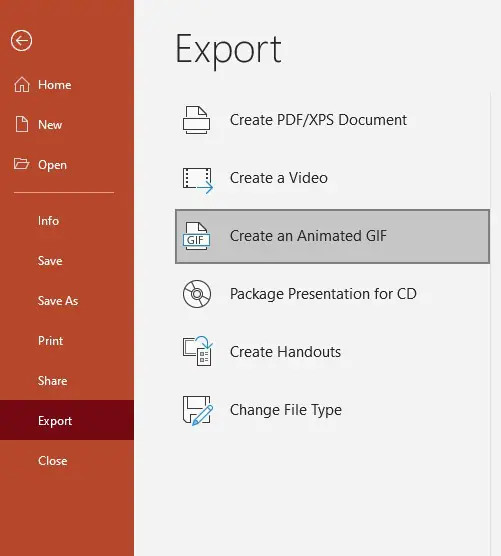
Bước 11: Chọn quality của tệp ảnh động GIF các bạn muốn. Không tính ra chúng ta cũng có thể chọn áp dụng bao nhiêu giây trình diễn hình ảnh động GIF cho từng trang chiếu (Seconds khổng lồ spend on each slide) tùy theo nhu cầu.
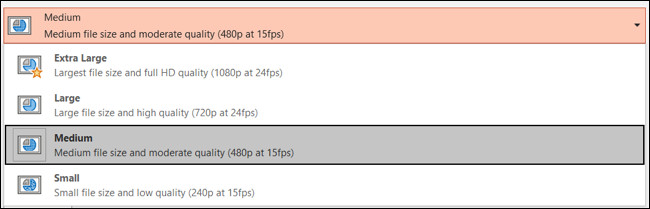
Lưu ý: Chọn unique của tệp ảnh động PowerPoint càng cao thì dung tích xuất ra đã càng lớn.
Bước 12: sau cùng bấm nút Create GIF cùng PowerPoint sẽ biểu đạt một thanh quy trình minh họa cho quá trình tạo hình ảnh GIF bên trên thanh tâm trạng ở dưới cùng. Với dưới đấy là thành quả.
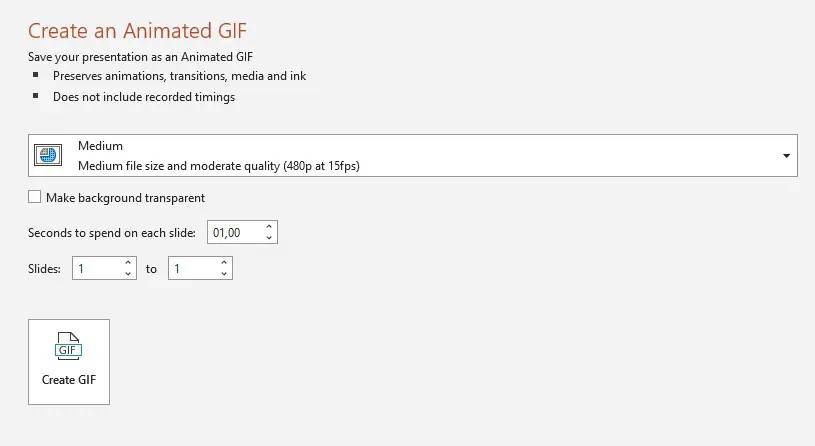
Tìm ảnh động trên internet từ PowerPoint
Bạn ý muốn chèn ảnh động GIF vào PowerPoint nhưng không thích tạo ảnh riêng theo phong cách trên? Vậy thì bạn cũng có thể tìm ảnh GIF trên web bằng nhân tài tìm kiếm hình ảnh trực con đường của PowerPoint.
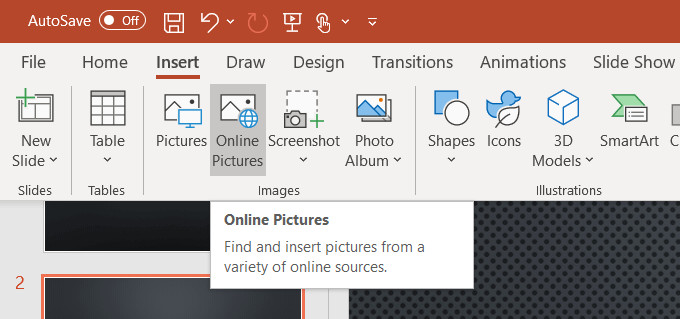
Trong PowerPoint, truy vấn menu Insert > Pictures > Online Pictures… (PowerPoint 2013 trở lên) hoặc Insert video clip Art cho PowerPoint cũ hơn.
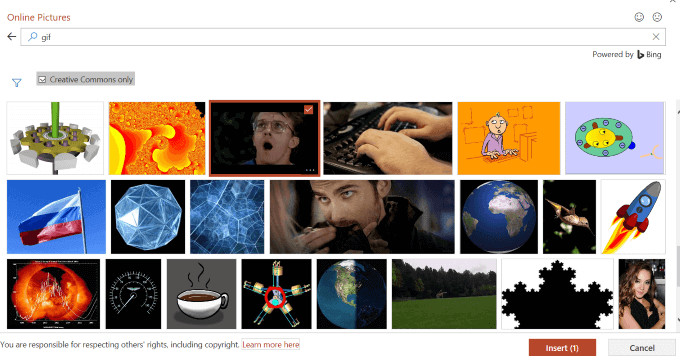
Từ hộp tìm kiếm, chúng ta nhập animated GIFhoặc GIF cùng nhấn Enter. Hiện giờ bạn kích chọn hình ảnh GIF ngẫu nhiên từ list tìm kiếm, rồi bấm nút Insert để chèn vào slide PowerPoint của mình.
Trên đó là hướng dẫn cụ thể cách làm ảnh động PowerPoint mà chúng ta nên lưu ngay để tạo ra những slide sống động và thu hút. Hy vọng bài viết sẽ góp ích đến bạn, chúc các bạn thành công!














