Bạn là 1 trong những người mà liên tục sử dụng PowerPoint để gia công các bài trình chiếu. Nội dung ngắn gọn cũng như xúc tích thu hút là tiền đề giúp bài xích trình chiếu đạt tác dụng tốt nhất. Tuy nhiên thì sẽ giúp bài trình chiếu của các bạn thêm nhộn nhịp và lôi cuốn thì câu hỏi tạo cảm giác PowerPoint là tất yêu thiếu. Vì vậy mà hôm nay chúng tôi quyết định bật mí và chia sẻ cho chúng ta về những hiệu ứng powerpoint đẹp dễ dàng sử dụng! Hãy cùng chế độ doanh nghiệp mới nhất khám phá nội dung bài viết ngay tiếp sau đây nhé!
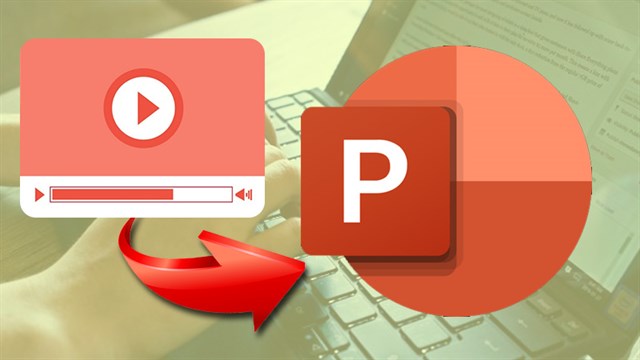
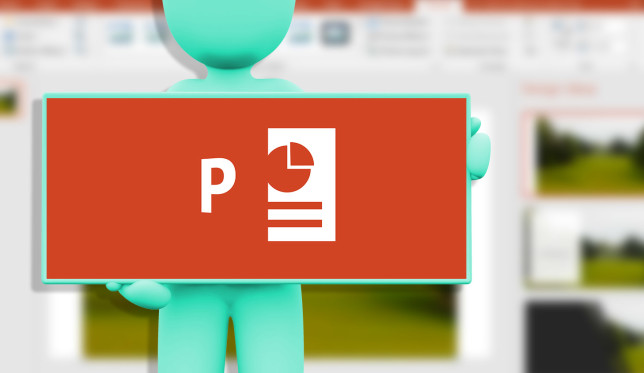
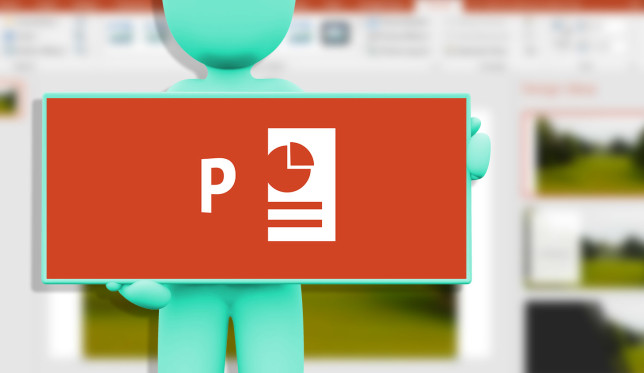
Cách 1: sinh sản hiệu ứng powerpoint di chuyển
Bước 1: lựa chọn tab Animation trên thanh chính sách để chọn hiệu ứng mong muốn sử dụng. Sau đó, chúng ta di loài chuột vào thiết lập hoạt hình ảnh để kiểm soát và điều chỉnh hiệu ứng của từng nội dung.
Hiệu ứng Entrance: Một cảm giác bất ngờ. Đối tượng chúng ta chọn để áp dụng hiệu ứng sẽ dịch chuyển mà bạn không thể nắm bắt được quỹ đạo vận động của nó.
Hiệu ứng Emphasis: Hiệu ứng giúp bạn nhấn mạnh các đối tượng.
Hiệu ứng Exit: hiệu ứng này ngược lại với cảm giác bất ngờ, đối tượng tự động biến mất khi nhấp chuột.
Hiệu ứng Motion Paths: Hiệu ứng dịch rời dọc theo con đường kẻ. Tức là, các bạn sẽ vẽ ngẫu nhiên nét nào trong hiệu ứng, và đối tượng bạn chọn sẽ di chuyển theo cách chúng ta vẽ nó.
Bạn đang xem: Cách làm hiệu ứng powerpoint đẹp
Mỗi hiệu ứng sẽ cung cấp cho chính mình một phiên bản xem trước khi bạn di loài chuột qua nó. Nhấp vào hiệu ứng khi chúng ta hài lòng và muốn sử dụng hiệu ứng.
Bước 3: Các đối tượng người sử dụng bạn chọn sẽ được đánh số theo trang bị tự các bạn đã chọn. Nếu như khách hàng không hy vọng sử dụng hiệu ứng nữa, chỉ cần nhấp vào Xóa.
Bước 4: Với tác dụng tốc độ, bạn cũng có thể tùy chỉnh vận tốc của hiệu ứng. Điều này giúp cho bạn tạo ra sự biệt lập khi thực hiện cùng một cảm giác ở các vận tốc khác nhau.
Cách sinh sản hiệu ứng powerpoint chuyển động vui nhộn
Ngoài việc tạo hiệu ứng trong PowerPoint, chúng ta có thể chèn hành động cho văn bạn dạng và hình ảnh. Bạn cũng có thể đặt nó dịch chuyển bao nhiêu tùy ý. Thao tác này bao hàm các bước sau:
Bước 1: Bạn lựa chọn 1 trình chiếu bất kỳ với ngôn từ và hình hình ảnh có sẵn.
Bước 2: tiếp nối thêm đối tượng người sử dụng mà bạn muốn tạo hình ảnh động vào ảnh bằng phương pháp chèn, rồi lựa chọn ảnh.
Bước 3: Ở bước này, bạn sẽ bắt đầu thêm các hiệu ứng chuyển động thú vị mang lại đối tượng. Chúng ta chọn đối tượng người dùng muốn tạo hình ảnh động, tiếp đến chuyển mang lại tab Ảnh hễ -> Thêm Ảnh rượu cồn -> Đường dẫn tùy chỉnh.
Tiếp theo, nhấp vào vỏ hộp slide nhằm tạo các điểm mà bạn có nhu cầu đối tượng di chuyển. Khi bạn vẽ xong, dấn ESC để xong lệnh.
bước 4: bạn cũng có thể tùy chỉnh con đường dẫn bằng cách chọn những điểm chỉnh sửa. Các điểm tham chiếu sẽ lộ diện và bạn có thể chỉnh sửa đường đường bằng cách chỉ đề xuất nhấp vào các dấu địa điểm này.
Xem thêm: Nước Tẩy Trang Loreal Review, Nước Tẩy Trang Loreal Có Tốt Không
Bạn xem xét tại vết vị trí sẽ có được 2 tay cầm ở cả 2 hướng chúng ta cũng có thể kéo để kiểm soát và điều chỉnh độ cong chế tác chuyển động.
Bước 5: bạn cũng có thể cài đặt thời hạn để đối tượng người tiêu dùng di chuyển. Bạn cũng có thể thay đổi tốc độ di chuyển của một đối tượng bằng phương pháp đặt thời hạn để đối tượng dịch rời trong tab Hoạt ảnh. Sau đó, lựa chọn đường hoạt động bạn vừa đặt cùng trong phần Thời lượng của thanh công cụ, hãy nhập thời gian.
Cách 3: chế tạo ra hiệu ứng chữ chạy vào PowerPoint
Bước 1: Đó là bạn cần tạo một chiếc textbox cùng gõ nội dung bạn muốn nhập vào.
Bước 2: Tiếp theo, vào Trình chiếu -> phim hoạt hình tùy chỉnh. Trong cửa ngõ sổ hoạt hình tùy chỉnh, hãy tiếp tục và chọn thêm hiệu ứng -> Đường dẫn chuyển động -> Left.
Bước 3: thừa nhận phím Ctrl cùng cuộn lại bằng chuột giữa nhằm thu nhỏ tuổi tầm nhìn. Sau đó, nhấp vào mũi tên cùng giữ phím Shift.
Bước 4: Đặt tốc độ chạy của văn bản, lựa chọn Timing -> trong phần Timing, nhập thời gian vào ô Speed.
Số giây các bạn đặt được phát âm là tổng thời hạn để tiến hành hiệu ứng.
Ngoài ra, bạn có thể làm cho văn phiên bản này luôn luôn chạy bằng phương pháp chọn Unitl end of Slide trong phần lặp lại.














