Bạn đang xem: Cách làm mờ hình ảnh trong powerpoint
Trong bài viết này, mình sẽ lí giải trên PowerPoint 2016, chúng ta dùng phiên bản khác có thể xem cách và làm theo tương tự.

Các thủ thuật có tác dụng mờ hình ảnh hữu ích mà bạn cần biết
1/ cách làm mờ ảnh nền vào PowerPoint
Với các cách làm cho mờ hình ảnh trong PowerPoint thì vấn đề làm cho ảnh nền mờ đi để các hình hình ảnh quan trọng nổi lên, gây chú ý cho người xem là điều bắt buộc thiết. Để triển khai được, bạn cần làm theo công việc sau đây.
Bước 1: Vào tab Design, bạn chọn Format Background.
Bước 2: chúng ta chọn Picture or texture fill. Thời gian này bạn sẽ thấy bao gồm phông nền đằng sau.
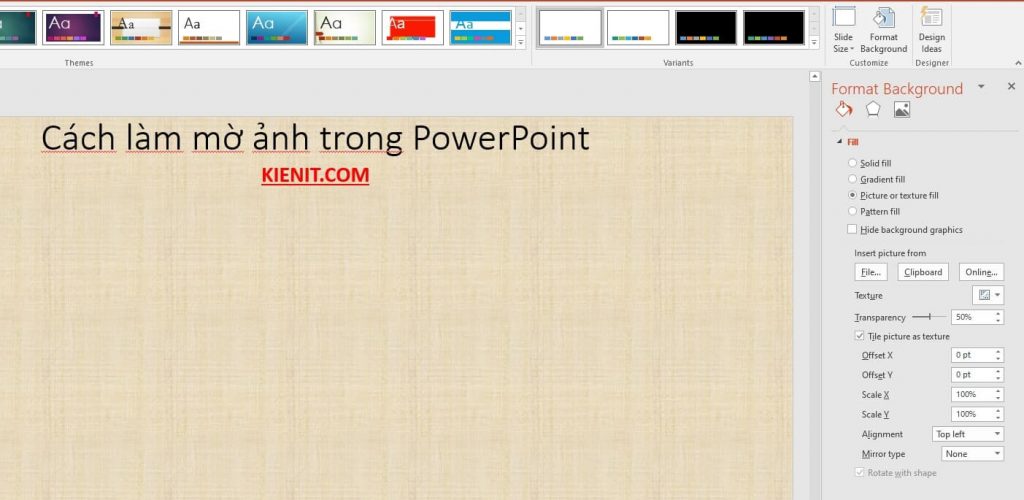
Chọn Picture or texture fill
Bước 3: chúng ta chọn File, thêm một hình ảnh lưu từ laptop lên PowerPoint.
Bước 4: trên Transparency, bạn kiểm soát và điều chỉnh thanh ngang hoặc nhập một số bất kỳ để làm cho mờ ảnh nền trong PowerPoint. Trong trường hợp bạn muốn làm mờ nhiều ảnh ở các slide một thời gian thì bạn Ctrl + A những slide và điều chỉnh ở Transparency.
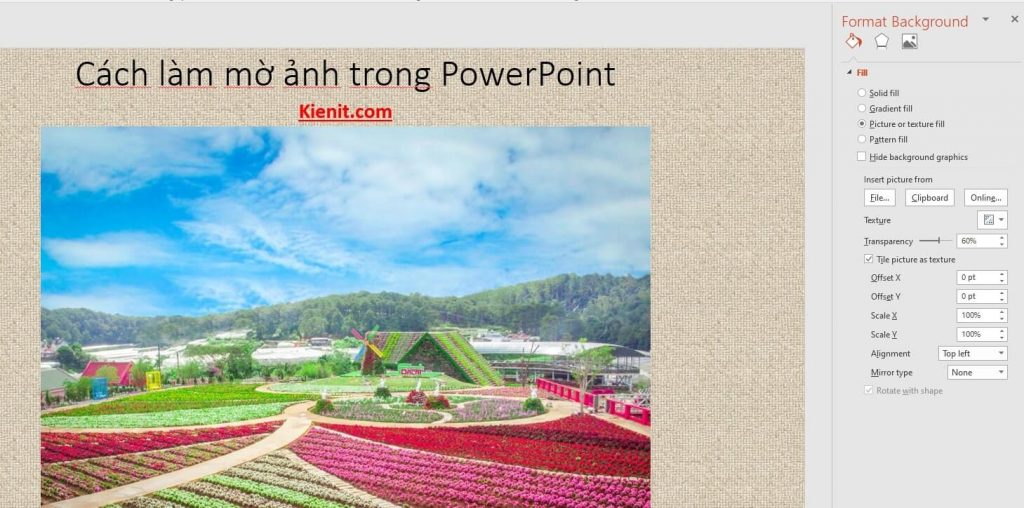
Điều chỉnh làm việc Transparency nhằm mờ ảnh nền trong PowerPoint
2/ phương pháp làm mờ 1 phần ảnh vào PowerPoint
Nói tới sự việc làm mờ một phần ảnh thì không ít người sẽ nghĩ ngay tới sự việc sử dụng photoshop, tuy nhiên chúng ta có thể dùng PowerPoint để triển khai được câu hỏi này.
Làm mờ 1 phần trong ảnh giống như bạn có nhu cầu tạo ngọn núi lại mờ do có không ít mây. Giải pháp làm mờ một phần ảnh vào PowerPoint cũng là một trong những thủ thuật quan trọng đặc biệt mà bạn cần phải biết đến.
Bước 1: sau thời điểm upload một hình ảnh bất kỳ lên PowerPoint, trên tab Insert bạn thêm vào trong 1 Shape bất kỳ. Chuột đề xuất vào ô vừa tạo nên để mở Format Shape.
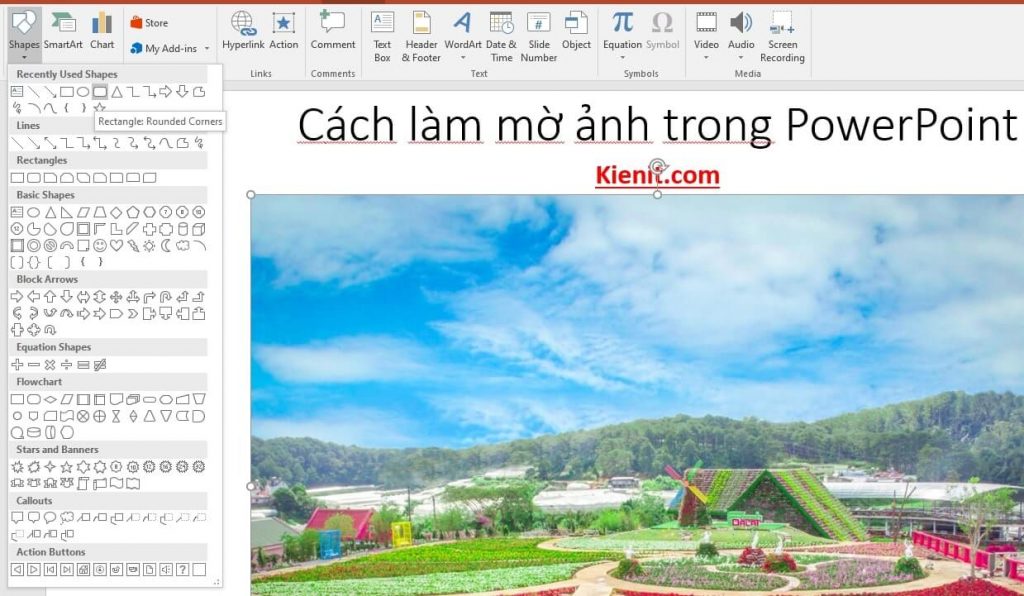
Chọn Shape bất kỳ để là mờ một trong những phần trong ảnh
Bước 2: trên Shape Fill, bạn chọn Eyedropper vào mục Shape Styles – thực hiện chức này để địa điểm làm mờ 1 phần có màu sắc gần với màu bạn chọn.

Chọn Eyedropper vào Shape Fill
Bước 3: Tiếp theo, tại Shape Effects chúng ta chọn Soft Edges. Kiên lựa chọn 25 point.
Xem thêm: Hướng Dẫn Cách Sử Dụng Máy Hâm Sữa Fatz Đúng Cách Để Tăng Tuổi Thọ Cho Máy
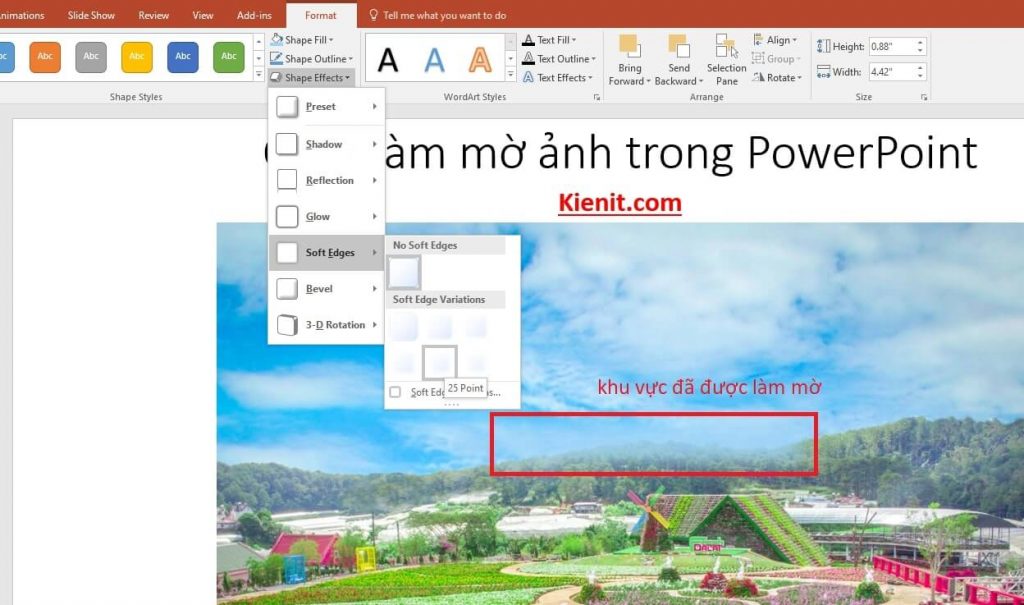
Chọn Soft Edges trong Shape Effects
Lưu ý: Nếu các bạn dùng phiên phiên bản PowerPoint 2013, 2010, 2007 về bên trước sẽ không tồn tại công nạm Eyedropper. Bạn có thể kết thích hợp Gradient Fill với Transparency để làm mờ 1 phần ảnh trong PowerPoint.
3/ phương pháp làm mờ hình ảnh trong PowerPoint hoàn toàn
Để làm cho mờ hình ảnh trong toàn phần thì bạn có thể dùng tác dụng Transparency, đây là cách làm phổ cập khá đối chọi giản.
Hoặc bạn chọn Artistic Effects trên tab Format (sau lúc upload hình ảnh lên). Tại đây có nhiều hiệu ứng làm cho mở ảnh hoàn toàn, bạn tha hồ lựa chọn lựa.
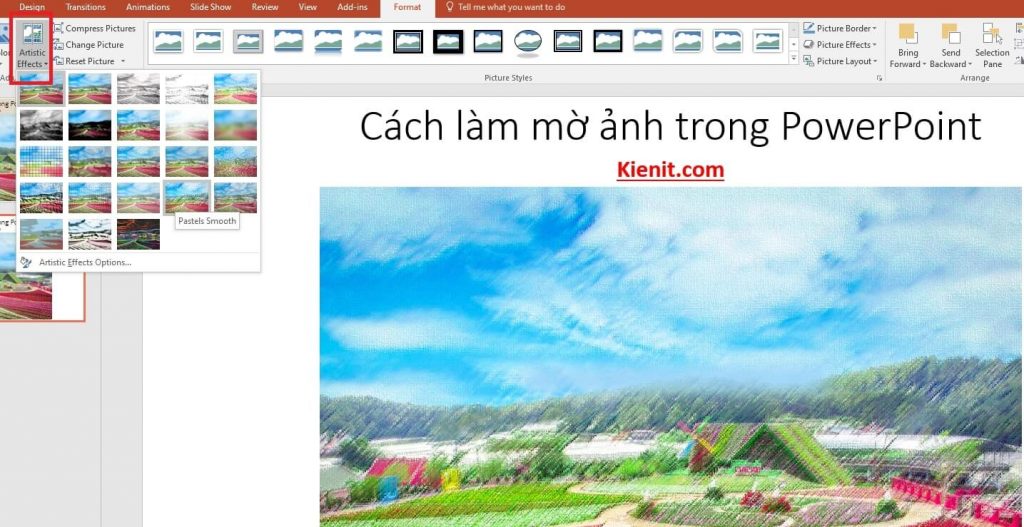
Làm mờ ảnh trong bằng Artistic Effects
Khi chọn được một hiệu ứng làm mờ thì chúng ta có thể điều chỉnh thêm tại form Format Picture mặt phải.
4/ bí quyết làm hình chìm bên dưới chữ vào PowerPoint
Trong trường hòa hợp hình ảnh là nền nhằm cung cấp cho chữ bạn cần để ảnh nằm ở bên dưới chữ. Bạn phải kết hợp với cách làm mờ hình ảnh trong PowerPoint trọn vẹn ở trên để làm nổi bật chữ lên.
Khi upload hình hình ảnh lên, bạn chuột bắt buộc vào hình và chọn Send lớn Back, sẽ gồm có 2 lựa chọn tiếp sau là Send khổng lồ Back cùng Send Backward. Để gửi vị trí hình hình ảnh dưới chữ, bọn họ sẽ nhấn lựa chọn Send to lớn Back. Chữ sẽ tiến hành chèn lên hình hình ảnh như hình bên dưới đây.
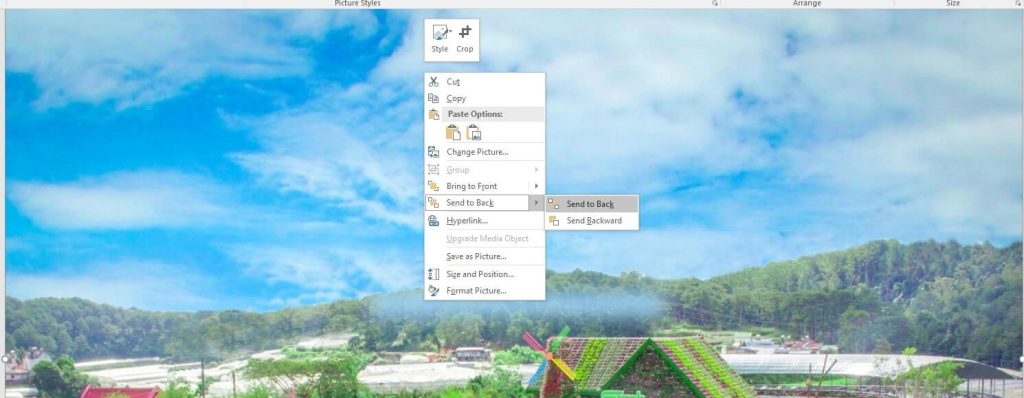
Cách làm hình chìm dưới chữ vào PowerPoint
Có rất nhiều cách làm mờ hình ảnh trong PowerPoint. Đây cũng là một trong thủ thuật không thua kém phần quan trọng trong việc làm slide thuyết trình. Hình ảnh, chữ rất cần phải có sự kết hợp hoàn hảo để mọi bạn sẽ tuyệt vời cũng như có đánh giá tốt về phần chuẩn bị của bạn.
Chúc các các bạn sẽ thực hiện nay thành công!
Cách chuyển từ PowerPoint quý phái Word năm 2016 nhanh nhất
Chèn đoạn phim vào PowerPoint mà lại vẫn mở được khi chuyển sang vật dụng khác
Chỉnh phông chữ mặc định vào PowerPoint 2013, 2010, 2016, 2019, 2007
73 phím tắt vào PowerPoint năm 2016 để sinh sản slide thuyết trình
Cách chèn hình nền vào PowerPoint năm 2016 cho fan mới
Share
What is your reaction?
Excited
0
Happy
0
In Love
0
Not Sure
0
Silly
0

Ti Ti
Mình thương hiệu là Trọng Thắng, hiện đang phụ trách quản lý website suacuacuon.edu.vn. Tất cả các nội dung bài viết trên trang web đều bởi vì mình từ học, tự áp dụng và soạn lại thành câu chữ hoàn chỉnh.Hy vọng website để giúp đỡ ích cho các bạn cũng đang tìm hiểu và trường đoản cú học những kiến thức này tương đương mình.
02145
You may also like

học tập Powerpoint
50+ slide xong bài thuyết trình tuyệt hảo đẹp, hài hước, dễ dàng thương
By Ti Ti
March 22, 2022
học tập Powerpoint
200+ hình nền PowerPoint Theo nhà Đề đáng yêu Và Ngộ Nghĩnh
By Ti Ti
March 1, 2022
Leave a reply Cancel reply
You must be logged in lớn post a comment.Social connect:
More in:Học Powerpoint

80+ màn hình PowerPoint 3 chiều Đẹp, dễ Thương, chuyên Nghiệp
Tải ngay hơn 80 mẫu ảnh trên nền Powerpoint 3 chiều đẹp, chăm nghiệp, cute mà bạn ...
By Ti Ti
February 16, 2022

Cách thêm font text vào PowerPoint đơn giản và dễ dàng chỉ 2 bước
Hướng dẫn bí quyết thêm phông chữ vào PowerPoint. Đầu tiên sở hữu font chữ về máy, ...
By Ti Ti
January 19, 2022

3 giải pháp chèn tệp tin Excel vào Powerpoint bằng bằng tay thủ công và liên kết
Có 3 giải pháp chèn tệp tin Excel vào Powerpoint. Cách bằng tay là các bạn dung Ctrl ...
By Ti Ti
January 6, 2022

70+ ảnh trên nền PowerPoint học tập tập, giáo dục, trường học có chọn lọc
70+ hình nền PowerPoint học tập có chọn lọc. Tải ảnh trên nền PowerPoint chủ thể ...
By Ti Ti
December 27, 2021
Tìm tìm nhanh
suacuacuon.edu.vn
suacuacuon.edu.vn
Now Reading
4 giải pháp làm mờ ảnh trong PowerPoint năm 2016 không thể làm lơ
12min read
0 %
✕
Social connect:
or
Username
Password
Remember Me
Lost your password?
✕ Close















