Ngoài các ứng dụng làm video từ hình ảnh và nhạc chuyên nghiệp như After Effect, Proshow Producer…, thì Powerpoint cũng là một phần mềm đang rất được khá nhiều bạn lựa chọn để làm video. Đặc biệt với khá nhiều Youtuber, việc làm video clip bằng Powerpoint để giúp tiết kiệm thời hạn mà vẫn giành được một đoạn clip đẹp với phần lớn hiệu ứng bắt mắt. Không chỉ có thế với Powerpoint, chúng ta cũng có thể dễ dàng viết thêm nhiều tin tức mà không gặp gỡ các lỗi về font chữ… Vậy cách làm video bằng Powerpoint như nào? Hãy đón hiểu nội dung share dưới đây của Đỗ Bảo nam giới Blog.
Bạn đang xem: Cách làm video trên powerpoint
Nội dung bao gồm của bài viết
Hướng dẫn phương pháp làm video clip bằng Powerpoint chuyên nghiệp
Chuẩn bị trước khi làm video bằng Powerpoint
Trước khi làm cho video, bạn cần phải chuẩn bị sẵn khá đầy đủ mọi thứ. Đó là câu chữ của video, những hình ảnh, file âm nhạc (ghi âm hoặc bài hát…), các video hoặc các đối tượng người dùng khác. Đồng thời, bạn có thể tìm sẵn hầu hết mẫu bài bác thuyết trình đẹp mắt để đoạn phim được đẹp và chuyên nghiệp hóa hơn. Sau thời điểm đã chuẩn bị đầy đủ, bạn phải tạo một bài thuyết trình hoàn chỉnh.
Video hướng dẫn giải pháp làm đoạn clip bằng Powerpoint
Và tương tự như thường lệ, Đỗ Bảo phái mạnh Blog luôn sẵn sàng sẵn một video chia sẻ cho mỗi bài xích viết. Trong đoạn clip này, Đỗ Bảo nam giới Blog đang sử dụng trên phiên phiên bản Powerpoint 2019. Đây là phiên bạn dạng mới độc nhất vô nhị hiện tại. Cùng trong vài ba năm tới, đây vẫn chính là phiên bản phổ biến được không ít người sử dụng. Với phiên bản 2019, chúng ta có thể dễ dàng chuyển Powerpoint thanh lịch video quality lên mang đến 4K. Mời chúng ta đón xem nội dung chi tiết của video:
Hướng dẫn phương pháp làm đoạn phim bằng Powerpoint chuyên nghiệp
Nếu đấy là vấn đề nhiều người đang quan tâm, thì nội dung bài viết này chắc chắn là sẽ đem lại những thông tin vô cùng té ích. Để làm đoạn phim từ Powerpoint, bạn chỉ việc thực hiện nay theo quá trình dưới đây:
Bước 01: Tạo văn bản cho bài xích thuyết trìnhBước 02: Chèn âm nhạc (nhạc) vào bài bác thuyết trìnhBước 03: chuyển Powerpoint lịch sự videoĐể giải thích rõ ràng hơn cho các bước này, Đỗ Bảo nam Blog sẽ chia sẻ cụ thể về các bước tạo video bằng phần mềm Powerpoint:
Tạo nội dung hoàn hảo cho bài thuyết trình
Ở các nội dung bài viết trước, Đỗ Bảo nam giới Blog đã phân tách sẻ chi tiết về biện pháp chèn các đối tượng người tiêu dùng vào Powerpoint. Do thế tại bước này, mình sẽ không còn viết chi tiết nữa. Chúng ta cũng có thể tham khảo giải pháp chèn văn bản, hình ảnh, video… tại chuyên mục cách làm Powerpoint.
Chèn file music vào bài xích thuyết trình (quan trọng)
File âm nhạc ở đây hoàn toàn có thể là một bài bác hát, một tệp tin ghi âm như thế nào đó. Bí quyết chèn music vào Powerpoint ko khó, nhưng bạn cần phải thiết lập sao nhằm file âm thanh khớp với slide. Đây cũng đó là nội dung nhưng Đỗ Bảo nam Blog muốn chia sẻ với bạn. Trước hết, bạn cần xem thông tin của những file âm nhạc có độ dài bao nhiêu. Ví dụ Đỗ Bảo phái nam Blog bao gồm một file ghi âm dài khoảng tầm 20 giây. Thì bạn cần phải điều chỉnh thời hạn của slide khoảng tầm 20 hoặc 21 giây để khớp cùng với âm thanh. Thao tác làm việc bạn tiến hành như sau:
Bước 01: Chèn âm nhạc vào PowerpointBước 02: thiết lập thời gian đến slide khớp cùng với âm thanh.Bạn click vào slide chứa file âm thanh, tiếp nối chuyển lịch sự tab Transitions trên menu. Tiếp đến, chúng ta nhìn sang yêu cầu phần Timing, tick chuột vào After với nhập thời gian là đôi mươi (hoặc 21) giây. đôi mươi giây ở đây là khớp với thời gian của tệp tin âm thanh. Nếu tệp tin âm thanh của công ty có độ dài khoảng chừng 15 giây, thì ở After các bạn nhập 15 giây.
Xem thêm: Review Kem Dưỡng Kracie Review Kem, Review Kem Dưỡng Da Trị Mụn Hadabisei

Chuyển Powerpoint sang clip để xem trên các thiết bị
Ở câu chữ này, Đỗ Bảo nam giới Blog chia sẻ ngắn gọn về cách chuyển Powerpoint thanh lịch video. Trong nội dung bài bác này, Đỗ Bảo phái nam Blog sẽ phân tách sẻ chi tiết về thao tác làm việc này. Sau khi chúng ta đã kết thúc bài thuyết trình, bạn chỉ cần chuyển sang đoạn phim theo các bước sau:
Bước 1: nhấn vào vào tệp tin trên menuBước 2: chọn Export – Create a đoạn phim – Create Video.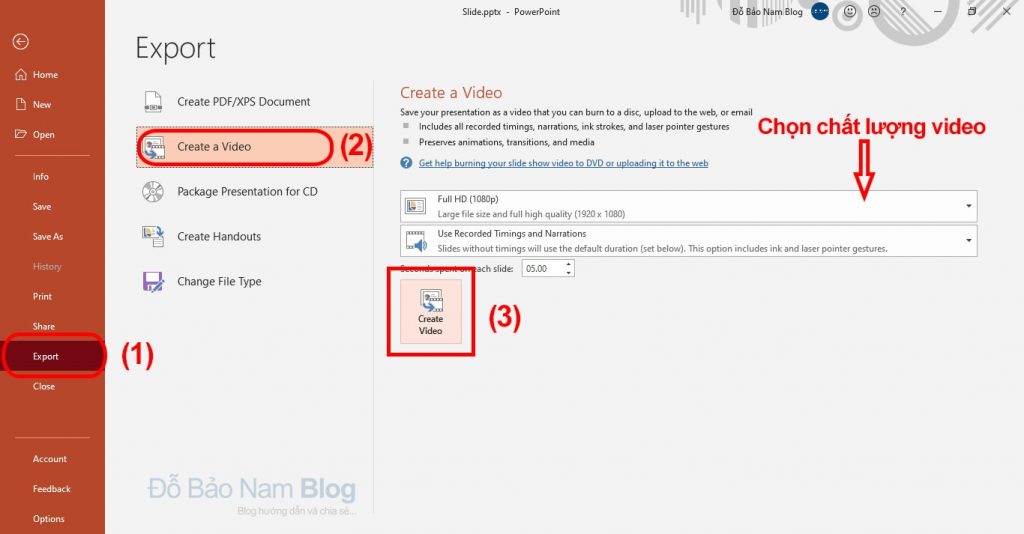
Như vậy trong nội dung vừa rồi, Đỗ Bảo phái mạnh Blog đã chia sẻ cụ thể về biện pháp làm đoạn phim bằng Powerpoint. Cùng với những share này, bạn hoàn toàn rất có thể tự làm cho các đoạn clip đẹp, chuyên nghiệp hóa ngay trên Powerpont. Ở bài viết tiếp theo, Đỗ Bảo nam Blog sẽ share về cách vẽ hình trong Powerpoint và nhiều chủ đề khác. Mời bạn đón xem tại website suacuacuon.edu.vn.














