



Ứng dụng PowerPoint chất nhận được bạn truy hỏi nhập vào công cụ thân quen mà chúng ta đã biết. Nhanh lẹ tạo, chỉnh sửa, xem, trình diễn hoặc chia sẻ phiên bản trình bày một cách tiện lợi từ rất nhiều nơi. Trình diễn sẽ phong phú hơn khi có hình ảnh và video. Bạn đang xem: Cách lòng nhạc vào powerpoint
Bài thuyết trình của khách hàng hay hơn, đắm đuối hơn khi bao gồm video, tệp tin nhạc. Giả dụ bạn không biết cách chèn file nhạc vào với cùng một trình PowerPoint, hãy cùng suacuacuon.edu.vn mày mò cách chèn nhạc vào powerpoint tức thì sau đây.
Khái quát lác về Microsoft PowerPoint
Microsoft PowerPoint (gọi tắt là PowerPoint) là một phần mềm mô tả do hãng sản xuất Microsoft phân phát triển. PowerPoint là một phần của gói ứng dụng văn chống Microsoft Office. Nó gồm thể setup và sử dụng được trên cả laptop dùng hệ điều hành quản lý Windows lẫn Mac OS X. Phiên bản dùng mang lại hệ quản lý Windows còn có thể dùng cho cả các máy tính xách tay với hệ quản lý và điều hành Linux dựa vào lớp cân xứng Wine.
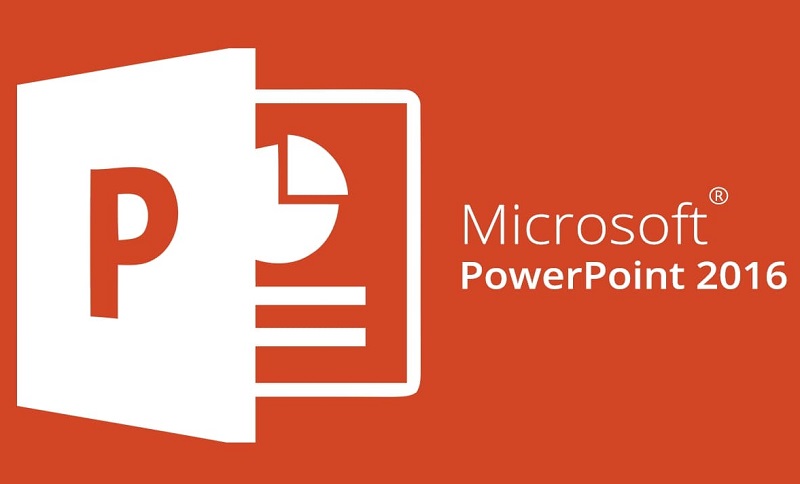
Phần mượt PowerPoint
Công dụng của ứng dụng PowerPoint
PowerPoint giúp cho bạn tạo ấn tượng lâu lâu năm với phiên bản trình bày khỏe mạnh và bao gồm thể tùy chỉnh để bạn luôn nổi bật. Từ bỏ tin chế tạo ra và trình bày từ mọi nơi. Câu hỏi tạo phiên bản trình bày truyền cảm xúc và bao gồm tác động mạnh mẽ chưa lúc nào dễ dàng hơn thế. PowerPoint sở hữu tới cho mình khả năng chỉnh sửa và tùy chỉnh phiên bản trình bày rất nhiều lúc, số đông nơi, thuộc với chức năng cộng tác với những người khác trong thời gian thực.
Bản trình bày có phong cách thiết kế đẹp sẽ luôn luôn có ưu thế. Với trải nghiệm trẻ khỏe và có tính tùy chỉnh cao vào PowerPoint, việc tạo bản trình bày khiến cho bạn tạo tuyệt vời và trở nên nổi bật giờ đã tiện lợi hơn bao giờ hết.
Không bao giờ nao núng khi tất cả PowerPoint bên chúng ta mọi lúc, mọi nơi. Bạn cũng có thể tạo bạn dạng trình bày bắt đầu hoặc tiếp tục thao tác làm việc trên bản trình bày sẽ có. Do PowerPoint đồng bộ phiên bản trình bày cùng với OneDrive nên chúng ta có thể bắt đầu một bản trình bày bên trên PC, rồi sửa đổi và trình diễn văn phiên bản bằng PowerPoint mobile. Cùng với dạng xem bạn dạng trình bày trên hồ hết thiết bị, hãy trình diễn quan điểm của bạn thật rõ ràng và đầy tự tin, thực hiện toàn bộ mọi vấn đề mà không buộc phải khởi động máy tính xách tay.
PowerPoint giúp bạn thuận lợi cộng tác với người khác. Dễ dàng dàng thống trị quyền với xem ai đang làm việc trong bạn dạng trình bày của bạn. Tính năng share 1 lần bấm góp bạn nhanh chóng mời bạn khác chỉnh sửa, xem hoặc hỗ trợ phản hồi về trang chiếu của bạn. Luôn luôn nắm rõ các đổi khác và đánh giá từ người khác với tính năng chú mê thích được tích đúng theo trong trang chiếu. So sánh các đổi khác để coi sự cách tân và phát triển của bản trình bày qua thời gian.
Nhạc thường xuyên tồn tại ở 2 thể thức là video ca nhạc hoặc là file mp3. Cách chèn nhạc vào powerpoint ở cả hai kiểu này đều kha khá giống nhau, bạn cũng có thể quan sát.
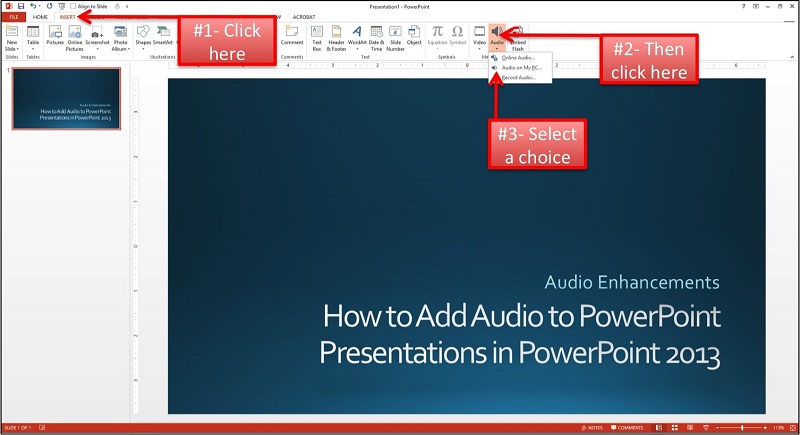
Cách chèn nhạc vào những trình power nguồn Point thông dụng
Cách chèn nhạc vào Powerpoint 2007
Bước 1: bạn mở file PowerPoint mà bạn muốn chèn video clip nhạc, file nhạc không lời vào.
Bước 2: Bạn nhấn vào ngay chọn vào Slide hiện đang xuất hiện mà bạn có nhu cầu chèn clip => lựa chọn Tab Insert => tiếp đến bấm chuột vào vùng, khoảng cách bạn muốn chèn đoạn phim ca nhạc trên PowerPoint 2007.
Xem thêm: Phim Ca Nhạc Khó Đoán - Phim Ca Nhạc Với Cái Kết Khó Đoán Của Lou Hoàng
Tiếp theo các bạn chọn nhấn vào vào hình tam giác nhỏ, ô bé dại đó làm việc icon video => chọn video clip from file nhằm chọn video clip từ máy tính, máy tính vào PowerPoint.
Bước 3: chúng ta tìm mang đến vùng chứa đoạn clip mình chọn lựa rồi click Video, và nhấn Insert để thực hiện Load tệp tin vào PowerPoint.
Bước 4: sau khoản thời gian Load tệp tin Video chấm dứt => các bạn nhấn giữ loài chuột vào những vòng tròn nhỏ kéo rộng clip ra và chỉnh sửa kích thước video cho cân xứng với Slide của công ty là ổn.
Bước 5: tiếp nối ta click vào video clip rồi chọn tab Format => sau đó chọn Corrections và màu sắc để chọn hiệu ứng color đủ loại cho Video.
Tiếp tục chọn đoạn phim Styles đa dạng và phong phú để lựa chọn kiểu khung người hiển thị cho video clip trên PowerPoint. Bạn lựa chọn tùy ý bạn muốn thôi.
Bước 6: tiếp đến bạn tích vào ô Playback => chọn lựa Automatic nhằm Video tự động hóa phát khi đến Slides đựng nó là ổn.
Cách chèn nhạc vào Powerpoint 2010 và phương pháp chèn nhạc vào powerpoint 2013 khá là tựa như nhau, chúng ta cũng không cần làm cái gi khó khăn đâu.
Đầu tiên, ta mở tệp tin Powerpoint bạn muốn chèn nhạc vào trang Slide mà bạn có nhu cầu chạy âm thanh, tiếp đến chọn tab Insert --> Audio --> Audio From file là được
Tiếp đến sẽ có được một hành lang cửa số trình duyệt hiện ra như hình bên dưới, các bạn click chọn bài xích hát mà bạn có nhu cầu chèn, sau đó nhấn Insert, lựa chọn ngay 1 bài xích hát vào đó, nhớ là file mp3 nhé.
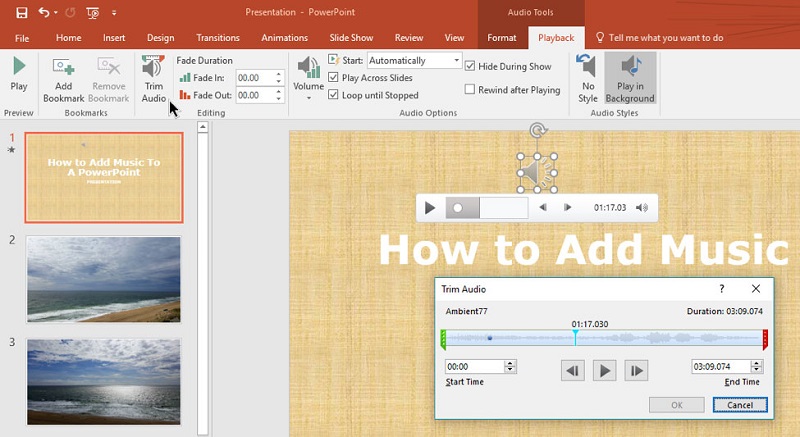
Chỉnh sửa các mẫu video, đoạn nhạc cần thiết trong power Point
Hướng dẫn thêm các công cụ sửa đổi bài nhạc trong Powerpoint
Nếu các bạn chỉ tạm dừng ở bước thứ 2 thì theo mang định của Powerpoint, bài bác nhạc chỉ phát làm việc slide mà các bạn chon, khi bạn chuyển hẳn sang 1 slide khác thì nhạc đã tắt. Nếu bạn muốn bài hát chạy xuyên thấu bài trình diễn thì dễ dàng và đơn giản bạn nhấp đúp chuột vào phần phân phát nhạt, sẽ hiện ra hình thức Audio tools, bạn chọn Play Across Slides để sửa đổi cùng với cách chèn nhạc vào powerpoint phổ cập này cực tốt đó nhé
Lời khuyên cho chúng ta là yêu cầu ẩn đi tệp tin phát âm thanh này lúc phát nhạc nhé, chỉ việc chọn Hide During show là được.
Ngoài ra, nếu bạn muốn tùy chỉnh nhạc chạy theo 1 con số slide khăng khăng trong Powerpoint mà chưa hẳn chạy toàn bài bác thì bạn làm theo cách sau:
Bạn chèn nhạc vào Slide bạn muốn bắt đầu, kế tiếp chọn Animations, nhằm mục tiêu chọn bề ngoài xuất hiện—> chọn Animations pane, trong hộp thoại lý lẽ Animations pane hiện tại ra, chúng ta xổ hình tam giác trỏ xuống, tiếp nối chọn Effect Option. Một cửa sổ khác hiện ra, chúng ta click chọn From beginning dòng này tính đến slide mà bạn muốn dừng phạt nhạc (chọn ngay lập tức phần after), tiếp đến nhấn ok là các bạn đã hoàn tất xong.














