Trong bài viết này, suacuacuon.edu.vn reviews với những các bạn mới làm cho quen với cách lưu Powerpoint và chia sẻ bài trình chiếu Powerpoint của mình. Nội dung bài viết hướng dẫn bí quyết lưu tệp tin Powerpoint trên laptop áp dụng bên trên phiên bản PowerPoint 2013, với những phiên bản khác bạn hãy làm tựa như nhé. Dưới đây là cụ thể cách thực hiện.
Bạn đang xem: Cách lưu slide trong powerpoint


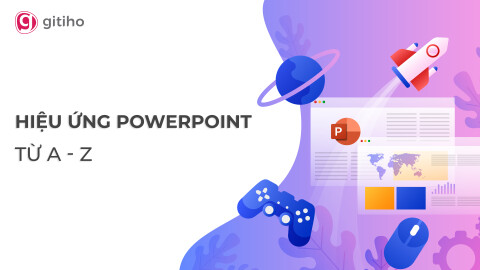
2 cách lưu bài xích trình chiếu PowerPoint
Cách lưu bản trình chiếu trong Powerpoint
Trong PowerPoint bao gồm 2 cách lưu bài trình chiếu gồm:
Save: Khi sản xuất hay chỉnh sửa một phiên bản trình chiếu thì lệnh Save đã được tiến hành để lưu những thay đổi. Phương thức thực hiện nay lệnh lưu giữ như sau:
Bước 1: sau thời điểm tạo bài bác trình chiếu xong, chúng ta bấm nút Save bên trên thanh Quick Acess Toolbar.
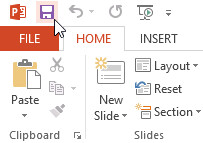
Bước 2: Đối với hồ hết file nhưng lưu lần đầu tiên, hộp thoại Save As đã hiển thị ở chế độ Backstage View.
Bước 3: Để lưu file Powerpoint vào thứ tính, các bạn bấm nút Computer, tiếp đến bấm nút Browse. Không tính ra, chúng ta có thể bấm chuột nút OneDrive để lưu lại vào tài khoản OneDrive của mình.
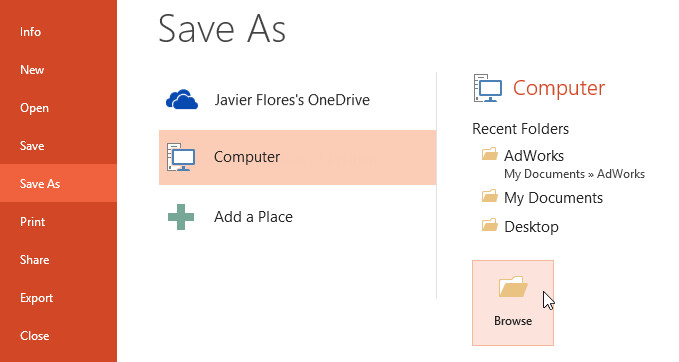
Bước 4: Trong cửa sổ Save As hiển thị, chúng ta chọn vị trí đề nghị lưu bài Powerpoint, đặt tên file rồi bấm nút Save để lưu lại.
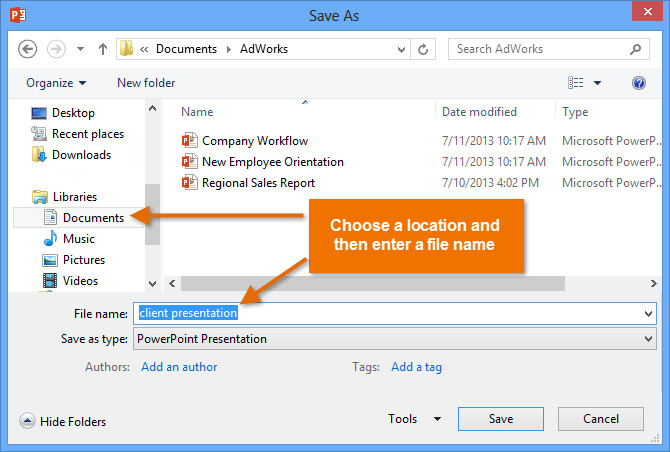
Sau này nếu bạn muốn lưu bất cứ thay thay đổi nào khi chỉnh sửa bản trình chiếu chỉ việc bấm tổng hợp phím Ctrl+S.
Save As: Đây là giải pháp để bạn có thể tạo bản sao của phiên bản trình chiếu đang triển khai mà vẫn muốn giữ nguyên file gốc. Từ bây giờ bạn chỉ việc đặt tên và lựa chọn vị trí mang lại file mới nên lưu. Bằng phương pháp truy cập vào menu file > Save As để thực hiện.Cách lưu bài Powerpoint trên máy tính xách tay theo ý muốn
Thay bởi vì mất thời gian phải chọn vị trí lưu bài xích Powerpoint mỗi lần tạo một bài bác mới, bạn cũng có thể chỉ định vị trí mang định để tất cả các bài xích trình chiếu rất nhiều được lưu lại tại đó. Cách triển khai như sau:
Bước 1: Truy cập vào thực đơn File > Options
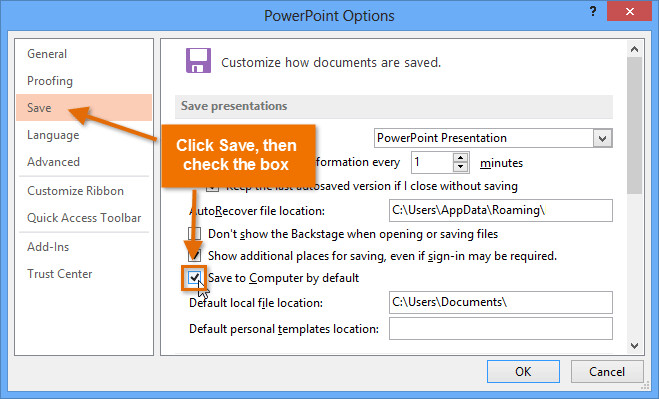
Bước 2: Trong vỏ hộp thoại Options hiển thị, bạn chọn mục Save ngơi nghỉ cột bên trái, kế tiếp chọn folder lưu tệp tin mặc định trên mục Default local tệp tin location, rồi kích vào tùy chọn Save lớn Computer by default với nhấn OK để hoàn tất.
Tham khảo: Các thao tác làm việc cơ phiên bản thường sử dụng trong PowerPoint
Sử dụng chức năng AutoRecover trong PowerPoint
Mặc định lưu lại PowerPoint vẫn lưu các đổi khác mà bạn tiến hành trên bạn dạng trình chiếu vào trong 1 file tạm thời sau 10 phút một lần. Điều này sẽ tương đối hữu ích trường hợp chẳng may bạn quên lưu tệp tin Powerpoint hoặc sẽ làm mà mất điện, laptop hết pin sạc … thì bạn cũng có thể khôi phục file trải qua tính năng AutoRecover.
Bước 1: Mở PowerPoint lên, nếu file trình chiếu đang làm việc được lưu tự động, các bạn sẽ thấy cửa sổ Document Recovery hiển thị làm việc khung mặt trái.
Xem thêm: Hướng Dẫn Cách Sử Dụng Gây Tự Sướng Bluetooth Để Selfie / Chụp Hình
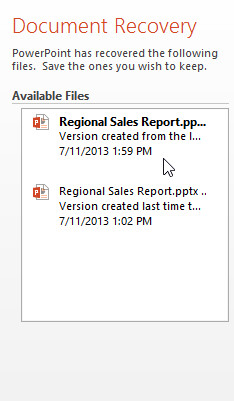
Bước 2: hiện thời bạn chỉ cần kích lựa chọn đúng tên file và để ý thời gian sớm nhất mà file trình chiếu được lưu giữ để bảo đảm an toàn những ngôn từ đã chỉnh sửa gần duy nhất được khôi phục hoàn toàn.
Nếu như không thấy hiện tệp tin trình chiếu vẫn lưu tại size Document Recovery. Bạn truy vấn vào thực đơn File > Manage Versions > Recover Unsaved Presentations để phục hồi lại phiên bản trình chiếu không lưu.
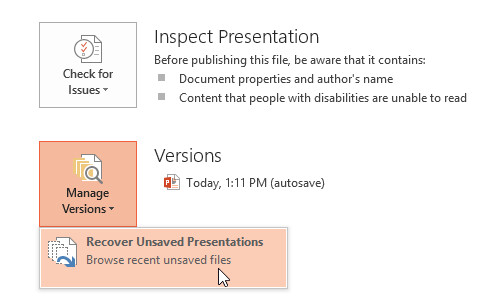
Cách lưu bài PowerPoint với định hình khác
Trong PowerPoint mặc định tệp tin trình chiếu sẽ được lưu với định hình *.pptx. Tuy nhiên, nhiều lúc vì công việc bạn phải chuyển đổi sang những dạng khác ví như PDF, PowerPoint 97-2003, Video, ảnh PNG, Handouts … Để triển khai lưu Powerpoint bạn thực hiện theo quá trình sau:
Bước 1: Trong hành lang cửa số PowerPoint vẫn mở, truy cập vào menu File > Export.
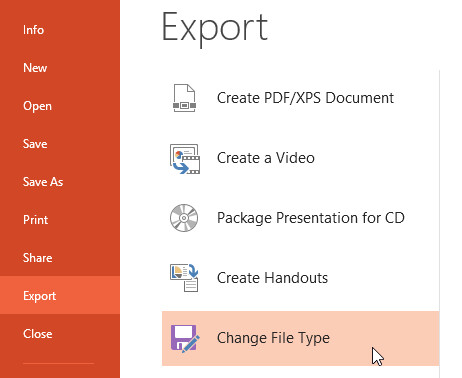
Bước 2: Ở khung bên phải, các bạn bấm nút Change file Type để lựa chọn định dạng lưu tệp tin Powerpoint.
Bước 3: Trong cửa sổ Change file Type hiển thị, kích lựa chọn định dạng giữ Powerpoint cần lưu. Như trong ví dụ này, tệp tin trình chiếu được lưu bên dưới dạng PowerPoint 97-2003 nên chỉ có thể cần nhấp chuột nút tương ứng sau đó bấm nút Save As
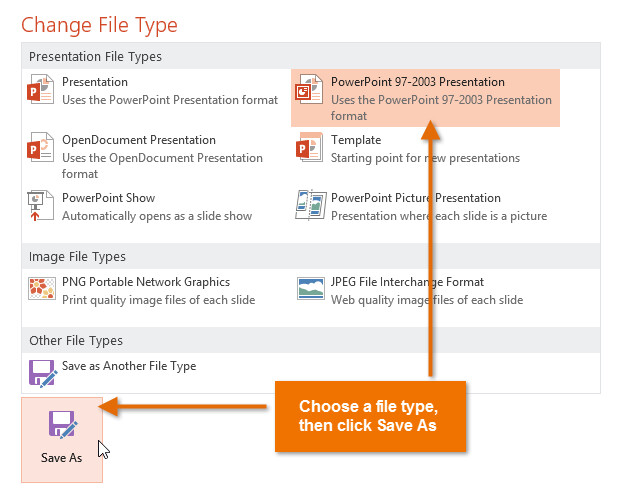
Bước 4: Trong vỏ hộp thoại Save As xuất hiện, lựa chọn vị trí lưu file Powerpoint, đặt tên file với bấm nút Save để hoàn tất.
Lưu ý: chúng ta cũng có thể sử dụng menu thả xuống tại form Save as type, trong hộp thoại Save As để lưu phiên bản trình chiếu với các định dạng không giống nhau, phụ thuộc vào nhu cầu.
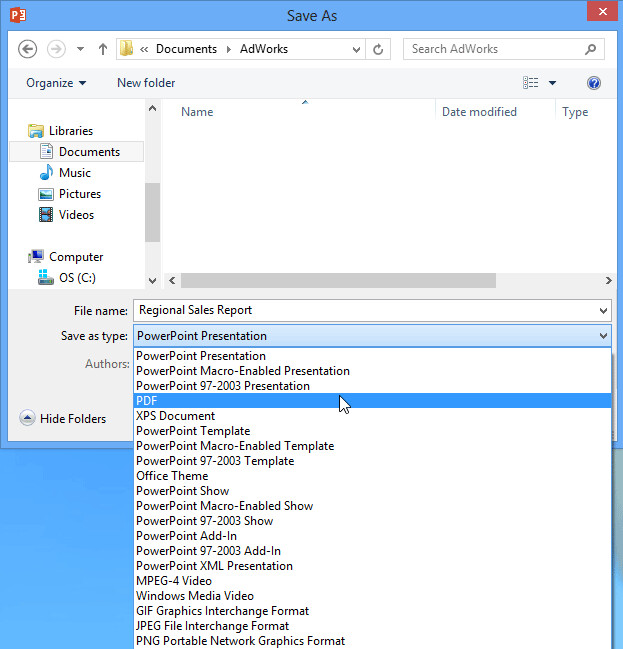
Chia sẻ bài trình chiếu trong PowerPoint
Trước đây họ thường chia sẻ bài trình chiếu bằng cách gửi theo phương thức file gắn thêm kèm, tuy nhiên với cách share mới bên trên PowerPoint, bạn cũng có thể sử dụng OneDrive để thực hiện, điều này cho phép tất cả các người thao tác làm việc trên một phiên bản trình chiếu thống nhất.
Để phân chia sẻ bạn dạng trình chiếu qua OneDrive bạn tiến hành như sau:
Bước 1: từ bỏ giao diện chủ yếu của PowerPoint, truy vấn menu File > Share
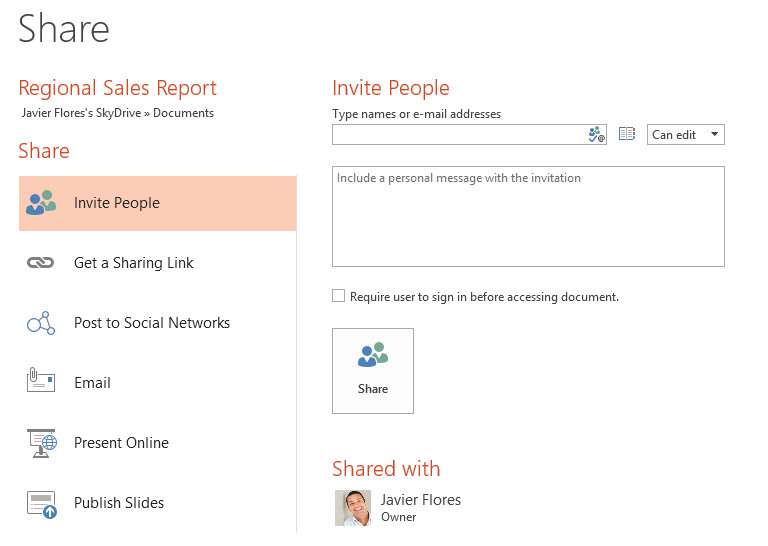
Bước 2: Trong hành lang cửa số Share sẽ xuất hiện, làm việc khung bên trái cung ứng nhiều hiệ tượng chia sẻ không giống nhau. Bạn chỉ việc kích chọn vẻ ngoài muốn share như giữ hộ mail, trình chiếu trực tuyến, share qua mạng buôn bản hội, chia sẻ link … tùy thuộc vào nhu cầu.
Kết luận
Trên phía trên là tổng thể hướng dẫn của cửa hàng chúng tôi về giải pháp lưu file Powerpoint trên máy tính xách tay và cách share bài trình chiếu trong PowerPoint. Chúc các bạn thành công.
Ngoài ra trường hợp muốn khám phá kỹ hơn về PowerPoint thì suacuacuon.edu.vn xin trình làng với chúng ta khóa học dưới đây:
PPG01 – tuyệt đỉnh PowerPoint – Trực quan hóa phần đa slide trong 9 bước
Các bạn sẽ được cung cấp hệ thống bài bác giảng từ cơ phiên bản đến nâng cấp về cách sử dụng Powerpoint để làm bài thuyết trình. Dứt khóa học, các bạn sẽ nắm vững biện pháp dùng công cụ, gồm tư duy thao tác làm việc chủ động, từ tin làm nên những bản trình chiếu ấn tượng. Các bạn sẽ được giảng viên hỗ trợ, giải đáp phần lớn thắc mắc trong tầm 24h xuyên suốt quá trình học. Đừng ngại ngùng ngần đặt thắc mắc trong mục Hỏi - Đáp nếu như khách hàng cảm thấy bao gồm phần chưa hiểu rõ nhé. Chúc chúng ta học tập hiệu quả.














