Sử dụng biểu đồ và đồ thị vào bản trình bày của bạn
PowerPoint cho suacuacuon.edu.vn 365 PowerPoint 2021 PowerPoint 2019 PowerPoint năm nhâm thìn PowerPoint 2013 PowerPoint 2010 PowerPoint 2007 xem thêm...Ít hơn
Bạn hoàn toàn có thể tạo một biểu đồ gia dụng trong PowerPoint hoặc Excel. Nếu như bạn có khá nhiều dữ liệu nên tạo biểu đồ, hãy tạo ra biểu đồ vật trong Excel, rồi sao chép vào bản trình bày của bạn. Đây cũng chính là cách rất tốt nếu tài liệu của bạn chuyển đổi thường xuyên và bạn muốn biểu đồ của bản thân mình luôn phản bội ánh những số liệu new nhất. Vào trường hòa hợp đó, khi bạn sao chép và dán biểu đồ, hãy giữ links của biểu thiết bị với tệp Excel gốc.
Bạn đang xem: Cách tạo biểu đồ trong powerpoint 2010
Hãy thử ngay!
Để sản xuất một biểu đồ đơn giản từ đầu vào PowerPoint, click chuột Chèn > Biểu đồ và lựa chọn biểu đồ chúng ta muốn.
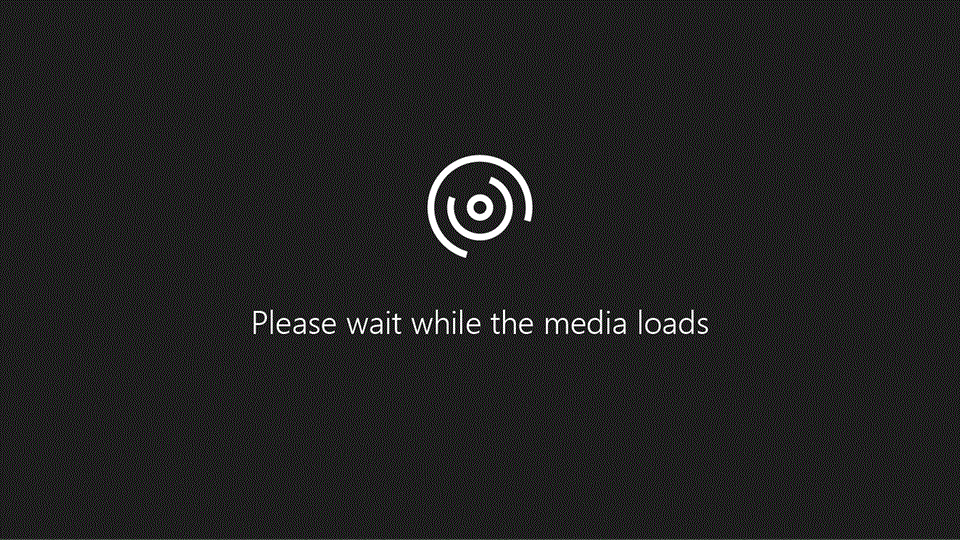
Bấm vào Chèn > Biểu đồ.
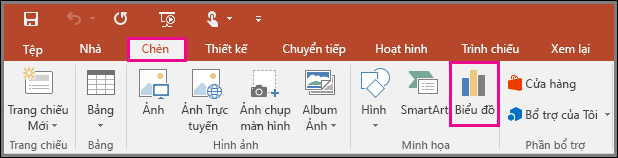
Trong trang tính xuất hiện, hãy thay thế sửa chữa dữ liệu chỗ dành sẵn bằng tin tức của bạn.
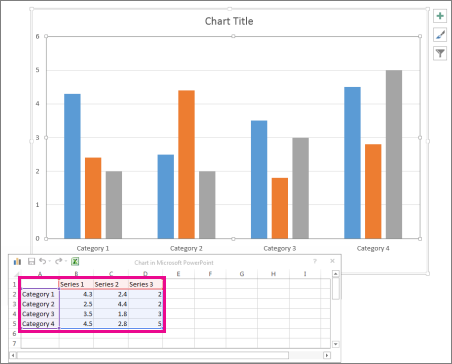
Khi thực hiện xong, hãy đóng góp trang tính lại.
tạo thành một sơ đồ tổ chức trong PowerPoint
chế tạo ra biểu đồ vật trong Excel
Quan trọng: Office 2010 không thể được hỗ trợ. Tăng cấp lên suacuacuon.edu.vn 365 để làm việc từ ngẫu nhiên thiết bị nào và thường xuyên nhận được hỗ trợ.Nâng cấp cho ngay
Để chế tạo ra một biểu đồ dễ dàng từ đầu trong PowerPoint, nhấn vào Chèn > Biểu đồ và chọn biểu đồ chúng ta muốn.
Trên tab Chèn, vào nhóm Hình minh họa, bấm vào Biểu đồ.
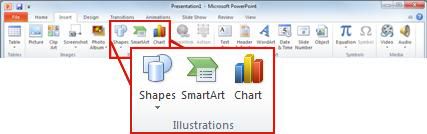
Trong hộp thoại Chèn biểu đồ, bấm vào các mũi tên nhằm cuộn qua những loại biểu đồ.
Chọn một số loại biểu đồ bạn muốn sử dụng, rồi bấm chuột OK.
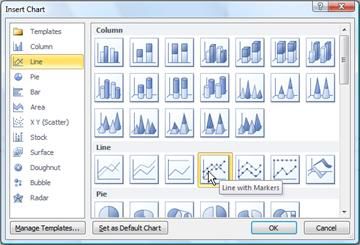
Mẹo: Khi chúng ta đặt nhỏ trỏ loài chuột lên bất kỳ loại biểu vật nào, một truyền tai nước đã hiển thị tên của chúng.
Chỉnh sửa tài liệu trong Excel 2010.
Khi đang chỉnh sửa ngừng dữ liệu, chúng ta cũng có thể đóng Excel.
Bấm vào tab Tệp, rồi nhấn vào Đóng. Biểu vật dụng trong PowerPoint tự động được cập nhật dữ liệu mới.
Bạn hoàn toàn có thể sửa thay đổi biểu vật dụng trong PowerPoint, bao gồm các thay đổi về hình thức, size hoặc vị trí. Nhấn vào biểu đồ, rồi trên tab Công nuốm biểu đồ màu sắc lục, hãy sử dụng các tab Thiết kế, Bố cục hoặc Định dạng để tiến hành thay đổi. Để thêm hiệu ứng hoạt hình vào biểu đồ, hãy sử dụng các công rứa trên tab Hoạt hình.
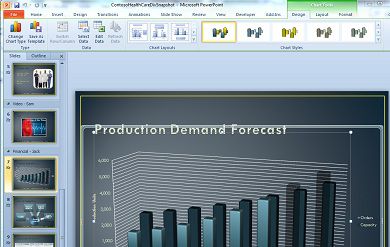
Lưu ý: Nếu các bạn không thấy những Công vậy biểu đồ, hãy bấm chuột vị trí bất kỳ bên vào biểu đồ để kích hoạt tab này.
Bạn bao gồm thể thay đổi dữ liệu biểu thiết bị trong PowerPoint. Bấm chuột biểu đồ, rồi bên trên tab Công gắng biểu đồ màu lục, chọn tab Thiết kế, rồi nhấn vào Chỉnh sửa dữ liệu. Để hiểu biết thêm chi tiết, hãy xem mục thay đổi dữ liệu trong biểu đồ dùng hiện có.
Đầu trang
Mẹo
Để hiểu rõ về phần đông gì bạn có thể thêm vào hoặc đổi khác trong biểu đồ, bên dưới Công vắt biểu đồ, hãy bấm chuột các tab Thiết kế, Bố cục, và Định dạng, rồi tò mò các nhóm với tùy lựa chọn được hỗ trợ trên từng tab.

Bạn cũng hoàn toàn có thể truy nhập những tính năng thiết kế, bố cục tổng quan và định dạng sẵn dùng cho những thành phần biểu đồ rõ ràng (chẳng hạn như trục biểu vật dụng hoặc chú giải) bởi cách bấm chuột phải vào hầu như thành phần biểu vật đó.
Có thể tạo một vài loại biểu đồ, như sơ đồ vật tổ chức, lưu lại đồ, sơ đồ phân cấp cho hoặc biểu trang bị hiển thị tin tức lặp lại, tiện lợi và hiệu quả hơn bằng cách sử dụng SmartArt.
Đầu trang
Quan trọng: Office 2007 không còn được hỗ trợ. Tăng cấp lên suacuacuon.edu.vn 365 để gia công việc từ ngẫu nhiên thiết bị nào và liên tục nhận được hỗ trợ.
Xem thêm: Mỹ Phẩm Bobbi Brown Thương Hiệu Mỹ Phẩm Trang Điểm Cao Cấp Của Mỹ
Nâng cấp ngayChèn biểu đồ dùng hoặc đồ gia dụng thị vào bạn dạng trình bày của bạn
Để chế tác một biểu đồ đơn giản dễ dàng từ đầu vào PowerPoint, click chuột Chèn > Biểu đồ và chọn biểu đồ các bạn muốn.
Trong PowerPoint 2007, bấm vào chỗ dành sẵn mà bạn muốn đặt biểu đồ.
Trên tab Chèn, trong nhóm Hình minh họa, hãy bấm Biểu đồ.
Trong hộp thoại Chèn Biểu đồ, hãy bấm chuột một biểu đồ gia dụng rồi bấm OK.
Office Excel 2007 vẫn mở trong cửa ngõ sổ bóc và hiển thị dữ liệu mẫu bên trên một trang tính.
Hình vẽ 1: tài liệu mẫu bên trên trang tính Excel
Để sửa chữa dữ liệu mẫu mã trong Excel, hãy nhấp chuột một ô trên trang tính, rồi nhập dữ liệu mà các bạn muốn.
Bạn cũng rất có thể thay thế các nhãn trục chủng loại trong Cột A và tên mục nhập chú thích trong Hàng 1.
Lưu ý: Sau lúc bạn cập nhật trang tính, biểu đồ vào PowerPoint 2007 sẽ tự động được cập nhật dữ liệu mới.
Khi các bạn đã nhập xong dữ liệu vào Excel, trên menu Tệp, nhấp chuột Đóng.
Lưu ý: Để chuyển đổi dữ liệu vào biểu đồ chúng ta đã chèn, hãy thực hiện lệnh Chỉnh sửa dữ liệu. Để xem thêm về lệnh Chỉnh sửa dữ liệu, hãy coi mục biến đổi dữ liệu trong biểu vật hiện có.
Dán biểu thiết bị hoặc thứ thị Excel vào phiên bản trình bày của chúng ta và liên kết đến tài liệu trong Excel
Bạn sinh sản và xào nấu biểu đồ vật hoặc đồ thị trong Office Excel 2007, rồi dán vào bản trình bày PowerPoint 2007. Khi bạn cập nhật dữ liệu trong tệp được liên kết, bạn có thể cập nhật biểu đồ trong bằng phương pháp sử dụng lệnh Làm bắt đầu dữ liệu.
Để bài viết liên quan về cách xào luộc và dán biểu đồ cũng tương tự đồ thị Excel vào phiên bản trình bày PowerPoint, hãy xem bài viết Sao chép biểu đồ Excel quý phái một công tác Office khác.
Lưu ý: Nếu bạn muốn tự động hóa cập nhật hoặc có tác dụng mới tài liệu trong biểu đồ dùng hoặc vật thị, chúng ta phải lưu tệp Excel trước khi chèn biểu đồ dùng hoặc đồ gia dụng thị.
Trong Excel, hãy chọn biểu đồ bằng cách bấm vào đường viền của biểu đồ, rồi trên tab Trang đầu, trong đội Bảng tạm, bấm chuột Cắt.
Trong PowerPoint 2007, bấm chuột chỗ dành sẵn bên trên trang chiếu hoặc trang chú giải mà bạn muốn chèn biểu đồ.
Trên tab Trang đầu, trong team Bảng tạm, click chuột mũi tên bên dưới Dán, rồi nhấp chuột Dán.
Đầu trang
Tạo sơ trang bị tổ chức, đường thời hạn hoặc thêm biểu đồ vật từ Excel
Đầu trang
Tổng quan tiền về lập biểu đồ với vẽ trang bị thị dữ liệu
Bạn rất có thể thêm biểu đồ gia dụng hoặc vật thị tài liệu vào bạn dạng trình bày theo 1 trong những hai cách:
Bạn có thể tạo biểu thiết bị hoặc trang bị thị trong bạn dạng trình bày của mình. khi bạn tạo biểu đồ bắt đầu trong PowerPoint 2007, bạn sửa đổi dữ liệu mang lại biểu trang bị đó trong Office Excel 2007 nhưng dữ liệu được lưu lại với tệp PowerPoint.
Bạn có thể dán biểu vật hoặc đồ gia dụng thị Excel vào bạn dạng trình bày và links đến dữ liệu trong tệp Office Excel 2007. lúc bạn sao chép biểu đồ xuất phát từ một tệp Office Excel 2007 đang lưu và dán vào bản trình bày, tài liệu trong biểu thiết bị này đang được liên kết tới tệp Excel đó. Nếu như muốn đổi khác dữ liệu trong biểu đồ, bạn phải tiến hành các đổi khác tại trang tính được link trong Office Excel 2007, rồi làm mới dữ liệu trong bản trình bày PowerPoint. Trang tính Excel là một tệp đơn lẻ và không được lưu cùng tệp PowerPoint.
Lưu ý: Nếu chúng ta mở bạn dạng trình bày được chế tác trong phiên bạn dạng PowerPoint cũ hơn và bạn dạng trình bày có chứa một đồ dùng thị hoặc biểu đồ vật được tạo bởi suacuacuon.edu.vn Graph, PowerPoint 2007 sẽ duy trì giao diện của biểu thiết bị hoặc đồ thị và bạn cũng có thể tiếp tục update đồ thị hoặc biểu đồ dùng của mình.
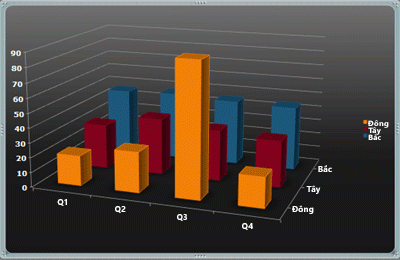
Hình vẽ 2: Một biểu đồ vật trong PowerPoint được chế tác từ dữ liệu mẫu của một trang tính Excel














