home » bí quyết Tạo Header và Footer rất đẹp Trong Word 2016 » phương pháp Tạo đường Viền Header và Footer trong Word đẹp, solo Giản
Có thể các bạn đã biết phương pháp để tạo Header cùng Footer trong Word với những kiểu căn bản, solo giản. Nhưng các bạn có biết là có cả loại Header và Footer gạch ốp ngang dễ dàng nhưng khôn cùng đẹp đấy nhé. Vậy yêu cầu ở bài viết này bản thân sẽ khuyên bảo bạn phương pháp để tạo mặt đường viền Header với Footer trong Word đẹp, solo giản. Hãy bước đầu thôi nào!

Mở file Word buộc phải tạo > chọn thẻ Insert
Bước 2: Đi đến phần Header và Footer > lựa chọn mũi thương hiệu ở lân cận Header. Bạn đang xem: Cách tạo đường viền header and footer trong word 2003
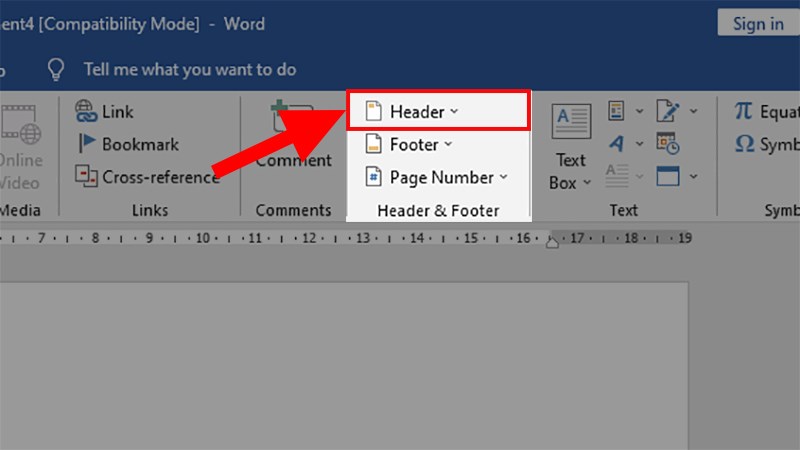
Đi mang đến phần Header & Footer > lựa chọn mũi tên ở lân cận Header
Bước 3: Ở list xổ xuống > các bạn chọn hình dạng Austin (Tạo con đường viền cho cả trang) giống như trong hình.
Ngoài ra, vẻ bên ngoài Banded ở phía bên dưới cũng là một trong kiểu chế tạo ra đường viền cho tất cả trang, nếu khách hàng không thích sử dụng kiểu Austin thì bạn có thể thử áp dụng kiểu Banded nhé.
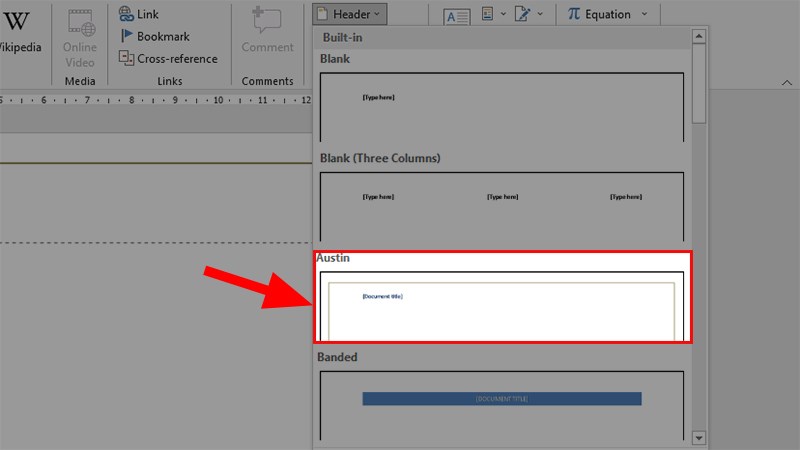
Ở danh sách xổ xuống > chúng ta chọn vẻ bên ngoài Austin (Tạo con đường viền cho tất cả trang) tương tự trong hình
Bước 4: bạn nhấn Close Header & Footer nhằm thoát khỏi hình ảnh Header và Footer.
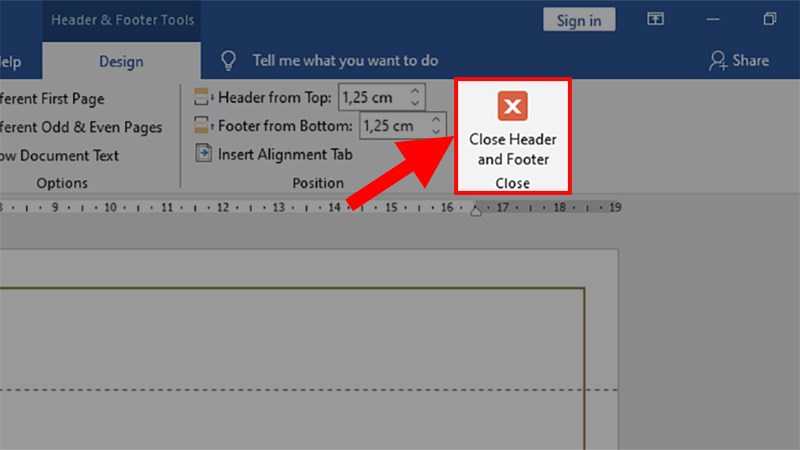
Nhấn Tắt sửa đổi để ra khỏi giao diện Header và Footer
Bước 5: Đối với Footer thì các bạn cũng tiến hành tương tự với các bước trên > lúc tới bước 3 thì chúng ta cũng chọn kiểu Austin luôn luôn nhé.
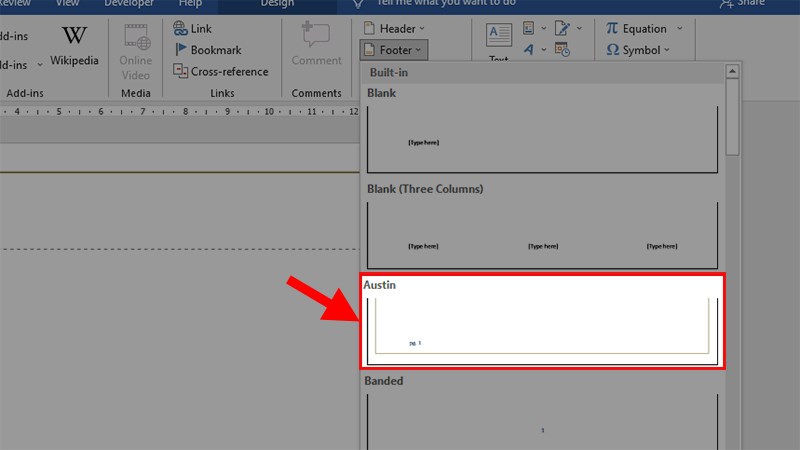
Đối với Footer thì bạn cũng thực hiện tương trường đoản cú với quá trình trên > khi đến bước 3 thì chúng ta cũng chọn kiểu Austin
Bước 6: và đây là tác dụng sau lúc đã sinh sản đường viền bằng Header cùng Footer.
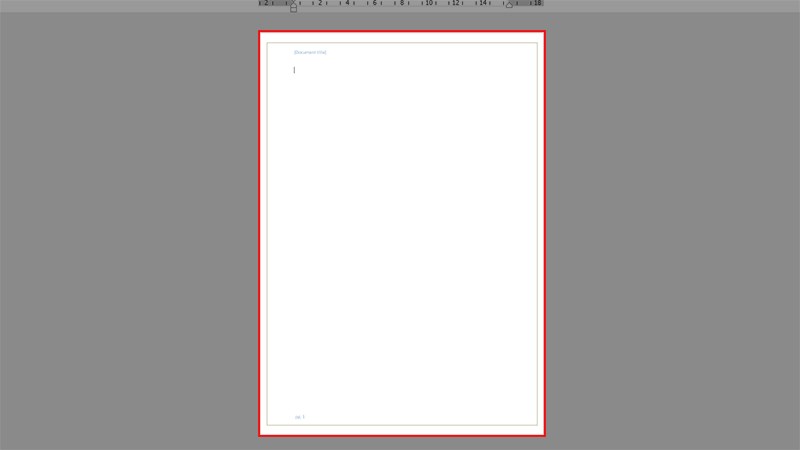
Kết quả sau khi đã tạo đường viền bởi Header cùng Footer
Ngoài ra, nếu khách hàng chỉ muốn có 2 mặt đường gạch ngang sinh hoạt Header với Footer chứ không hề bao toàn trang giống với thứ hạng trên thì chúng ta cũng có thể thực hiện theo phong cách bên dưới.
Bước 1: chọn thẻ Insert.

Chọn thẻ Insert
Bước 2: Đi mang đến phần Header & Footer > lựa chọn mũi tên ở lân cận Header.

Chọn mũi tên bên cạnh Header
Bước 3: Ở list xổ xuống > lựa chọn More Headers from Office.com
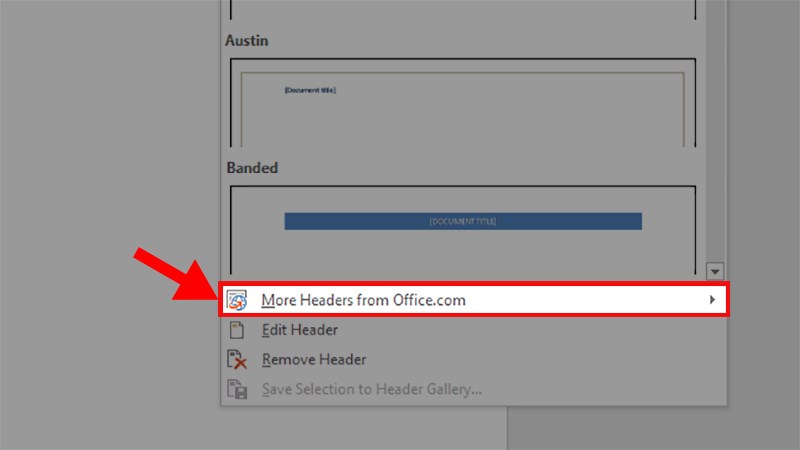
Ở danh sách xổ xuống > chọn More Headers from Office.com
Bước 4: Ở phần chỉ ra > lựa chọn kiểu Insight.
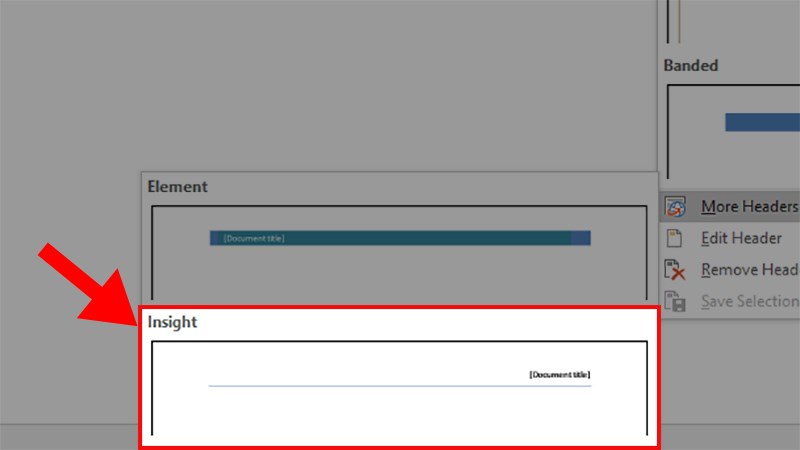
Ở phần chỉ ra > chọn kiểu Insight
Bước 5: loại gạch ngang sẽ chỉ ra như trong hình > Bạn chỉ việc nhập tiêu đề vào phần Document Title > bấm vào Close Header và Footer nhằm tắt chỉnh sửa.
Xem thêm: Hướng Dẫn Cách Sử Dụng Sạc Không Dây Chi Tiết Nhất, Cách Sử Dụng Sạc Điện Thoại Không Dây Trên Ô Tô
Lưu ý: nếu bạn không thích hợp kiểu gạch ốp ngang bao gồm chữ ở bên trên mà chỉ thích gồm duy nhất kẻ ngang thôi thì các bạn hãy theo dõi tiếp bước 6 nhé!
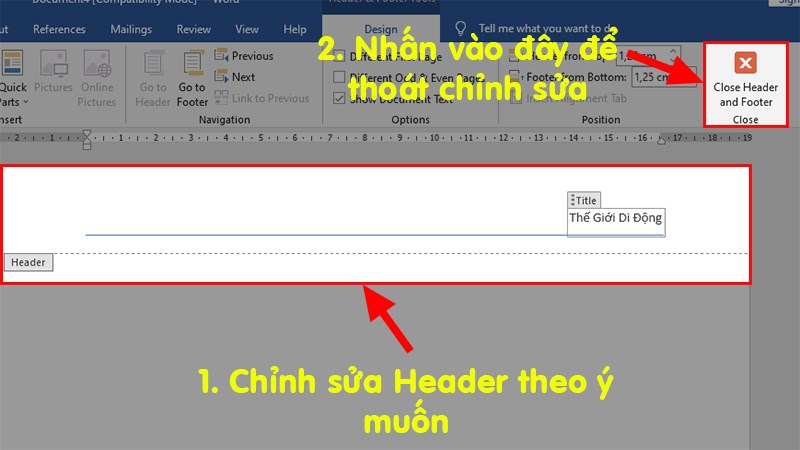
Kiểu gạch ngang sẽ hiện ra như vào hình > Nhập tiêu đề vào phần Document Title > nhấn vào Close Header & Footer để tắt chỉnh sửa
Bước 6: Đầu tiên chúng ta bôi đen phần Documen title > nhấn phím Delete hoặc Backspace để xóa phần Header đó.
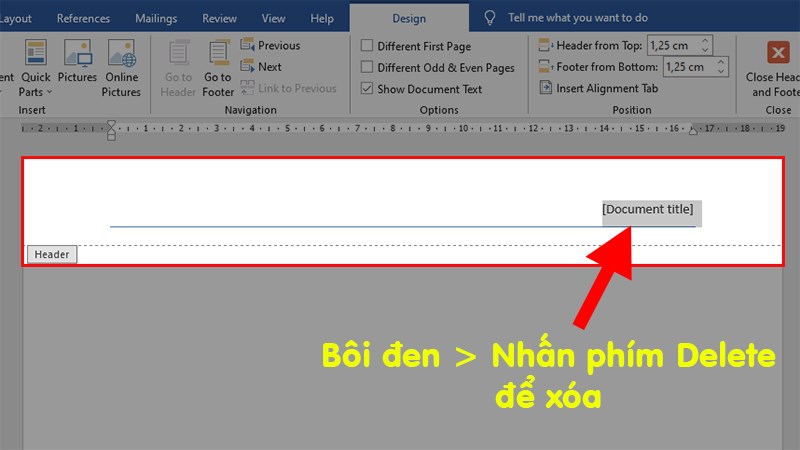
Bôi black phần Documen title > dấn phím Delete hoặc Backspace để xóa phần Header
Bước 7: lựa chọn thẻ Design > Đi đến phần Position > lựa chọn Insert Alignment Tab.
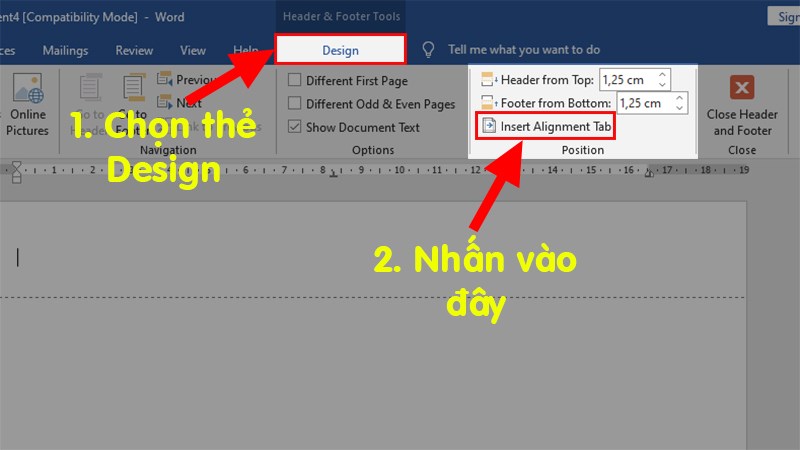
Chọn thẻ kiến thiết > Đi đến phần Position > lựa chọn Insert Alignment Tab
Bước 8: Ở vỏ hộp thoại hiện hữu > Ở phần Alignment > Tích lựa chọn vào Right > Ở phần Leader > chọn kiểu số 4 > dấn OK.
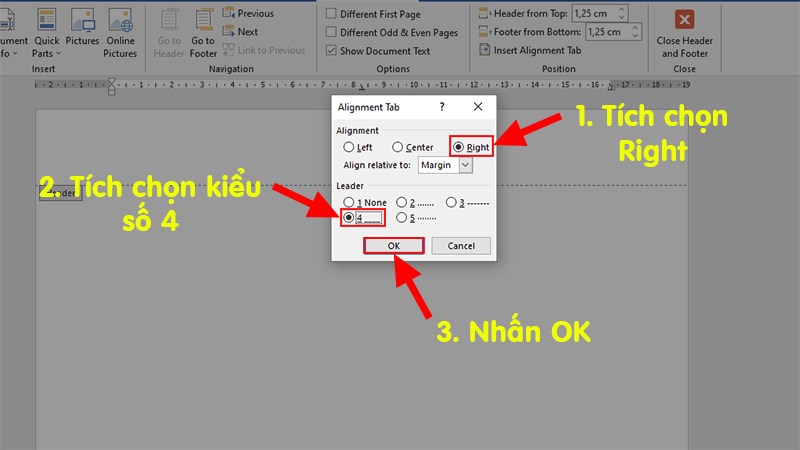
Ở vỏ hộp thoại hiện hữu > Ở phần Alignment > Tích chọn vào Right > Ở phần Leader > chọn kiểu số 4 > thừa nhận OK
Bước 9: Bạn nhấp vào Close Header và Footer để tắt chỉnh sửa > các bạn sẽ được đường chéo như hình bên dưới > tiếp nối bạn chỉ việc thực hiện lại các bước đối với Footer thôi nhé!
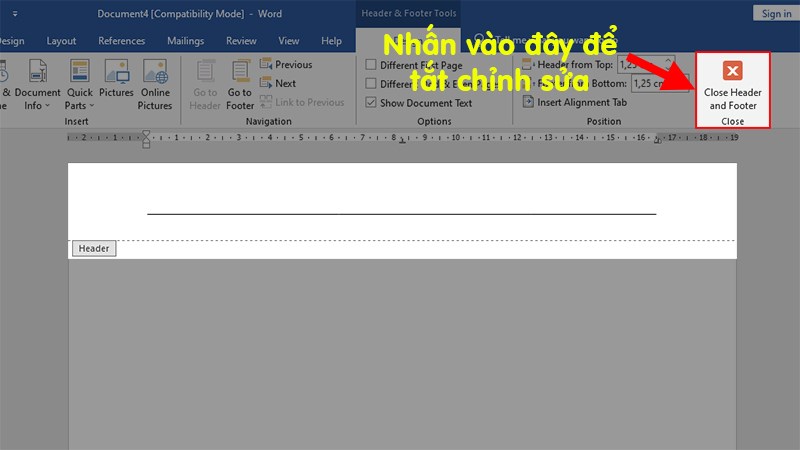
Nhấn vào Close Header & Footer nhằm tắt chỉnh sửa
Và trên đây là kết quả sau khi trả thành.
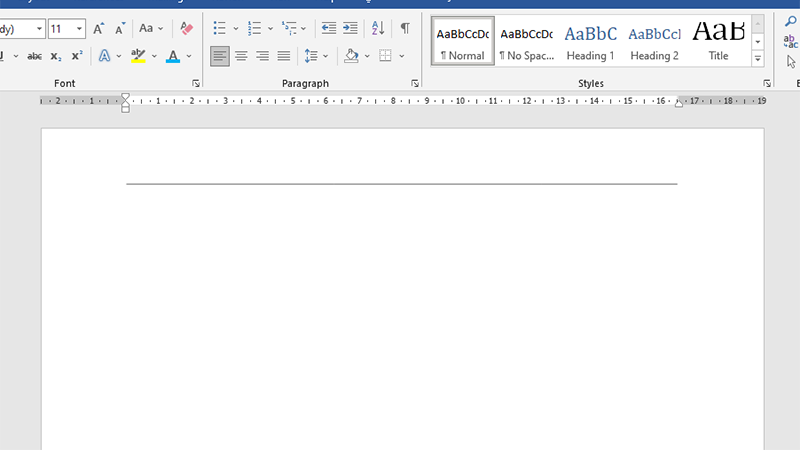
Kết quả sau thời điểm hoàn thành
XEM tức thì bộ ứng dụng chính hãng, sử dụng thả ga tại quả đât Di Động: Microsoft 365 Personal 32/64bit chính hãng 990.000₫ giảm thêm 100.000₫
Microsoft 365 Family 32/64bit chính hãng 1.490.000₫Giảm thêm 100.000₫
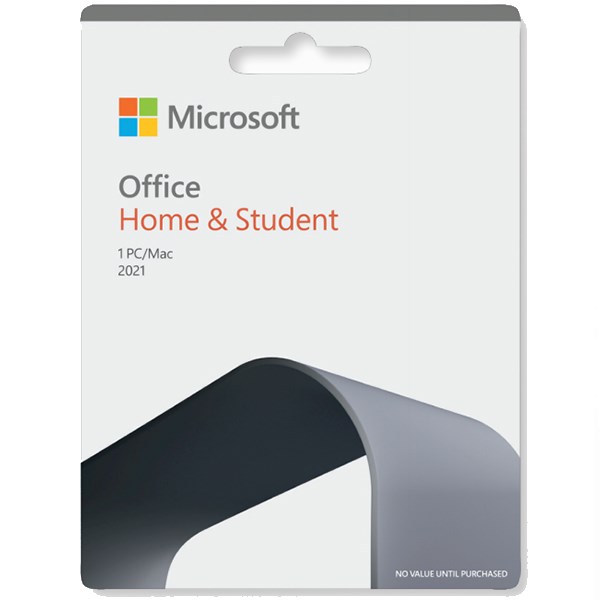

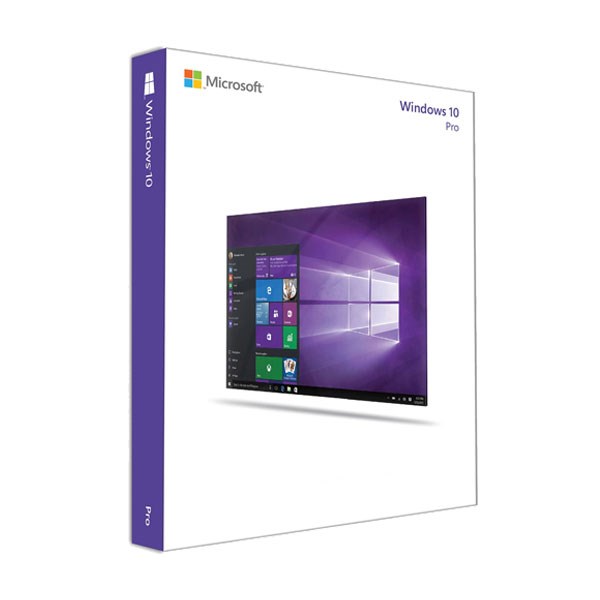
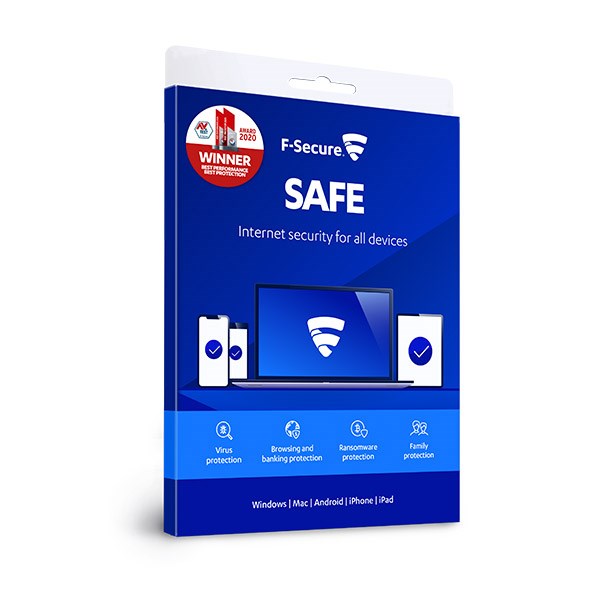

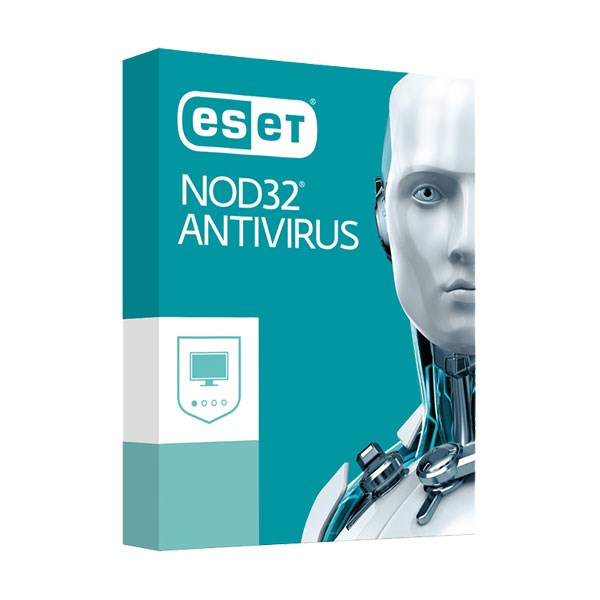
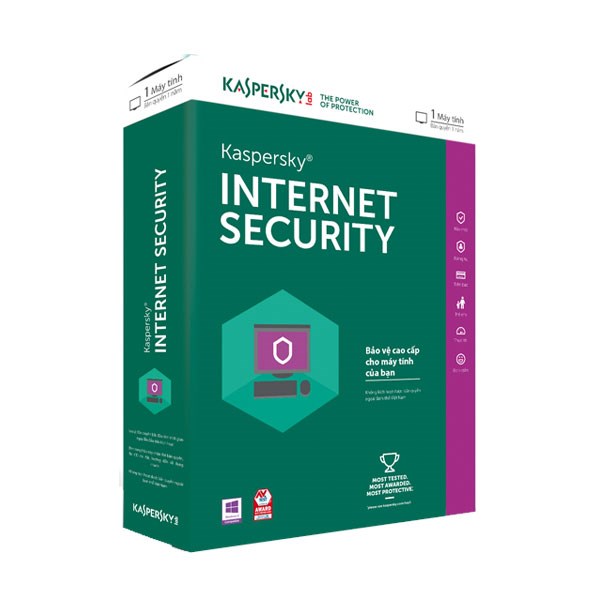
Ngoài ra, bạn cũng có thể thực hiện sửa đổi màu, độ dày, đẳng cấp dánh cho đường gạch ngang ngơi nghỉ Header với Footer như sau:
Bước 1: nhấn 2 lần loài chuột trái vào phần Header > Bôi đen cục bộ đường kẻ đã tạo ở Header hoặc Footer > chọn thẻ Home.
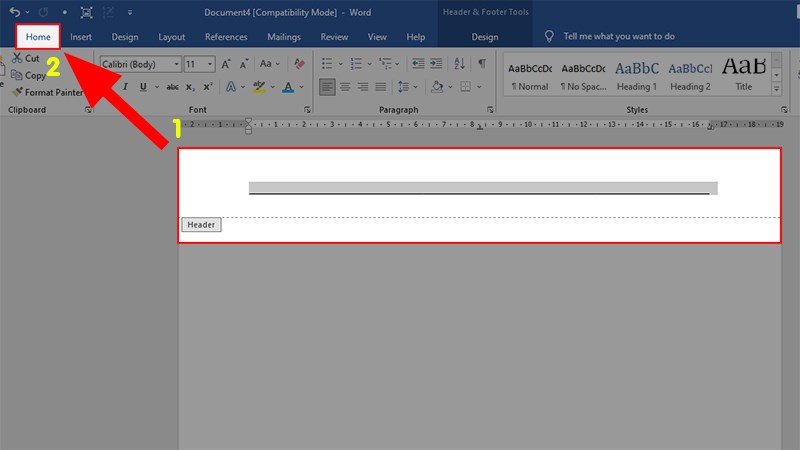
Nhấn 2 lần chuột trái vào phần Header > trét đen toàn thể đường kẻ đã chế tác ở Header hoặc Footer > chọn thẻ Home
Bước 2: nhấn vào mũi tên tại vị trí Font.
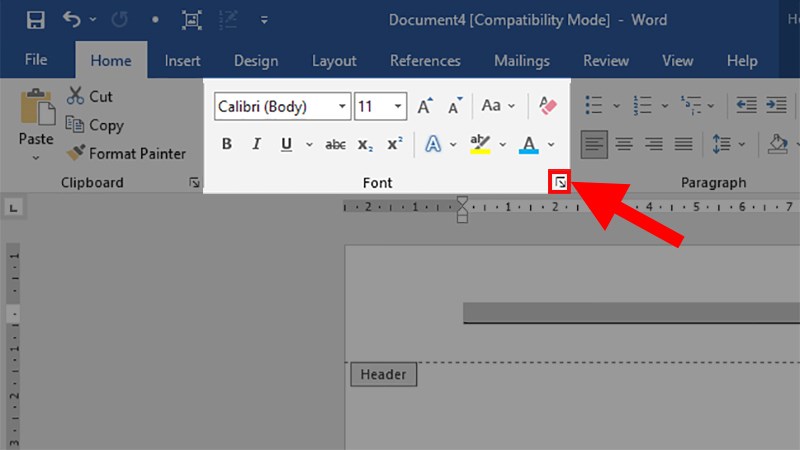
Nhấn vào mũi tên tại đoạn Font
Bước 3: Ở vỏ hộp thoại tồn tại > Chọn thẻ Font > chỉnh sửa ở các phần sau:
Font color: Chỉnh màu đến đường kẻ.Underline style: kiểu dáng cho mặt đường kẻ.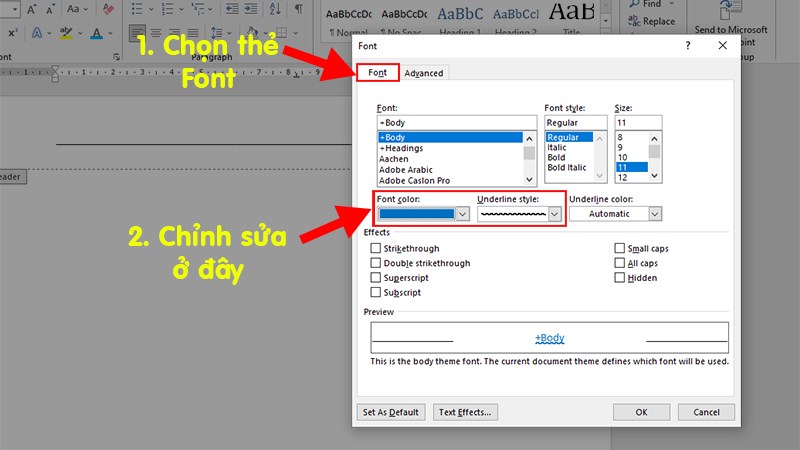
Ở vỏ hộp thoại tồn tại > chọn thẻ fonts > chỉnh sửa ở những phần như trong hình
Bước 4: nhấn OK và đấy là kiểu dáng Header sau khoản thời gian chỉnh sửa.
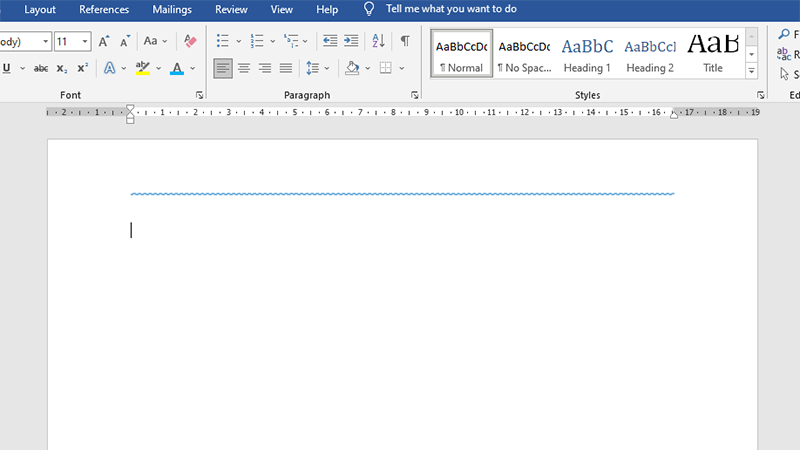
Nhấn OK và đấy là kiểu dáng vẻ Header sau khoản thời gian chỉnh sửa
2. Xóa Header với Footer trong WordNgoài ra, nếu khách hàng không mong sử dụng Header cùng Footer nữa và hy vọng xóa chúng đi thì bạn cũng có thể thực hiện nay như sau:
Bước 1: nhấn 2 lần loài chuột trái vào phần Header để hiện ra phần sửa đổi như hình bên dưới.
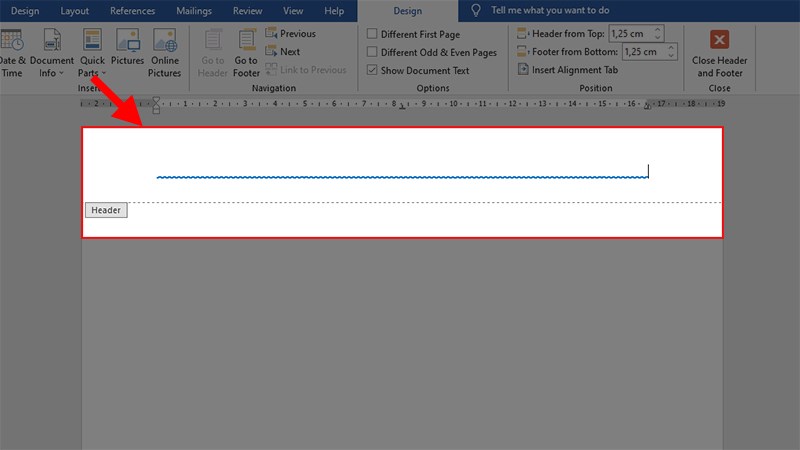
Nhấn 2 lần chuột trái vào phần Header để hiện ra phần chỉnh sửa
Bước 2: tô chọn nội dung trong Header > nhận phím Delete hoặc Backspace nhằm xóa tổng thể Header trong Word.
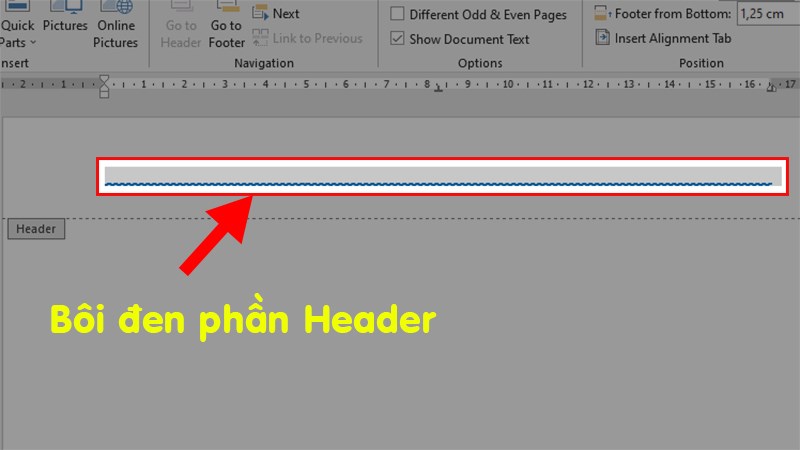
Tô chọn câu chữ trong Header > dấn phím Delete hoặc Backspace nhằm xóa toàn thể Header vào Word
Bước 3: công dụng sau lúc xóa thành công xuất sắc Header trong Word (Đối với Footer thì các bạn cũng làm giống như nhé)
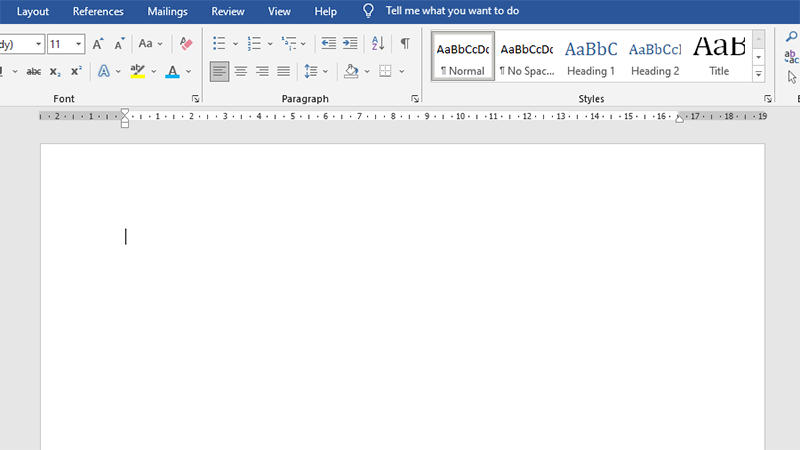
Kết quả sau khoản thời gian xóa thành công xuất sắc Header trong Word
Và chính là cách để chế tạo ra đường viền Header cùng Footer vào Word cực dễ dàng và đơn giản và bỏ ra tiết. Nếu bạn có thắc mắc về kiểu cách làm thì nên để lại bình luận bên dưới nhé. Hy vọng bài viết sẽ bổ ích với bạn. Chúc chúng ta thành công!!














