Chắc hẳn rất không nhiều người khi có tác dụng PowerPoint đang nghĩ đến sự việc tạo ra hiệu ứng chữ chạy vào Powerpoint. Vì vì, theo tâm lý chung bọn họ chỉ để ý đến nội dung và hình hình ảnh sao mang đến hấp dẫn. Hôm nay, suacuacuon.edu.vn sẽ bật mí thêm một “chiêu võ” để bạn trở thành bậc thành về kiến thiết PowerPoint chuyên nghiệp. Đó là phía dẫn cho chính mình cách tạo ra hiệu ứng chạy chữ trong power 2013. Chúng ta cùng tìm hiểu thêm nhé!
1. Biện pháp tạo hiệu ứng chạy chữ trong PowerPoint 2013
Như bọn họ đã biết, khi bạn chèn bất kể hiệu ứng gì vào slide, tín đồ xem sẽ đánh giá bài thuyết trình của người sử dụng là sáng chế và siêng nghiệp. Để thu hút fan xem, bạn hãy dành ra một ít ít thời hạn để đầu tư chi tiêu cho phần lớn trang slide của mình. Phương pháp làm chữ chạy vào Powerpoint như sau:
- cách 1: Việc trước tiên bạn bắt buộc làm là mở file PowerPoint phải tạo cảm giác chạy chữ. Bạn tạo một textbox kế tiếp đánh mẫu chữ bạn muốn cho hiệu chạy chữ vào đó. Tiếp theo sau đó, các bạn kéo textbox ra khỏi trang slide để bước đầu làm hiệu ứng.
Bạn đang xem: Cách tạo hiệu ứng chữ trong powerpoint 2010
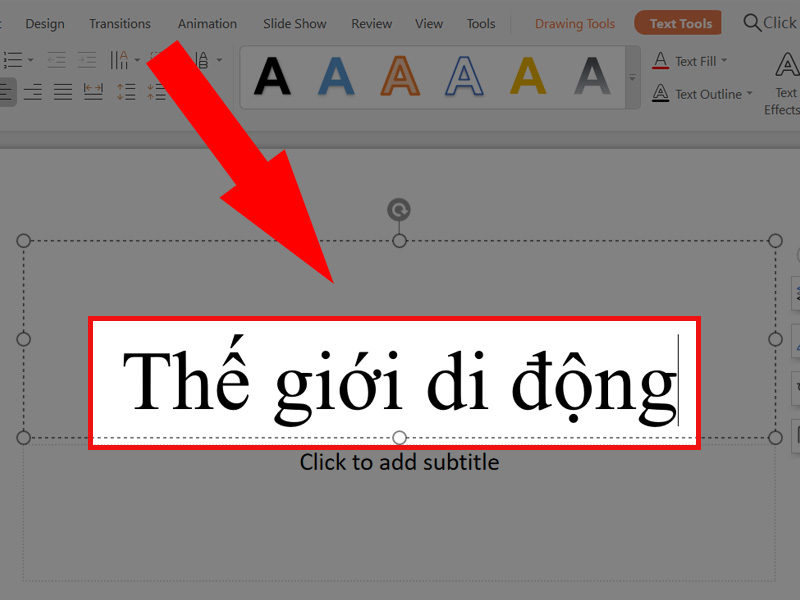
Các bước tạo hiệu ứng chạy chữ lập cập và dễ dàng bạn yêu cầu biết
- cách 2: Bạn cần quan tâm đến thật kỹ lưỡng về nội dung mình thích làm cảm giác chạy chữ. Trong cách này bạn cần thực hiện một số công việc như sau: nhấp chuột vào form textbox, chọn tab Animation -> lựa chọn phần Add Animation rồi rê loài chuột xuống bên dưới trong mục kiếm tìm kiếm More Motion Paths.
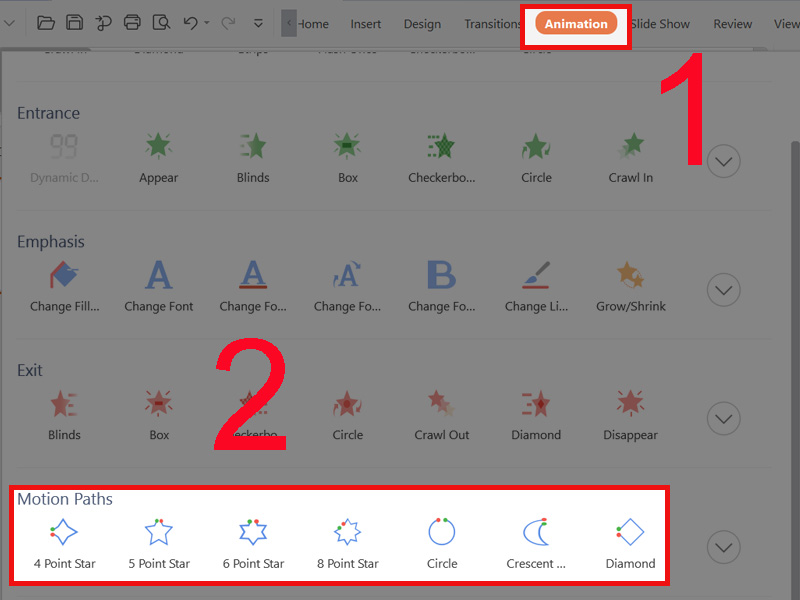
Hình minh họa
- cách 3: công đoạn này khá đối kháng giản, từ bây giờ cửa sổ Add Motion Path mở ra với hàng loạt những hiệu ứng mà chúng ta có thể thỏa thích chọn lựa sao cho tương xứng với nội dung.
- bước 4: Trên screen PowerPoint lộ diện một loạt các dấu mũi tên màu đỏ và màu xanh. Bạn bấm vào vào nút tròn white color được đánh dấu chấm white mũi thương hiệu xanh phía bên ngoài slide. Quá trình của bạn là kéo chấm trắng kia vào size slide.
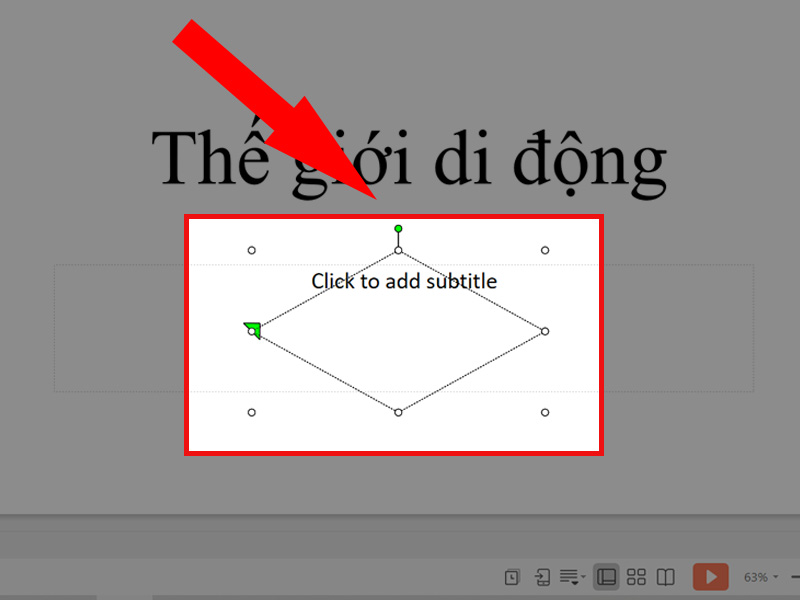
Hình minh họa
- cách 5: các bạn sẽ điều chỉnh giải pháp chạy chữ trênPowerpoint, có không ít hiệu ứng như hiệu ứng mặt đường thẳng, hiệu ứng mặt đường cong, hiệu ứng con đường trong. Hoặc bạn có thể chọn cách mở ra khác trong mục Animations.
- bước 6: bạn phải kiểm tra coi chữ đang chạy đúng theo ý mình hay chưa. Nếu như khách hàng thấy chữ chạy cấp tốc quá thì nên điều chỉnh vận tốc chậm lại vào Timing bởi cách: Bạn bấm chuột vào cam kết hiệu mũi tên, một hành lang cửa số hiện ra, hãy chọn Duration cùng nhập số phút chạy cho chữ.
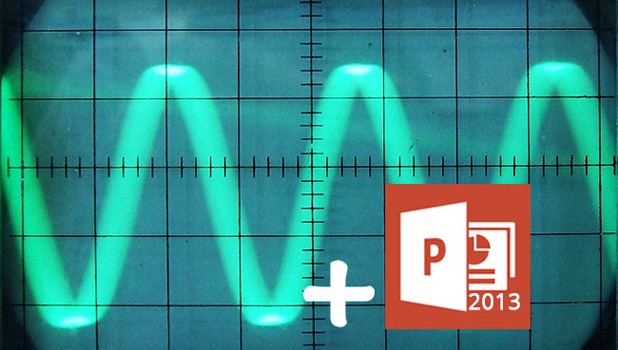
Hình minh họa
Hiệu ứng chạy chữ trong PowerPoint 2013 giúp tín đồ nghe cảm giác bắt mắt
2. Biện pháp tạo cảm giác chạy chữ trong PowerPoint 2007
Cách tạochữ chạytrong PowerPoint 2007
Trong phần tiếp theo sau của bài viết cách mang lại chữ chạy vào Powerpoint, suacuacuon.edu.vn sẽ mở rộng rộng kiến thức cho các bạn với phương pháp chạy sản xuất hiệu ứng chạy chữ liên tiếp trong PowerPoint, nhằm mục tiêu giúp bài xích bài trình diễn trở nên bài bản và được fan xem đánh giá cao.
- bước 1: Bạn buộc phải mở một New Slide cùng bấm đúp chuột vào textbox đề xuất tạo cảm giác chạy liên tục. Các bạn chọn tab Animations rồi bấm vào Custom Animation.
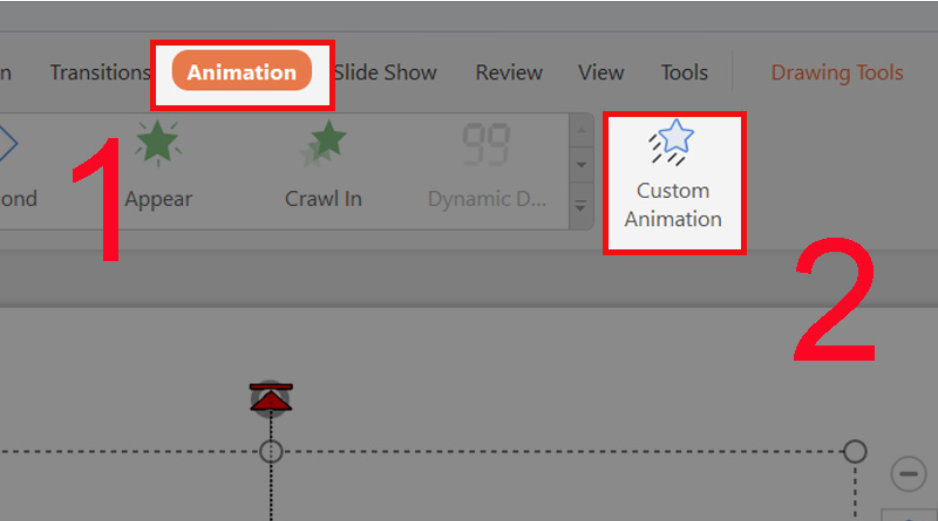
Hình minh họa
- cách 2: Tại cửa ngõ sổ chỉnh sửa sẽ hiện tại ra, các bạn chọn địa chỉ effect rồi lựa chọn tiếp Motions path -> More motion path. bảng hiệu ứng chạy chữ xuất hiện, bạn hãy lựa chọn một biểu tượng chạy chữ bất kỳ rồi kích chuột sửa đổi lại size của quỹ đạo chuyển đổi.
Xem thêm: Hướng Dẫn Cách Tách Nền Trong Powerpoint, Cách Loại Bỏ Ảnh Nền Trong Powerpoint
- cách 3: Để quá trình được ra mắt liên tục trong vượt trình chuyển động của đối tượng, chúng ta nhấn vào “Title 1” và lựa chọn “Timing” tiếp nối ở mục “Repeat” chúng ta chọn “Until over of side” là xong.
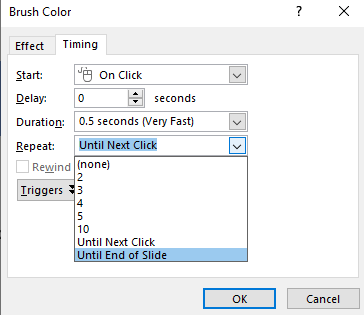
Hình minh họa
Cách tạo ra hiệu ứng chữ vào PowerPoint 2007
Khác với biện pháp tạo cảm giác chạy chữ vào PowerPoint 2013, đối với các bài thuyết trình thực hiện ứng dụng PowerPoint thì bạn cần tạo thành hiệu ứng chữ để tạo thêm sự ấn tượng.
- cách 1: các bạn mở vận dụng PowerPoint phiên bản 2007 lên cùng nhập nội dung bạn muốn tạo cảm giác chữ rồi bôi đen màu chữ đó. Lựa chọn tab Format -> WordArt Styles.
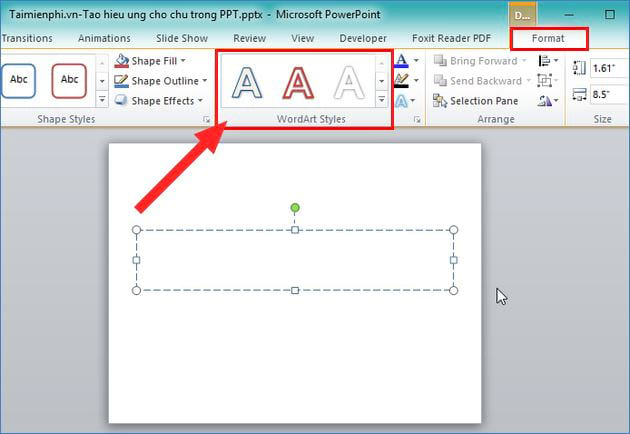
Hình minh họa
Tại cửa sổ của WordArt Styles -> chọn 1 kiểu chữ thẩm mỹ và nghệ thuật mà bạn có nhu cầu chọn.
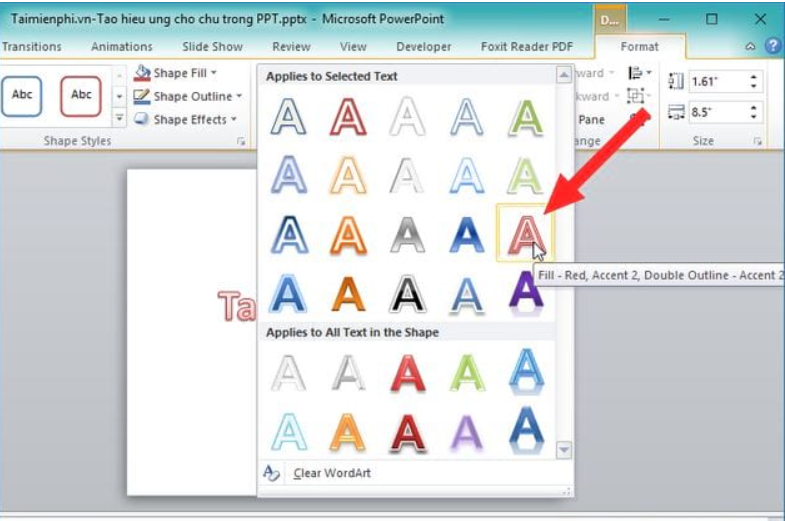
Hình minh họa
- bước 2: Bạn nên chọn tab Format -> chọn Text Fill để lựa chọn lấy màu sắc chữ tương xứng hoặc lựa chọn More Fill Colors.
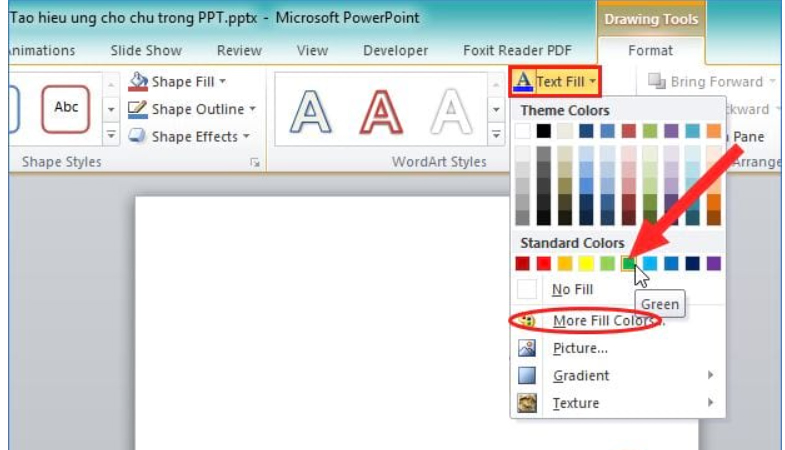
Hình minh họa
Trong mục Text Outline, bạn chọn color viền đến chữ, còn nếu như bạn không thích lựa chọn màu viền thì lựa chọn No Outline.
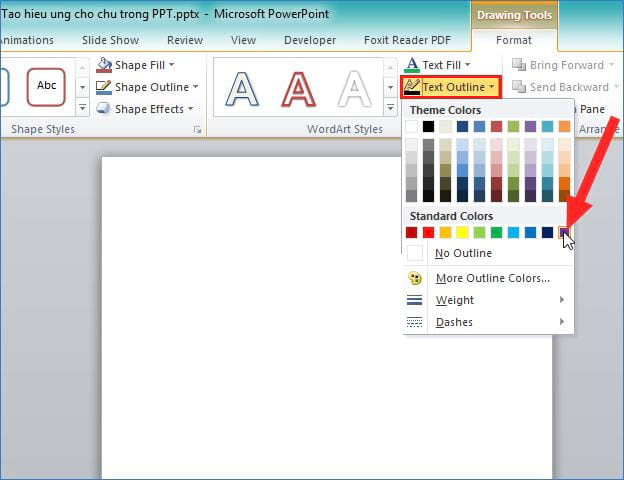
Hình minh họa
- bước 3: có không ít hiệu ứng để bạn lựa chọn trong Text Effects. một số trong những hiệu ứng rất được ưa chuộng mà bạn cũng có thể tham khảo như: hiệu ứng bóng nổ, cảm giác tráng gương.
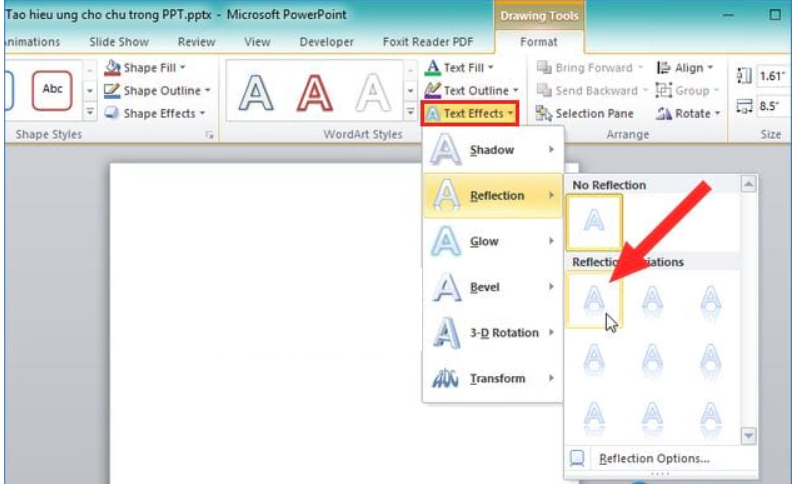
Hình minh họa
- bước 4: chúng ta có thể chọn thêm hiệu ứng vận động cho chữ trong bài thuyết trình trong phần Animations. Các bước tạo hiệu ứng thì vẫn được reviews rất kỹ càng ở trên.
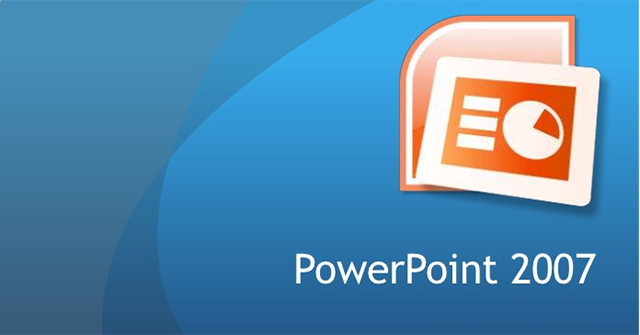
Cách chế tạo ra hiệu ứng chạy chữ bên trên PowerPoint 2007
Sau khi chúng ta đã chỉnh sửa kết thúc hết phần nhiều công đoạn, chúng ta nhấn phím F5 hoặc Shift F5 để xem kết quả trình chiếu.
Bài viết trên đã hướng dẫn rất chi tiết và rất đầy đủ cách chế tạo ra hiệu ứng chữ vào PowerPoint 2013 cùng với các làm việc khá dễ dàng và đơn giản và dễ thực hiện được. Ko kể ra, bạn có thể chèn thêm những hiệu ứng chữ khác trong quy trình thuyết trình.Trong quá trình thao tác, có vấn đề gì trở ngại bạn hãy truy cập vào khóa học Powerpoint trường đoản cú cơ phiên bản đến nâng cấp để trau dồi thêm con kiến thức, cũng tương tự các kỹ năng tin học tập văn phòng cho khách hàng trên suacuacuon.edu.vnnhé.














