Lâu nay các bạn chỉ biết đến PowerPoint như một hiện tượng thuyết trình? bây giờ suacuacuon.edu.vn sẽ tiết lộ một tác dụng mà ít người nghe biết của ứng dụng này. Làm video clip bằng PowerPoint. Sao lại không? Cùng khám phá thôi.
Bạn đang xem: Cách tạo video trên powerpoint
Sau khi sẵn sàng bài thuyết trình tận tâm của mình, các bạn sẽ làm gì để share lại với những người nghe? Một đoạn phim thể hiện toàn thể bài trình bày là một gợi ý hay. Tận dụng tức thì những tác dụng có sẵn, các bạn hoàn toàn rất có thể làm video bằng PowerPoint. Cùng suacuacuon.edu.vn khám phá ngay nhé.
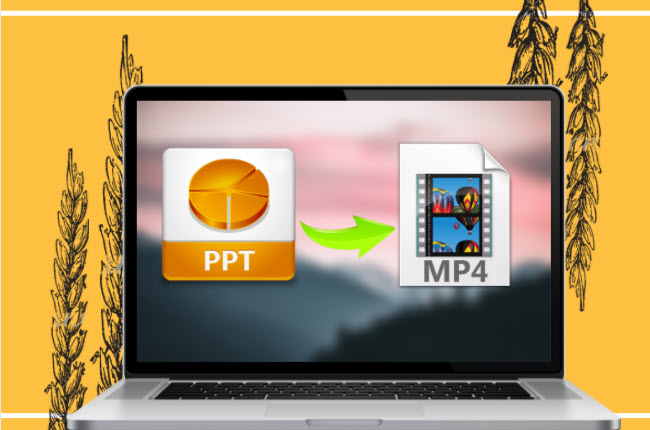
Vì sao yêu cầu làm video bằng PowerPoint?
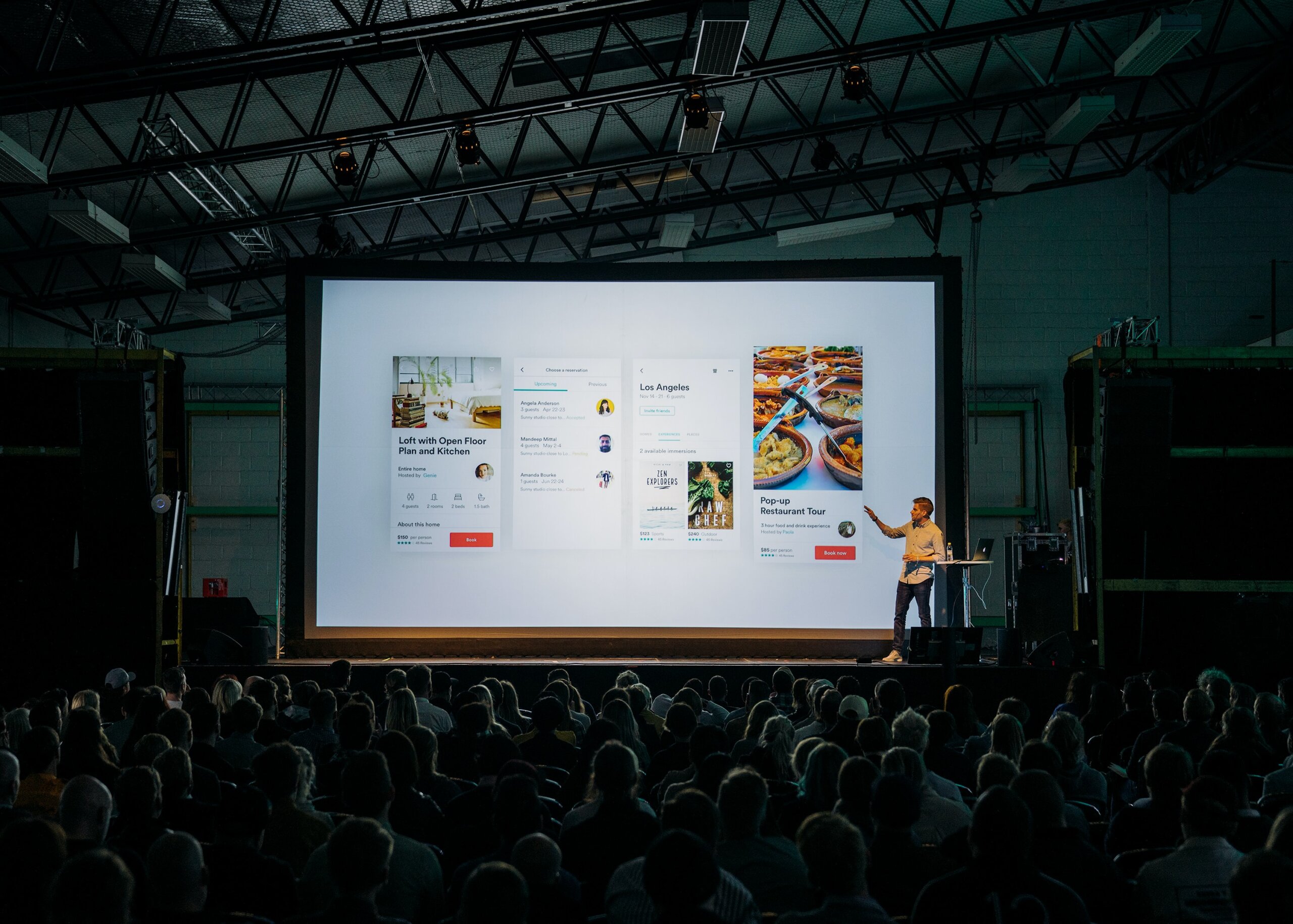
So với những kiểu dữ liệu khác như hình ảnh, văn bản, thì video clip thu hút sự nhiệt tình của bạn xem rộng 75%. Vị vậy đoạn phim là sự lựa chọn bậc nhất để truyền thiết lập thông điệp đến các người. Hơn nữa khi chúng ta chuyển nội dung của mình dưới dạng video, sẽ thuận tiện cho tất cả những người nhận hơn dù họ gồm cài PowerPoint hay không. Một vài tại sao nữa để đưa PowerPoint thành đoạn phim chính là:
Thao tác đối chọi giản. Trong cả với người chưa tồn tại kỹ năng có tác dụng videoTiết kiệm thời gian hơn đối với việc ban đầu làm lại từ trên đầu với một trong những phần mềm làm video mới.Thể hiện tương đối đầy đủ các hiệu ứng theo đúng dụng ý của công ty cho bài xích trình bày.AdvertisementHướng dẫn làm đoạn phim bằng PowerPoint
Có nhiều cách để bạn cũng có thể làm ideo bởi PowerPoint, dưới đây sẽ là tổng hợp những cách từ đơn giản dễ dàng đến phức tạp cho mình tham khảo.
Lưu với format video
Nếu phần trình bày của người tiêu dùng đã hoàn hảo với những hiệu ứng, đưa ảnh, v.v. Thì quá trình còn lại thực sự dễ dàng và đơn giản chỉ cùng với 2 bước sau:
AdvertisementMở bản trình bày Powerpoint của bạn.Nhấp vào File, lựa chọn Save As với từ trình solo thả xuống, chọn Video MPEG-4 (* .mp4) hoặc Windows media Video. (Powerpoint 2010 trở lên).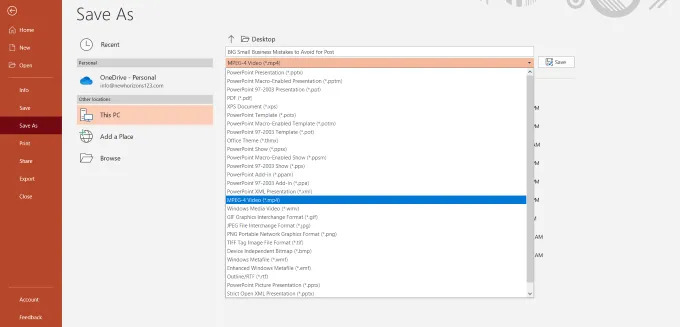
Cách này thực sự rất dễ dàng tuy nhiên chỉ vận dụng với phần nhiều bài trình diễn đã được cấu hình thiết lập hoàn chỉnh và chuẩn bị để chia sẻ với bạn xem.
Sử dụng tùy lựa chọn Export
Một phương pháp khác để đổi khác thành tệp đoạn phim là nhấp vào File, lựa chọn Save & Send và nhấp vào Create a Video. Với một số phiên bạn dạng PowerPoint bạn sẽ cần nhấp vào File > Export > Create a Video.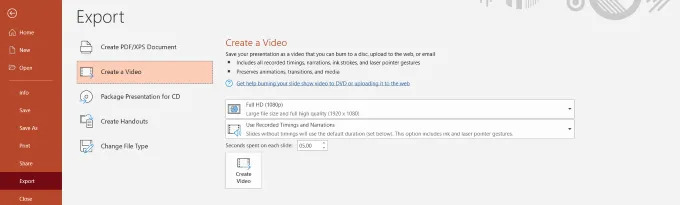
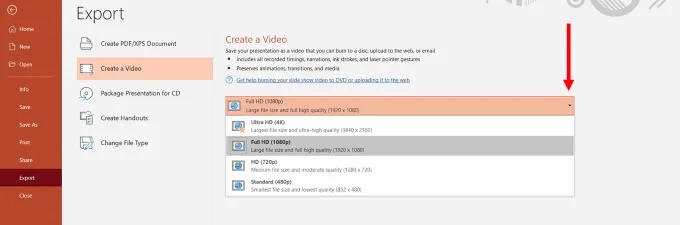
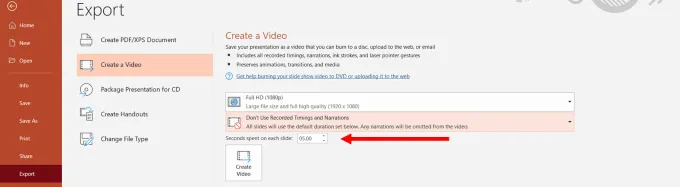
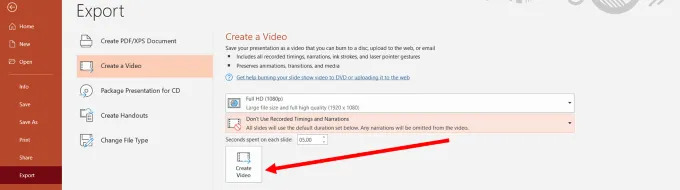
Xem thêm: Hướng Dẫn Cách Làm Mờ Ảnh Nền Trong Powerpoint Chi Tiết Nhất
Sử dụng Record Timings & Narrations
Bạn ý muốn vừa share slide trong bài bác cùng cùng với phần trình bày của mình? Điều này hoàn toàn có thể dễ dàng triển khai với Record Timings & Narrations. Thuộc xem phần phía dẫn tiếp sau đây nhé.
Tùy lựa chọn này được cho phép bạn thiết lập cấu hình thời lượng mỗi trang chiếu kéo dãn trên video clip và cung cấp cho mình tùy chọn ghi âm giọng nói.
Chọn File > Export > Create a Video > nhấp vào dòng Don’t Use Recorded Timings and Narrations.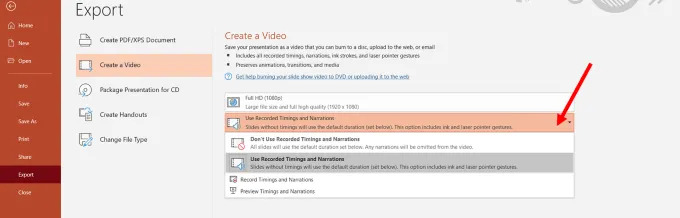
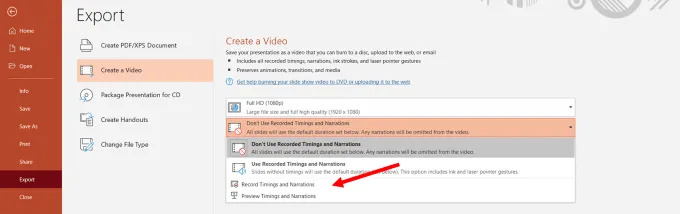
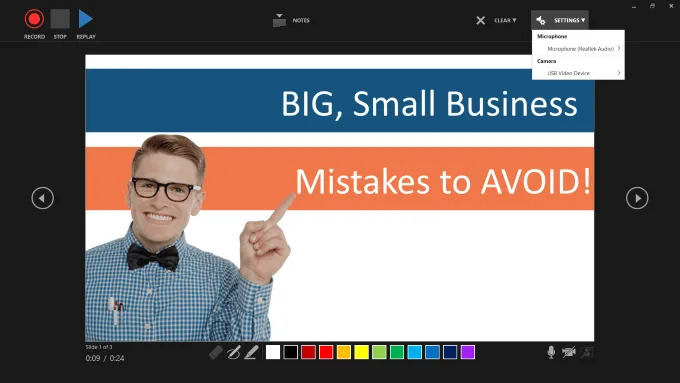
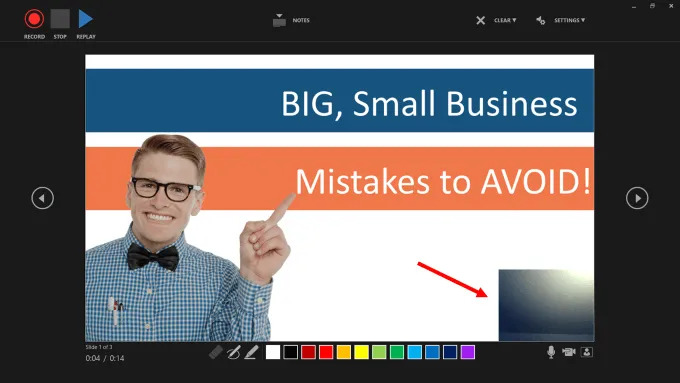
Bài thuyết trình của người tiêu dùng sẽ chuyên nghiệp hóa và hấp dẫn hơn với những hiệu ứng nối tiếp và hoạt ảnh. Hãy học cách chỉnh hiệu ứng mang lại PowerPoint thật bài bản nhé.
Trên đấy là những biện pháp giúp chúng ta có thể làm video clip bằng PowerPoint cấp tốc và dễ ợt nhất. suacuacuon.edu.vn hy vọng bài viết này có lợi với bạn. Đừng quên nhấn lượt thích & giới thiệu để cỗ vũ suacuacuon.edu.vn tiếp tục share nhiều thông tin hữu ích không dừng lại ở đó nhé.














