Hiệu ứng PowerPoint là trong những yếu tố quan liêu trọng ảnh hưởng đến unique của một bài thuyết trình. Một bài bác thuyết trình kết hợp những hiệu ứng phù hợp và thú vị vẫn gây ấn tượng với người xem, đồng thời giúp tín đồ xem ghi nhớ ngôn từ dễ hơn. Trong nội dung bài viết này, suacuacuon.edu.vn sẽ hướng dẫn các bạn cách thiết lập sau khitạohiệu ứng vào PowerPointnhé. Bạn đang xem: Cách thay đổi hiệu ứng trong powerpoint 2010


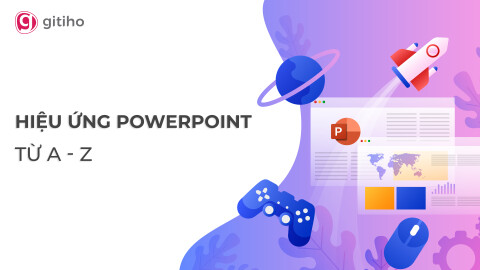
Cách xem trước cảm giác PowerPoint
Sau khi đã tạo hiệu ứng trong PowerPoint cho văn bản và các đối tượng người tiêu dùng trong slide của phiên bản trình chiếu PowerPoint, chúng ta cũng có thể xem trước một lượt để soát sổ xem các hiệu ứng PowerPoint kia đã phù hợp hay chưa. Phương pháp làm như sau:
Bước 1: Kích lựa chọn slide ý muốn xem hiệu ứng được áp dụng.Bước 2: Trên bối cảnh thanh công cụ, lựa chọn thẻ Animations, tiếp nối bấm nút Preview. Tức thì lập tức các hiệu ứng PowerPoint được áp dụng cho slide hiện tại sẽ được chạy.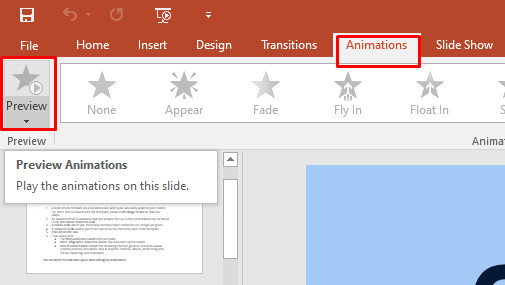
Hướng dẫn cách thiết lập hiệu ứng PowerPoint cùng với Animation Pane
Khi chúng ta tạo hiệu ứng trong PowerPoint đối với nhiều đối tượng trên cùng một slide PowerPoint, họ sẽ làm cụ nào để làm chủ tất cả rất nhiều hiệu ứng này thật dễ dàng dàng? vào trường vừa lòng cần làm chủ nhiều hiệu ứng PowerPoint, chúng ta sẽ thực hiện một công cụ đặc biệt là Animation Pane.
Thông qua Animation Pane, bạn có thể sửa đổi và bố trí lại những hiệu ứng cho phù hợp với nhu yếu sử dụng của mình. Animation Pane góp bạn quản lý tất cả các hiệu ứng nhiều người đang sử dụng một phương pháp rất công nghệ và dễ dàng, các bạn sẽ không phải tìm lại từng đối tượng người dùng trong slide để sửa đổi hiệu ứng nữa.
Cách mở Animation Pane thống trị hiệu ứng PowerPoint
Bước 1: Trên bối cảnh thanh công cụ, lựa chọn thẻ Animations, sau đó bấm nút Animation Pane thuộc nhóm kĩ năng Advanced Animation.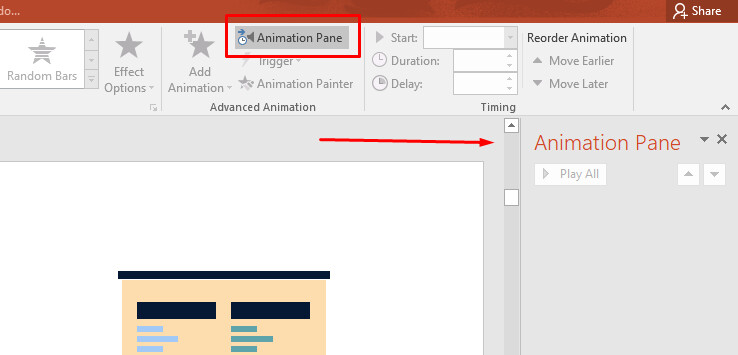
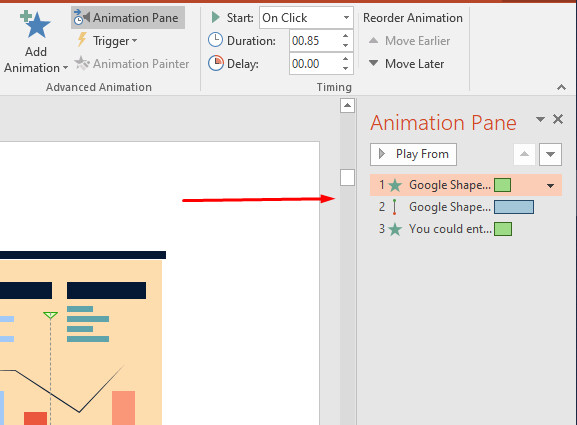
Khi bạntạo cảm giác trong PowerPoint cho nhiều đối tượng người tiêu dùng trong một slidethì các bạn hãy thay tên chúng trước khi sắp xếp lại bằng phương pháp kích chọn đối tượng, chọn thẻ Format > Selection Pane, rồi bấm lưu ban vào tên đối tượng người sử dụng ở khung bên đề nghị dưới mục Selection để đổi tên.
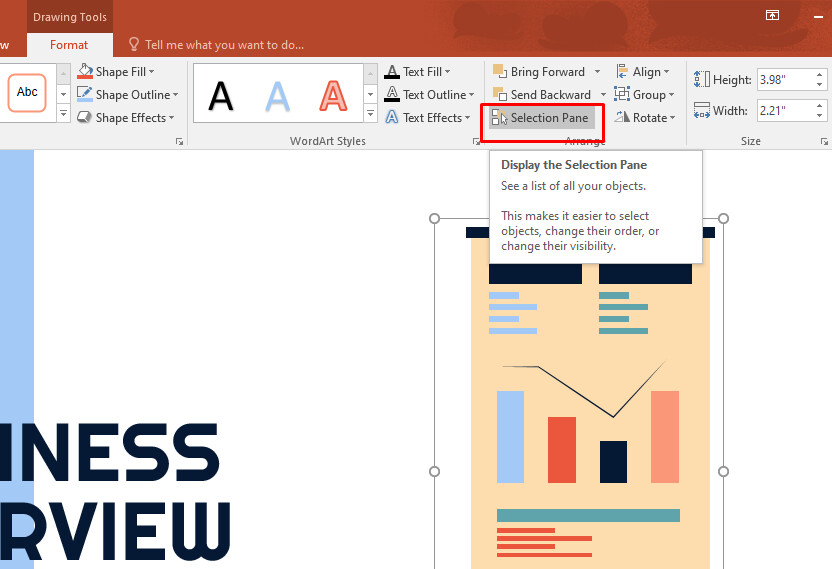
Bạn hãy để tên chúng theo từng đối tượng để sở hữu thể quản lý và chỉnh sửa một cách thuận lợi hơn nhé.
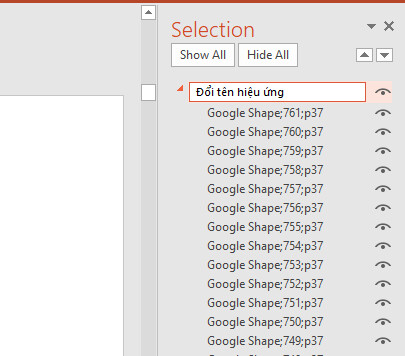
Cách bố trí lại những hiệu ứng PowerPoint trong Animation Pane
Để sửa đổi và làm chủ các hiệu ứng PowerPoint một cách dễ dãi hơn, bạn trọn vẹn có thể biến đổi vị trí, biện pháp sắp xếp của những hiệu ứng này trong Animation Pane theo sản phẩm tự nhưng bạn mong muốn. Để có tác dụng được, các bạn làm theo công việc sau:
Bước 1: quay lại cửa sổ Animation Pane, để đổi khác vị trí của hiệu ứng mở ra trong slide khi trình chiếu, bạn chỉ việc bấm giữ loài chuột trái vào thương hiệu hiệu ứng PowerPoint rồi kéo thả vào vị trí phù hợp.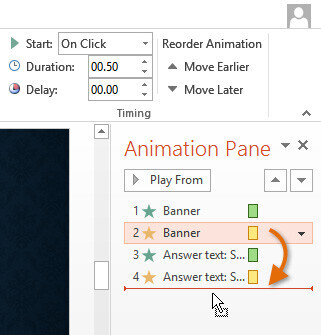
Xem trước những hiệu ứng PowerPoint bên trên Animation Pane
Để xem lại công dụng tạo cảm giác trong PowerPoint:Liệu các hiệu ứng chạy đã đúng ý bạn hãy chưa? các hiệu ứng đã chạy theo thứ tự bạn muốn chưa? chúng ta có thể xem trước các hiệu ứng này chạy như vậy nào bằng cách xem Preview.
Bước 1: Sau lúc đã thu xếp lại những hiệu ứng PowerPoint, trên đội Animation Pane chúng ta bấm nút Play All.Xem thêm: Review Nước Hoa Louis Vuitton California Dream Edp Giá Tốt Nhất
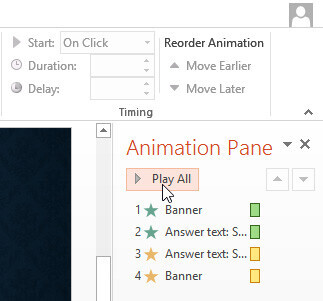
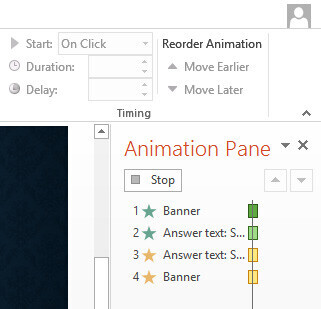
Trong trường hợp bạn không thấy Timeline xuất hiện thì kích loài chuột vào lốt mũi tên rồi lựa chọn Show Advanced Timeline..
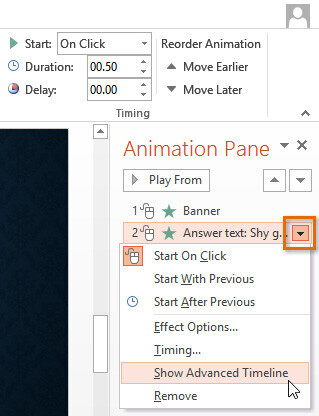
Thay đổi tùy chọn bắt đầu của hiệu ứng PowerPoint
Trong PowerPoint, mặc định khi người dùng kích loài chuột trái trong bài thuyết trình thì hiệu ứng sẽ bắt đầu phát. Trường hợp slide có tương đối nhiều hiệu ứng thì các bạn sẽ phải kích chuột những lần để thay đổi giữa những hiệu ứng PowerPoint khác nhau, vấn đề đó sẽ mất nhiều thời gian và chỉ phù hợp trong quy trình bạn chỉnh sửa.
Bạn trọn vẹn có thể thiết lập để những hiệu ứng vào slide auto phát cùng lúc hay lần lượt nhưng mà không bắt buộc kích chuột. Bằng cách sau:
Bước 1: Từ size Animation Pane ở bên phải, kích chọn một hiệu ứng, rồi bấm vào biểu tượng mũi tên xổ xuống bên yêu cầu của cảm giác đó.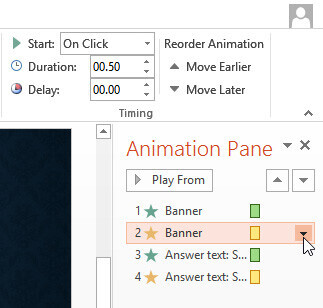
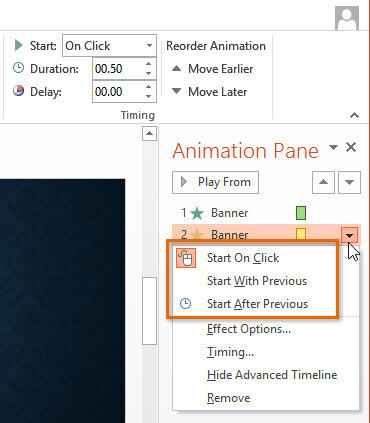

Tương ứng với mỗi hiệu ứng PowerPoint được chèn cho các đối tượng người dùng trong slide, PowerPoint còn cung ứng nhiều tùy chọn chi tiết hơn để người tiêu dùng có thể thiết lập cấu hình thông qua tùy lựa chọn Effect Options.
Bước 1: Từ size Animation Pane ở mặt phải, kích lựa chọn 1 hiệu ứng cần tùy chỉnh cấu hình chi tiết.Bước 2: Kích con chuột vào biểu tượng mũi thương hiệu xổ xuống bên cần của hiệu ứng kia rồi chọn tùy lựa chọn Effect Options.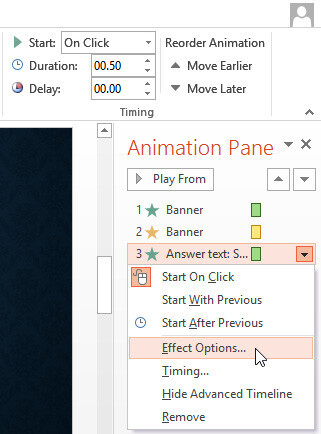
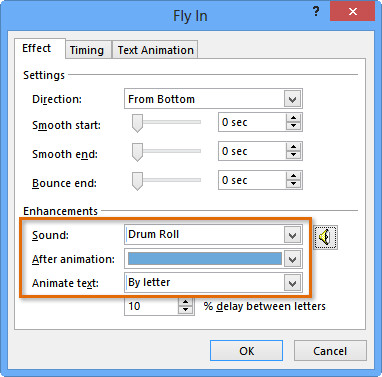
Trong trường thích hợp muốn thay đổi thời gian của hiệu ứng PowerPoint được áp dụng cho những đối tượng, bạn thực hiện như sau:
Bước 1: Từ hộp thoại Effect Options, lựa chọn thẻ Timing.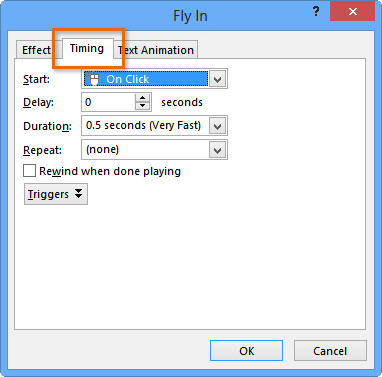
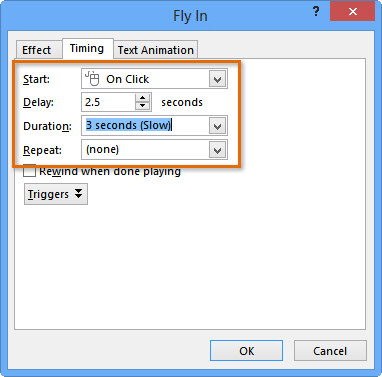
Tổng kết
Vậy làsau lúc đãtạo hiệu ứng trong PowerPoint,bạn có thể tuỳ chỉnh các hiệu ứng PowerPoint theo ý muốnbằng cáccách quản lý nhiều hiệu ứng trong Animation Pane, biện pháp tuỳ chỉnh và biến hóa các hiệu ứng, chuyển đổi vị trí xuất hiện, dường như còn là phương pháp giúp chúng ta tuỳ chỉnh sâu hơn các hiệu ứng để đạt được hiệu quả tối đa cho bài bác thuyết trình của mình.Để vắt vững những kiến thức cơ bạn dạng cũng như cải thiện tay nghề khi thiết kế và thao tác làm việc trên PowerPoint, các bạn hãy xem thêm các bài viết trên blog suacuacuon.edu.vn với tham gia khoá học tuyệt đỉnh PowerPointnhé.














