Sau lúc tạo xong bài thuyết trình, các bạn sẽ cần biết cách để thực hiện bạn dạng trình chiếu của chính bản thân mình trước tín đồ xem. PowerPoint cung cấp một số giải pháp và tính năng sẽ giúp đỡ bạn trình chiếu, điều phối giữa các slide mượt mà, thu hút và siêng nghiệp. Dưới đấy là cách trình chiếu PowerPioint.
Bạn đang xem: Cách thoát trình chiếu powerpoint
Cách trình chiếu PowerPoint
Trước khi bước đầu trình chiếu slide PowerPoint của mình, bạn sẽ cần tìm hiểu về các loại thiết bị sẽ sử dụng cho bài thuyết trình của mình. Vào đó phần lớn các trường hợp, người tiêu dùng sẽ áp dụng máy chiếu trong những lúc thuyết trình, điều này có thể chấp nhận được bạn điều hành và kiểm soát và coi trước nội dung của các slide bên trên một screen trong khi trình bày các slide cho khán giả xem bên trên một màn hình hiển thị khác.
PowerPoint cung cấp cho mình nhiều phương pháp để thực hiện một bản trình chiếu.
Bắt đầu trình chiếu
Trước khi ban đầu trình chiếu PowerPoint, bạn cần mở bài bác thuyết trình của bản thân mình lên trên thứ tính, kế tiếp kết nối máy tính xách tay với screen máy chiếu bên ngoài.
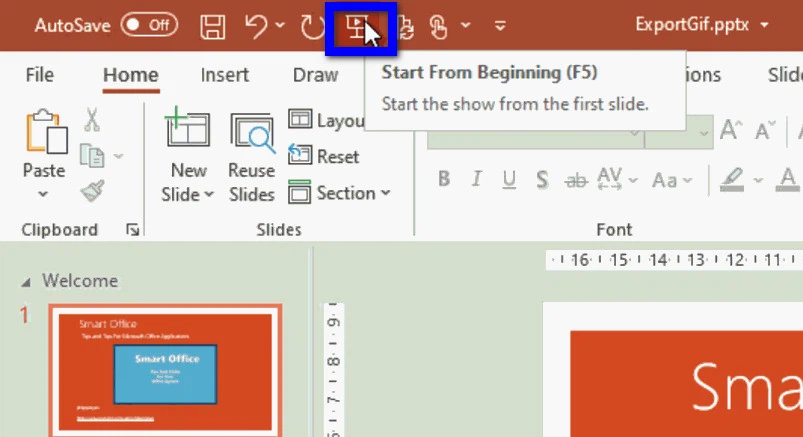
Tiếp theo, nhấn vào nút Start From Beginning trên thanh khí cụ Quick Access Toolbar ở góc cạnh trên cùng bên trái, hoặc nhận phím F5 trên bàn phím. Tức thì lập tức phiên bản trình chiếu PowerPoint của các bạn sẽ xuất hiện ở chính sách toàn màn hình.
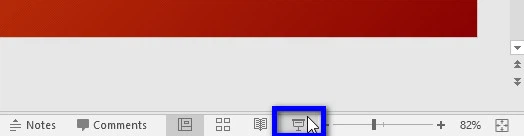
Ngoài ra bạn cũng có thể bấm vào lệnh Play Slide Show sinh hoạt cuối hành lang cửa số PowerPoint, phía bên trái của thanh trượt Zoom để ban đầu bản trình chiếu tự slide hiện tại.
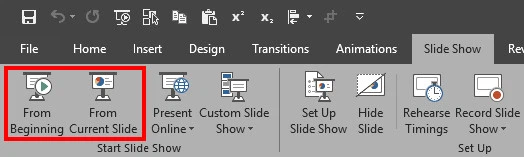
Một giải pháp khác để trình chiếu PowerPoint là truy cập thẻ Slide Show bên trên thanh hiện tượng ribbon. Tự đây, bạn có thể bấm nút From Beginning (bấm phím F5) nằm trong nhóm nhân tài Start Slide Show để ban đầu trình chiếu trường đoản cú slide đầu tiên hoặc bấm nút From Current Slide (Shift + F5) để ban đầu trình chiếu từ bỏ slide hiện nay tại.
Điều phía giữa những slide
Để tiến cùng lùi giữa các slide trong bài bác thuyết trình chúng ta cũng có thể kích con chuột trái hoặc nhận phím giải pháp trên bàn phím. Dường như cũng rất có thể sử dụng các phím mũi tên trên keyboard để tiến hoặc lùi giữa các slide trong khi trình chiếu.
Xem thêm: Viên Sủi Lady Review Sự Thật), Viên Sủi Lady Chính Hãng Có Tốt Không
Bạn đề xuất nhớ rằng lúc đã ban đầu trình chiếu thì toàn bộ phiên bản trình chiếu đang hiển thị dạng toàn màn hình nên ko thể thực hiện chỉnh sửa trên các trang slide. Mặc dù nhiên, trong khi xem trình chiếu thì PowerPoint sẽ cung ứng một số tùy chọn điều hướng có sẵn (ngoài các cách trên).
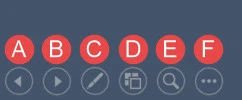
Theo kia khi dịch rời con trỏ chuột qua khu vực dưới cùng bên trái của trang slide, các bạn sẽ tìm thấy lộ diện sáu biểu tượng điều hướng được ghi lại như hình bên dưới đây.
Các hình tượng từ trái qua buộc phải bao gồm:
A: Nhấn hình tượng này lúc cần điều phối ngược lại slide trước đó (có thể nhấn phím P, mũi tên phía sang trái hoặc phím Backspace). B: Nhấn hình tượng này để chuyển mang lại slide tiếp theo sau (hoặc nhận phím N, mũi tên hướng sang yêu cầu hoặc phím cách). C: Nhấn biểu tượng này để truy vấn công cụ cây viết và con trỏ laser D: dìm nút này khi đề nghị xem tất cả slide, sau đó có thể chọn ngẫu nhiên slide nào mong muốn xem bỏ ra tiết. Cùng với tùy lựa chọn này, chúng ta có thể dễ dàng chuyển mang đến một slide không sát chỉ với một cú kích chuột. E: sử dụng nút này khi buộc phải phóng to lớn trang slide hiện tại. F: những tùy chọn khácDừng trình chiếu
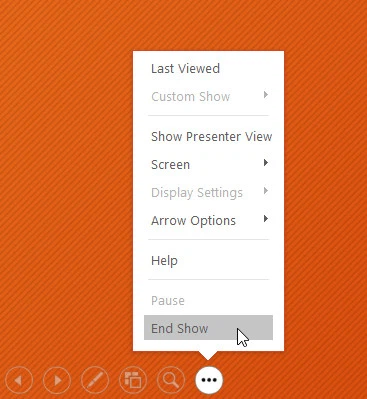
Bạn có thể thoát khỏi chế độ trình chiếu bằng cách nhấn phím Esc bên trên bàn phím. Hình như có thể bấm nút Slide Show Options ở phía dưới bên trái và chọn End Show.Bản trình chiếu cũng sẽ hoàn thành sau khi trình chiếu trang slide cuối cùng. Lúc này chúng ta có thể kích loài chuột trái hoặc nhận phím cách để trở về dạng xem thông thường.
Hiển thị thanh tác vụ
Đôi khi chúng ta cũng có thể cần truy cập Internet hoặc những tệp và lịch trình khác trên máy tính của chính bản thân mình trong khi trình chiếu. PowerPoint cho phép bạn truy vấn thanh tác vụ của chính bản thân mình mà không cần phải dừng phiên bản trình chiếu.
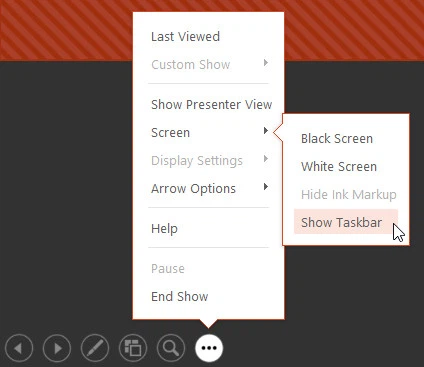
Bằng cách truy cập thanh chính sách trình chiếu toàn màn hình hiển thị ở góc bên dưới cùng bên trái, kế tiếp bấm nút Slide Options. Trong menu hiển thị chọn Screen > Show Taskbar.
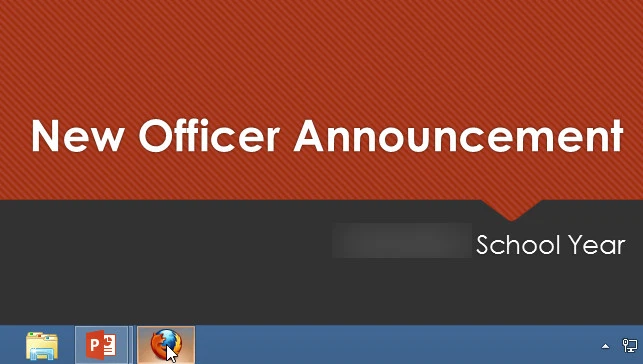
Ngay lập tức thanh tác vụ của Windows vẫn xuất hiện. Từ đây bạn cũng có thể chọn một chương trình, thư mục, tệp tin, truy vấn Internet… nhằm tìm tìm thông tin. Sau khoản thời gian tìm tìm xong, chỉ cần click chuột biểu tượng PowerPoint để quay lại phiên bản trình chiếu.
Chế độ coi của bạn thuyết trình
Nếu đã trình chiếu slide của chính mình trên màn hình hiển thị thứ nhì (như vật dụng chiếu), bạn cũng có thể sử dụng tùy chọn Presenter view. Đây là chính sách xem trình chiếu cho phép bạn truy vấn vào một cỗ điều khiển đặc biệt quan trọng trên màn hình mà người theo dõi sẽ không chú ý thấy, từ kia bạn dễ dàng tham khảo các ghi chú của các slide, xem trước câu chữ của slide tiếp theo…
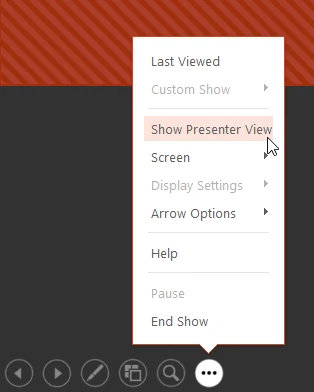
Để tầm nã cập cơ chế xem Presenter view, bạn truy vấn thanh cơ chế trình chiếu toàn screen ở góc bên dưới cùng mặt trái, sau đó bấm nút Slide Options. Trong menu hiển thị chọn tùy chọn Show Presenter View (hoặc rất có thể nhấn tổng hợp phím Alt + F5 để truy cập cơ chế này).
Trên đó là hướng dẫn chi tiết cách trình chiếu PowerPoint bạn cần phải biết để trau dồi năng lực sử dụng cho phiên bản thân mình, hy vọng nội dung bài viết sẽ góp ích mang lại bạn, chúc bạn triển khai thành công!














