Khi có tác dụng slide biểu thị trong PowerPoint, thỉnh thoảng các bạn sẽ cần sử dụng tới những số nón hoặc chỉ số dưới để biểu hiện những đại lượng tính, những công thức toán học hoặc hóa học. Trong nội dung bài viết này, suacuacuon.edu.vn vẫn hướng dẫn chúng ta cách đặt số mũ trong PowerPoint cũng như cách viết chỉ số dưới trong PowerPoint một cách lập cập nhất. Thuộc theo dõi nhé!
Tuyệt đỉnh Powerpoint - đoạt được mọi ánh nhìn trong 9 bước!
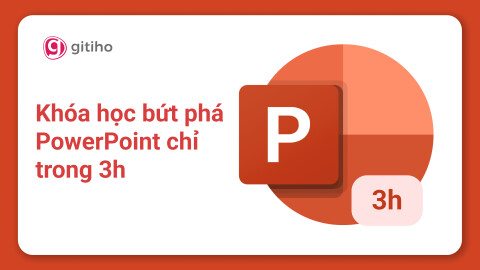

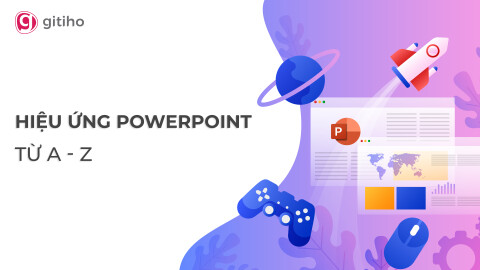

Khóa học Thành thạo clip - Animation trên Powerpoint bằng dự án thực tế
Nimbus Academy - 119 học tập viên
Cách viết chỉ số dưới cùng đánh số mũ trong PowerPoint
Thông thường, trong phần mềm soạn thảo Word, bên trên thanh công cụ sẽ sở hữu sẵn nút chức năng giúp cho tất cả những người dùng dễ ợt đánh số mũ hay viết chỉ số dưới.
Bạn đang xem: Cách viết chỉ số dưới trong powerpoint
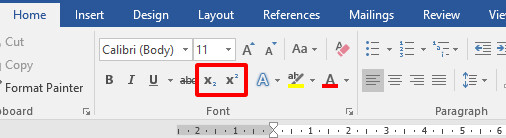
Nút tác dụng này không hiển thị sẵn ở trên thanh phương tiện của PowerPoint. Tuy nhiên, vẫn có rất nhiều phương pháp để có thể đặt số mũ vào PowerPoint hoặc viết chỉ số bên dưới trong PowerPoint.
Cách viết số mũ vào PowerPoint
Có 3 phương pháp để có thể đánh số nón trong PowerPoint. Đó là: Đánh số nón trong PowerPoint bằng phương pháp sử dụng vỏ hộp thoại font, viết số mũ trong PowerPoint bằng tổ hợp phím tắt với đánh số mũ trong PowerPoint bởi bảng ký kết tự Symbol. Họ sẽ lấn sân vào từng giải pháp đánh số nón trong PowerPoint vắt thể
Đánh số nón trong PowerPoint bởi hộp thoại FontVì nút chức năng đánh số nón trong PowerPoint ko được hiển thị trên thanh phương pháp nên chúng ta cần tìm tới nó trải qua hộp thoại Font. Tất cả 2 phương pháp để mở vỏ hộp thoại Font:
Bôi đen ký tự hy vọng chuyển thành số mũ, bấm chuột phải chọn Font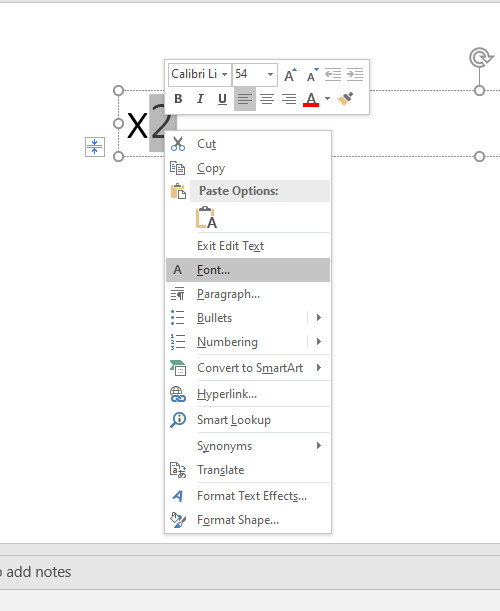
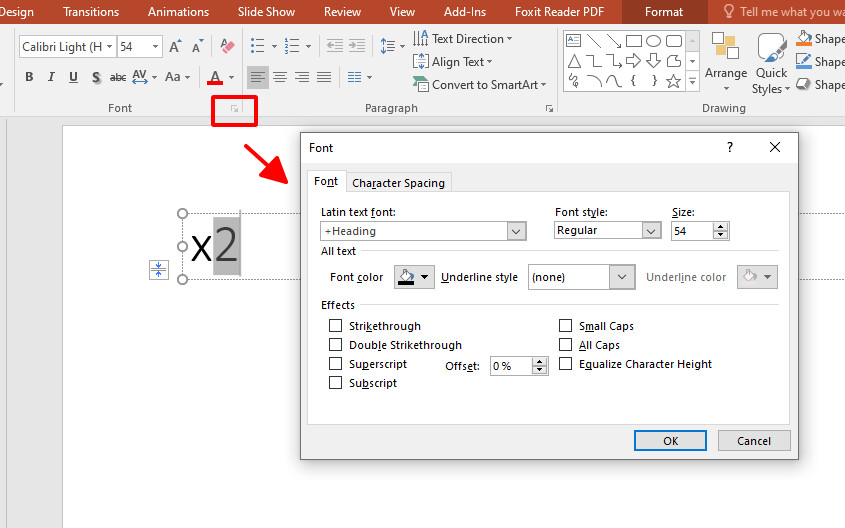
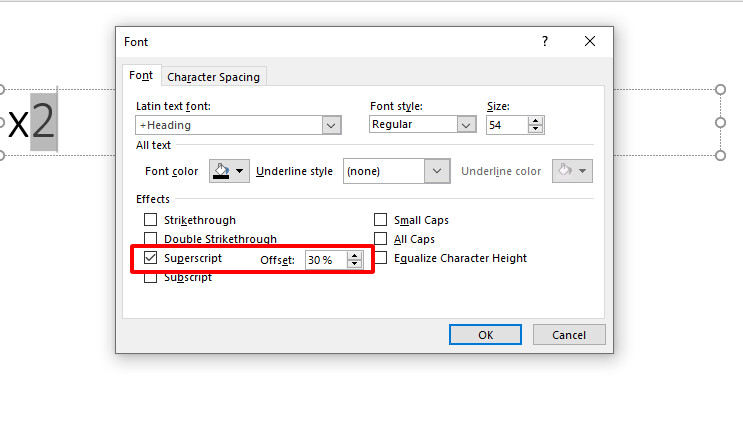
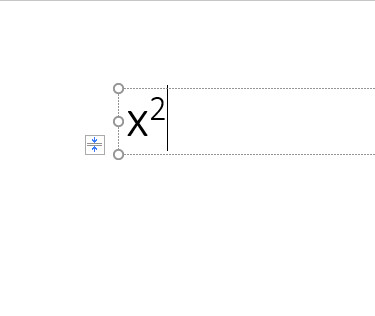
Có một biện pháp nhanh hơn để có thể đánh số mũ trong PowerPoint chính là sử dụng tổng hợp phím tắt. Dù yêu cầu ghi nhớ một chút, nhưng đây là cách nhanh và hay sử dụng nhất để đánh số mũ trong PowerPoint vày sự nhanh gọn và thuận tiện của nó. Để đánh số nón trong PowerPoint, chúng ta nhấn tổ hợp phím Ctrl + Shift + + (Ctrl. Shift và dấu +). Dịp này, các bạn sẽ thấy nhỏ trỏ chuột nhấp nháy ở phía trên đầu và chỉ cần nhập cam kết tự ý muốn đánh số mũ trong PowerPoint vào là được.
Xem thêm: Cách Sử Dụng Betadine Xanh Súc Miệng, Thuốc Súc Miệng Betadine Chai 125Ml
Đánh số nón trong PowerPoint bởi bảng ký kết tự SymbolNếu bạn cần đánh số nón trong PowerPoint với phần lớn ký tự như alpha (a), beta hoặc phân số thì sử dụng 2 cách đánh số mũ trong PowerPoint sẽ chạm mặt ít nhiều khó khăn. Tất cả một phương pháp vô cùng đơn giản để rất có thể đánh số mũ trong PowerPoint đối với đông đảo ký tự sệt biệt. Đó là sử dụng bảng ký kết tự Symbol. Cách triển khai như sau:
Vào thẻ Insert, lựa chọn Symbol
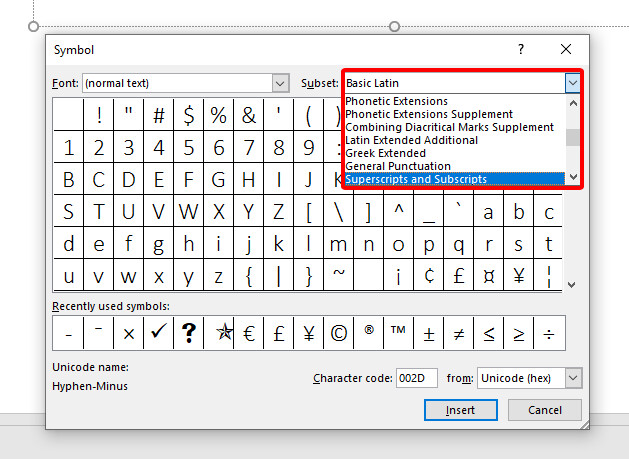
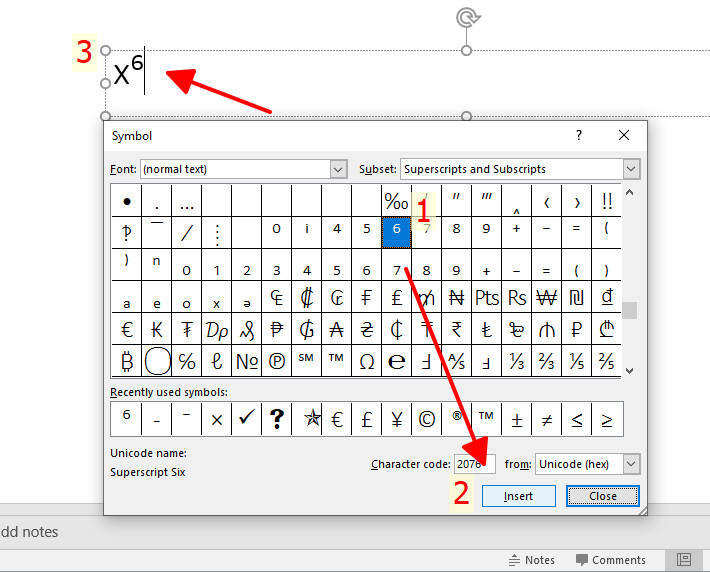
Thật đơn giản phải ko nào! trường đoản cú giờ các bạn sẽ không rất cần được viết số nón trong Word rồi xào nấu sao PowerPoint nữa, mà rất có thể trực tiếp đặt số mũ trong PowerPoint rồi đó!
Viết chỉ số dưới trong PowerPoint
Tương tự với phương pháp đánh số mũ trong PowerPoint, tất cả 3 cách để viết chỉ số dưới trong PowerPoint. Đó là: thực hiện hộp thoại Font, sử dụng tổ hợp phím tắt và thực hiện bảng cam kết tự Symbol
Viết chỉ số dưới trong PowerPoint với vỏ hộp thoại FontNhấp chuột lựa chọn Subscripts để chế tác chỉ số bên dưới cho cam kết tự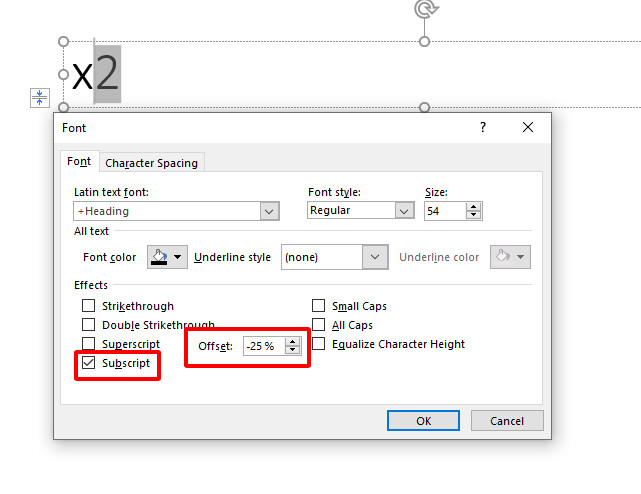
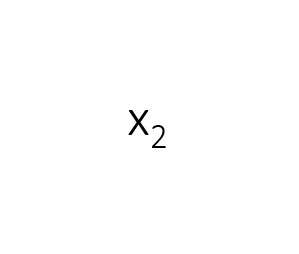
Đây cũng là 1 cách vô cùng rất được ưa chuộng khi viết chỉ số bên dưới trong PowerPoint bởi vì sự nhanh chóng của nó. Để viết chỉ số bên dưới trong PowerPoint, các bạn nhấn tổ hợp phím Ctrl + + (nút Ctrl và + ). Thời điểm này, con trỏ con chuột sẽ lấp láy ở phía bên dưới (hoặc không) và chúng ta cũng có thể nhập cam kết tự ước ao tạo chỉ số dưới.
Viết chỉ số bên dưới trong PowerPoint cùng với bảng cam kết tự SymbolTương từ với bí quyết làm đối với đánh số mũ trong PowerPoint, bạn cũng vào thẻ Insert, chnj Symbol. Ở hộp thoại Symbol, bạn tìm mục Superscripts & Subscripts sinh sống mục Subsets. Dịp này, chúng ta có thể lựa chọn mọi ký trường đoản cú chỉ số bên dưới mà bạn có nhu cầu chèn vào Word, tiếp nối nhấn Insert để chèn ký kết tự kia vào Word.
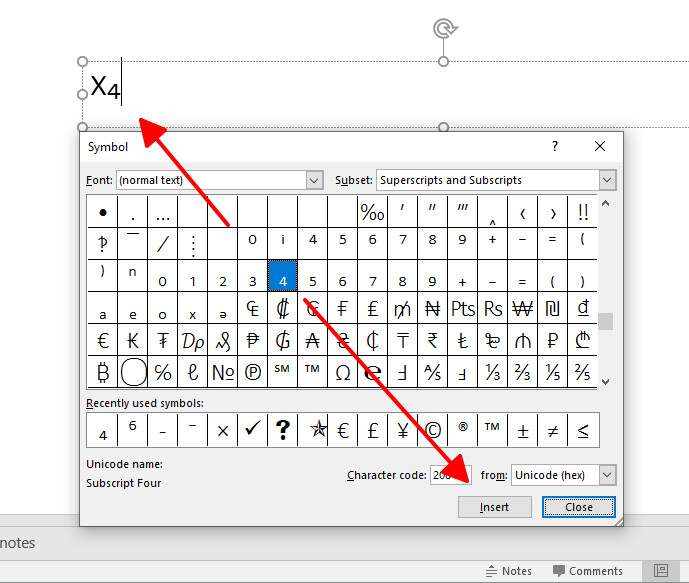
Lưu ý khi viết số mũ trong PowerPoint cùng viết chỉ số bên dưới trong PowerPoint
Không phải nhấn lại tổ hợp phím Ctrl + + hoặc Ctrl + Shift + + để tắt chế độ viết chỉ số bên dưới hoặc đánh số nón trong PowerPointTổng kết
Như vậy, chưa đến một vài làm việc nhỏ, họ đã rất có thể viết chỉ số dưới cùng đánh số mũ trong PowerPoint rất là đơn giản và nhanh lẹ rồi đó. Đừng quên 3 cách để viết chỉ số dưới với đánh số mũ trong PowerPoint là: sử dụng hộp thoại Font, sử dụng tổ hợp phím tắt và áp dụng bảng cam kết tự Symbol. Chúc các bạn áp dụng thành công xuất sắc vào slide của mình!














