Bạn vẫn tự học Powerpoint với mới bước đầu làm quen thuộc với ứng dụng này? nhiều người đang loay hoay chưa biết cách chèn văn phiên bản vào Powerpoint nhằm tạo nội dung cho slide? Đừng lo, nếu như bạn đã tìm về đây, chắc chắn chắn chúng ta cũng có thể làm công ty được thao tác chèn chữ vào Powerpoint. Và hơn thế nữa nữa với bộ đoạn clip hướng dẫn sử dụng phần mềm với hơn 25 video của Đỗ Bảo nam Blog, bạn hoàn toàn có thể sử dụng thành thạo phần mềm Powerpoint này.
Bạn đang xem: Cách viết chữ trong powerpoint
Trong bài học kinh nghiệm số 4 này, Đỗ Bảo nam Blog sẽ lý giải bạn chi tiết về cách chèn văn phiên bản vào Powerpoint. Thao tác này ko khó, nhưng lại nếu mới làm quen với phần mềm, có thể có rất nhiều bạn chưa chắc chắn làm ráng nào nhằm chèn được văn bản. Bạn cũng có thể tham khảo nội dung hướng dẫn trong đoạn clip hoặc hình hình ảnh dưới đây.
Nội dung chủ yếu của bài bác viết
Hướng dẫn cách chèn văn phiên bản vào Powerpoint và các làm việc liên quan
Video hướng dẫn biện pháp chèn văn bạn dạng vào Powerpoint
Như 1 phần không thể thiếu trong mỗi bài lý giải về ứng dụng Powerpoint, Đỗ Bảo nam giới Blog luôn chuẩn bị sẵn một clip minh họa. đoạn clip có độ dài chỉ khoảng 9 phút, tuy nhiên đã minh họa không hề thiếu về cách chèn văn phiên bản vào Powerpoint. Bởi vậy nếu như bạn mới làm quen với ứng dụng này, đây là một đoạn clip sẽ rất có lợi với bạn. Trong đoạn phim này, Đỗ Bảo nam Blog đang làm việc trên phiên phiên bản Powerpoint 2019. Tuy nhiên về cơ bản phiên phiên bản 2019 cũng rất giống với các phiên bản trước kia như Powerpoint 2016, Powerpoint 2013… vì vậy, giải pháp chèn văn phiên bản vào Powerpoint năm 2016 cũng hệt như các phiên bạn dạng 2013, 2019 hoặc những phiên bản cao rộng sau này. Mời bạn đón xem đoạn phim hướng dẫn:
Video minh họa về phong thái chèn văn bản vào Powerpont và các thao tác làm việc định dạng mang lại văn bản. Đối với các phiên phiên bản Powerpoint 2013, 2016, 2019…, các thao tác bạn triển khai tương tự nhau.
Hướng dẫn giải pháp chèn văn phiên bản vào Powerpoint cùng các thao tác liên quan
Nếu các bạn mới làm quen cùng với phần mềm, thì đấy là một vào những công việc rất cơ bản bạn cần phải sử dụng thành thạo. Bởi vậy, văn bản hướng dẫn dưới đây của Đỗ Bảo Nam sẽ rất chi tiết, bạn có thể tham khảo thông tin hướng dẫn phương pháp chèn văn bạn dạng vào Powerpont trong video clip ở trên, hoặc tìm hiểu thêm nội dung bên dưới đây:
Các bước chèn chữ vào Powerpoint
Bước 01: lựa chọn slide nên chèn văn bảnBước 02: bấm chuột trái chọn Insert bên trên menu, chọn Textbox. Sau đó bạn vẽ một không gian trên slide với nhập văn phiên bản vào slide.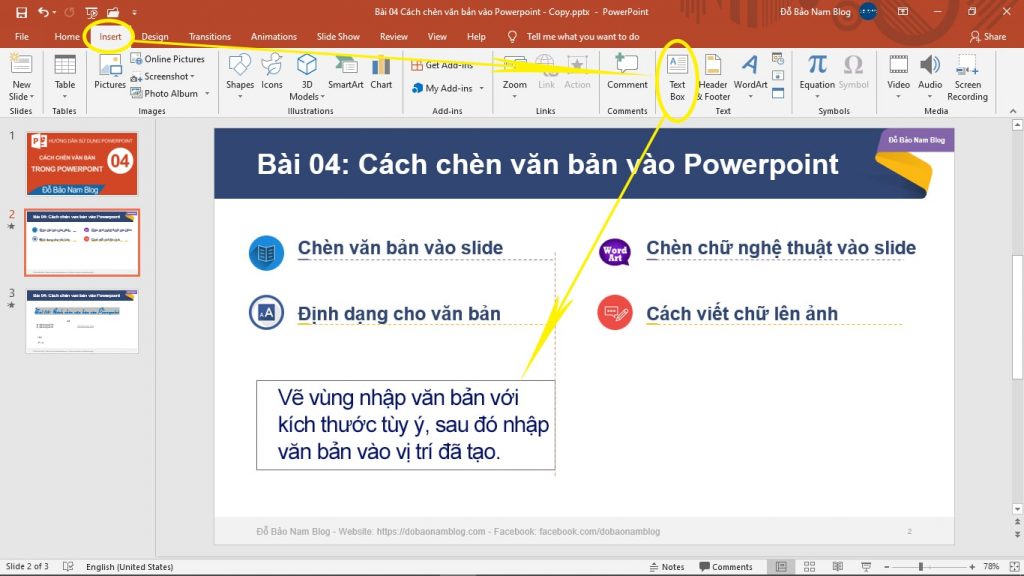
Xem thêm: Top 10 Phim Mafia Cực Hay, Tình Tiết Gay Cấn Hot 2022, Thiên Sứ 99
Các làm việc định dạng mang lại văn phiên bản trong Powerpoint
Sau khi chúng ta đã chèn văn phiên bản vào Powerpont, bạn cần định dạng mang đến văn bạn dạng để được slide như ý. Bạn cũng có thể căn lề, biến hóa font chữ, tạo nên màu mang lại chữ, đánh sáng cho văn bản, thêm lốt đầu mẫu hoặc số lắp thêm tự vào văn bản, định hình văn bạn dạng thành chỉ số trên giỏi chỉ số dưới, tạo link cho văn bản, xóa tất cả định dạng mang lại văn bản… Các thao tác làm việc bạn thực hiện như sau:
Thay thay đổi font chữ mang lại văn bản: thoa đen toàn thể văn bản, hoặc chọn đối tượng người dùng textbox đựng văn bản, tiếp đến bạn lựa chọn font chữ trong tab trang chủ trên menu.
Định dạng văn bản thành chỉ số trên hoặc chỉ số dưới: Đầu tiên bạn nên chọn lựa ký tự mong mỏi định dạng. Đối cùng với chỉ số trên, hãy thừa nhận đồng thời Ctrl, Shift với dấu cùng (+). Đối cùng với chỉ số dưới, hãy nhận đồng thời Ctrl với dấu bằng (=) và một lúc. (Không nhấn Shift.)
Thao tác tạo nên màu mang đến chữ, sơn sáng mang đến văn bản: Trước hết, bạn hãy bôi black phần văn bạn dạng muốn định dạng, hoặc chọn toàn cục đối tượng textbox. Sau đó nhấn vào chọn hình tượng màu văn bản, hoặc tô sáng sủa văn bản. Bạn có thể tham khảo trực tiếp các làm việc này trong đoạn phim minh họa nghỉ ngơi trên.
Một số thao tác làm việc định dạng mang đến văn bạn dạng khác:Ngoài ra còn một số thao tác làm việc định dạng đến văn bạn dạng khác. Bạn cũng có thể tham khảo thẳng những làm việc này trong clip hướng dẫn bí quyết chèn văn bản vào Powerpont trong văn bản ở trên. Nếu như khách hàng có các thắc mắc cần được hỗ trợ về Powerpoint, bạn hãy comment ở phía dưới đoạn phim để được cung ứng kịp thời.
Như vậy ở nội dung bài viết này, Đỗ Bảo nam Blog đã chỉ dẫn bạn chi tiết về giải pháp chèn văn bạn dạng vào Powerpoint. Ở những video clip tiếp theo, Đỗ Bảo phái nam Blog đã hướng dẫn các bạn cách chèn hình ảnh vào Powerpoint, tạo hiệu ứng, chèn nhạc… vào Powerpoint. Mời chúng ta đón hiểu các nội dung bài viết tiếp theo tại website suacuacuon.edu.vn.














