Chắc hẳn thỉnh thoảng khi làm việc với ứng dụng bảng tính Microsoft Excel hay ứng dụng soạn thảo văn bản Microsoft Word các bạn cảm thấy thắc mắc rằng người ta chuyển vào trong ứng dụng những ký kết hiệu toán học đặc thù như dấu to hơn hoặc bằng (≥), nhỏ hơn hoặc bằng (≤), lốt khác (≠) hay nhiều kiểu dấu không giống mà không tồn tại trên bàn phím ra sao chưa? bạn đã search thử những mục sinh sống trên thanh menu nhưng mà cũng không tìm thấy những dấu hay ký kết hiệu kia đâu. Nếu như khách hàng mới tập soạn thảo toán học tập hoặc ít khi sử dụng các ký từ bỏ này thì việc lớn hơn hoặc bởi (≥), hay nhỏ dại hơn hoặc bằng (≤) sẽ rất khó khăn vày bạn phân vân phải làm điều đó như cầm cố nào.
Bạn đang xem: Cách viết dấu lớn hơn hoặc bằng trong word
Có một điều bạn phải lưu ý là thao tác với bảng tính Excel xuất xắc soạn thảo văn bạn dạng trong Word sẽ có khá nhiều những thủ thuật không giống nhau cung cấp cho công việc của chúng ta và chúng thường được sắp tới xếp một cách khoa học, tất cả hệ thống. Những ký tự đặc trưng thường sẽ nằm trong phần Symbol hoặc một số trong những ký tự đặc trưng sẽ được chứa trong phần Equation toán học. Trong một số trong những phiên bạn dạng Microsoft Excel với Microsoft Word rẻ hơn không có tính năng này thì bạn có thể dễ dàng cài đặt bổ sung cập nhật thêm hoặc bạn có thể sử dụng các phần mềm bổ sung của bên thứ 3 như Mathtype. Lúc đó các ký hiệu thường thực hiện trong toán học sẽ sở hữu được đầy đủ bao hàm cả lốt dấu lớn hơn hoặc bằng (≥), bé dại hơn hoặc bằng (≤). Đây là 1 một trong những dấu thường xuyên được áp dụng nhiều nhất trong những lúc soạn thảo các bài toán nhất là ở vào phần giải bài bác tập. Các bạn hãy bỏ ra một chút ít thời gian để gọi qua bài xích hướng dẫn của Gunbound M sau đây, từ đó bạn sẽ biết cách viết dấu to hơn hoặc bằng trong excel, word để ship hàng cho quá trình của bạn. Nào bọn họ hãy thuộc bắt đầu!
Mục Lục
1. Hướng dẫn biện pháp viết dấu lớn hơn hoặc bởi trong Excel
Để chèn ký tự to hơn hoặc bằng (≥) vào trong ứng dụng Microsoft Excel thì thật dễ dãi khi bạn sử dụng công thế Symbol. Trên thanh luật Menu của phần mềm chúng ta hãy làm việc chọn tab Insert > Symbol như hình dưới đây
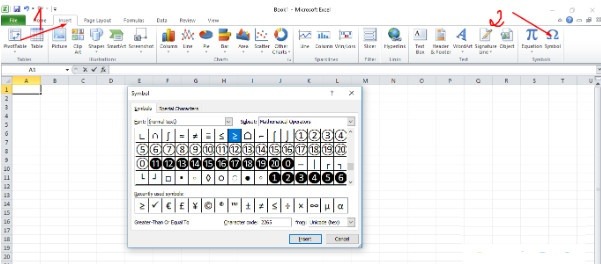
Trong hộp thoại Symbol hiện tại ra các bạn hãy tuyển lựa mục font là Symbol
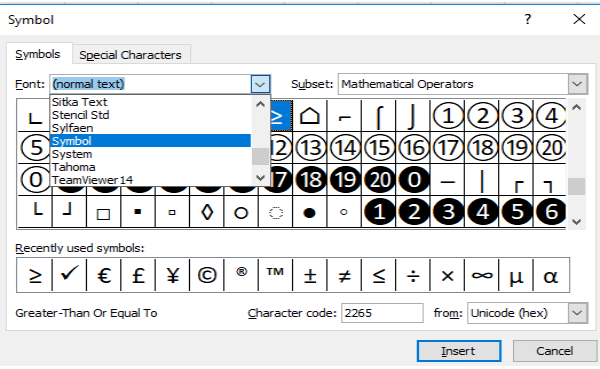
Khi các bạn chọn mục phông là Symbol thì sẽ thấy lộ diện ra rất nhiều ký hiệu hình tượng khác nhau. Các bạn hãy áp dụng 2 nút dịch rời lên xuống như sống hình dưới để tuyển lựa tới trong khi thấy xuất hiện biểu tượng cần thêm, ,ở đấy là dấu to hơn hoặc bởi (≥) hoặc các dấu khác như nhỏ dại hơn hoặc bằng (≤) hay dấu khác (≠)…bạn nên chọn lựa vào vệt đó rồi nhấn chuột chọn Insert thì tức thì lập tức ký hiệu đó sẽ tiến hành chèn vào vào ô bảng tính mà chúng ta lựa chọn.
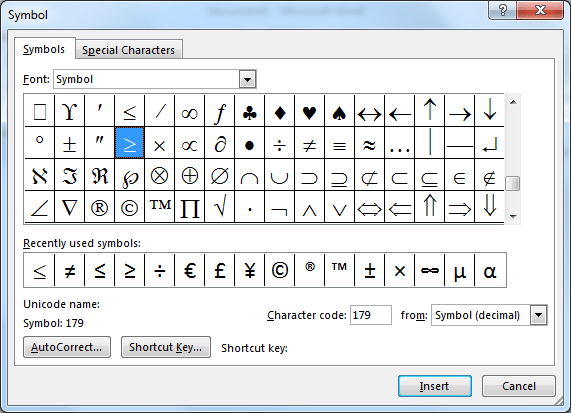
Như vậy là các bạn đã dứt xong câu hỏi chèn dấu lớn hơn hoặc bởi (≥) vào vào bảng tính Microsoft Excel rồi, thật đơn giản và dễ dàng phải không nào. Chúng ta hãy cùng nhau tìm hiểu cách viết dấu lớn hơn hoặc bằng (≥) trong ứng dụng Microsoft Word ở đoạn sau của bài xích viết.
Xem thêm: Son Môi Linh Hương - Son Linh Hương Giá Tốt Tháng 1, 2023 Trang Điểm
2. Hướng dẫn bí quyết viết dấu lớn hơn hoặc bởi trong Word
Cũng y hệt như khi thao tác trong phần mềm Microsoft Excel, câu hỏi soạn thảo văn phiên bản trong ứng dụng Microsoft Word cũng yên cầu người dùng phải chèn thêm những ký tự đặc biệt quan trọng khi biên soạn thảo những bài Toán học tập , Hóa học,… Để thao tác làm việc này bạn có thể sử dụng chính sách được tích đúng theo sẵn bên trên Microsoft Word như Equation giỏi Symbol để viết những ký hiệu Toán học đặc biệt. Quanh đó ra chúng ta cũng có thể sử dụng tới các phần mềm bổ sung cập nhật của bên thứ 3 như Mathtype. Khi thực hiện thì chúng ta cũng có thể chèn tương đối đầy đủ các ký hiệu toán học tập vào nội dung bài viết như dấu lớn hơn hoặc bằng (≥) hoặc các dấu khác như nhỏ hơn hoặc bằng (≤) hay vết khác (≠).
Để chèn ký kết tự lớn hơn hoặc bởi (≥) vào trong ứng dụng Microsoft Word thì các bạn hãy áp dụng công cầm Symbol y hệt như khi sử dụng phần mềm Microsoft Excel. Trên thanh vẻ ngoài Menu của phần mềm chúng ta hãy thao tác làm việc chọn tab Insert > Symbol. Nếu như trong bảng hiển thị cấp tốc Symbol hiển thị không có biểu tượng lớn hơn hoặc bởi (≥) trong số đó thì bạn nên chọn lựa dòng More Symbols.
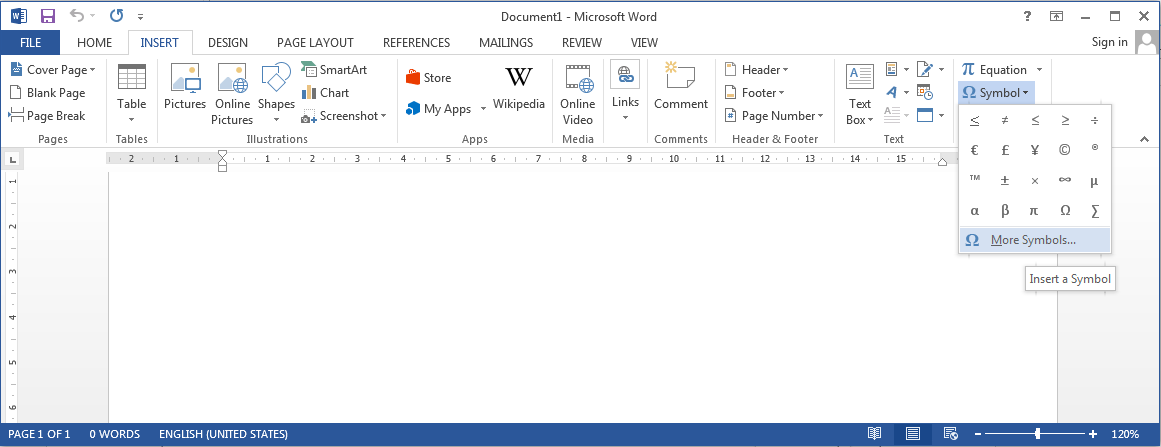
Trong vỏ hộp thoại Symbol bạn hãy chọn mục font là Symbol thì từ bây giờ sẽ lộ diện ra rất nhiều ký hiệu hình tượng khác nhau. Các bạn hãy sử dụng 2 nút di chuyển lên xuống để gạn lọc tới thấy lúc xuất hiện hình tượng cần thêm như dấu to hơn hoặc bởi (≥) hoặc những dấu không giống như nhỏ dại hơn hoặc bởi (≤) hay dấu khác (≠)…bạn hãy chọn vào vệt đó rồi nhận chuột lựa chọn Insert thì tức thì lập tức cam kết hiệu đó sẽ được chèn vào vào Microsoft Word tại vị trí con trỏ. Bởi thế là bạn đã hoàn dứt việc chèn dấu lớn hơn hoặc bằng (≥) vào trong ứng dụng soạn thảo Microsoft Word rồi.
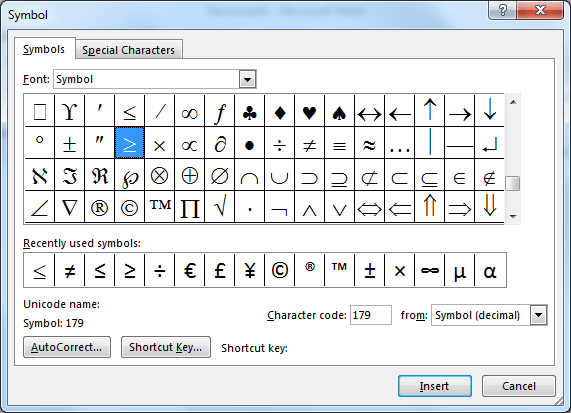
Trên đây là hướng dẫn cách viết dấu lớn hơn hoặc bằng trong excel, word một cách dễ dãi và gấp rút nhất mà công ty chúng tôi muốn nhờ cất hộ tới những bạn. Hi vọng rằng bài viết đã mang lại nhiều kiến thức hữu dụng dành cho các bạn. Cảm ơn chúng ta đã theo dõi!














