Với những người sử dụng các áp dụng tin học tập văn phòng liên tiếp thì PowerPoint là một trong những công núm không thể đắn đo tới. Xung quanh được áp dụng như một nguyên tắc trình chiếu nội dung, PowerPoint cũng tiếp tục được áp dụng để xử trí hình hình ảnh nhanh gọn mang lại dân văn phòng. suacuacuon.edu.vn xin gửi các bạn cách giảm hình trong PowerPoint chi tiết nhất trong nội dung bài viết dưới đây. Bạn đang xem: Cắt hình ảnh trong powerpoint
Hướng dẫn phương pháp thêm hình ảnh vào PowerPoint
Để rất có thể thao tác với ảnh trong PowerPoint, những bước đầu tiên chúng ta cần làm là thêm hình ảnh của mình vào slide bất kỳ. Phương pháp thêm cũng vô cùng dễ dàng và tương tự như các phương pháp văn phòng khác ví như sau:
Chọn Insert => Picture => trên một vài phiên bạn dạng có thể lộ diện mũi tên tùy chọn tại mục Picture => This Device/Online Picture, hoặc hai tính năng này nằm đơn lẻ cạnh nhau nhằm dễ làm việc hơn.
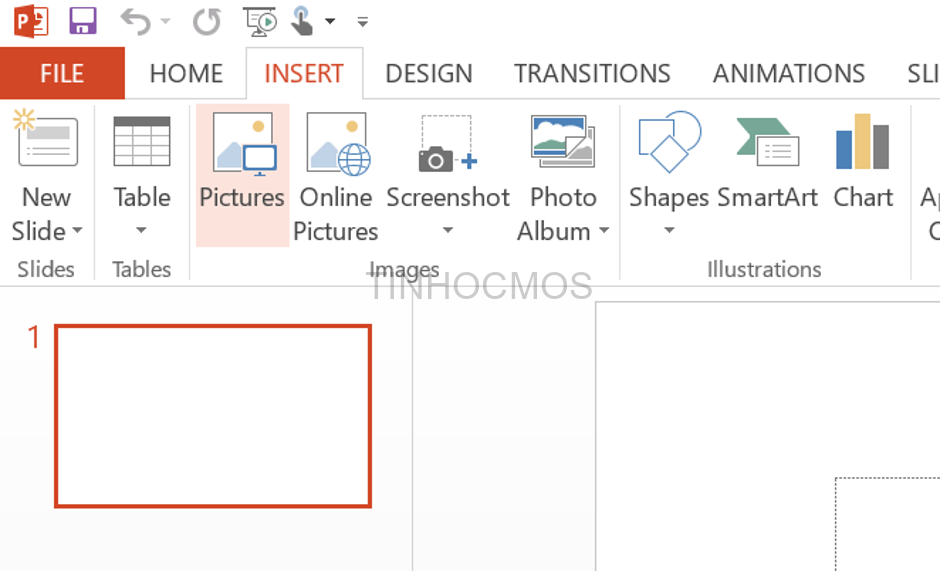
Nếu các bạn muốn chọn hình ảnh có sẵn trong đồ vật thì chọn vào mục This Device. Còn với ngôi trường hợp đặc biệt khác là nếu khách hàng đang mong ước chọn hình hình ảnh dựa trên sở trường của mình bằng phương pháp trực tiếp chọn hình ảnh trên mạng mạng internet hãy click vào Online Pictures.
Sau khi vẫn thêm được hình ảnh vào PowerPoint, tiếp theo sau các bạn có thể cắt những hình ảnh này theo nguyện vọng bằng tương đối nhiều cách, cố thể rất có thể kể mang đến 3 cách chủ yếu như dưới đây.
3 biện pháp cắt hình vào PowerPoint đơn giản nhất
Cách giảm hình vào PowerPoint bằng công rứa Crop
Cắt hình ảnh trong PowerPoint thì rất có thể dùng vô số cách thức nhưng luật Crop là cách phổ cập nhất được dùng. Cách áp dụng cũng vô cùng đối chọi giản:
Sau khi đã chèn được hình hình ảnh muốn cắt, tiếp theo chúng ta nhấn chuột đề nghị vào hình hình ảnh mà vẫn được các bạn chèn vào. Hôm nay ở một số phiên bạn dạng sẽ mở ra nút Crop (biểu tượng hai góc vuông đan chéo cánh nhau) làm việc trên cùng.
Lúc ấy sẽ ban đầu có sự xuất hiện thêm của thanh giảm màu đen. Chúng ta tiếp tục sử dụng các thanh này và dịch rời để giảm được ngoài ra ý.
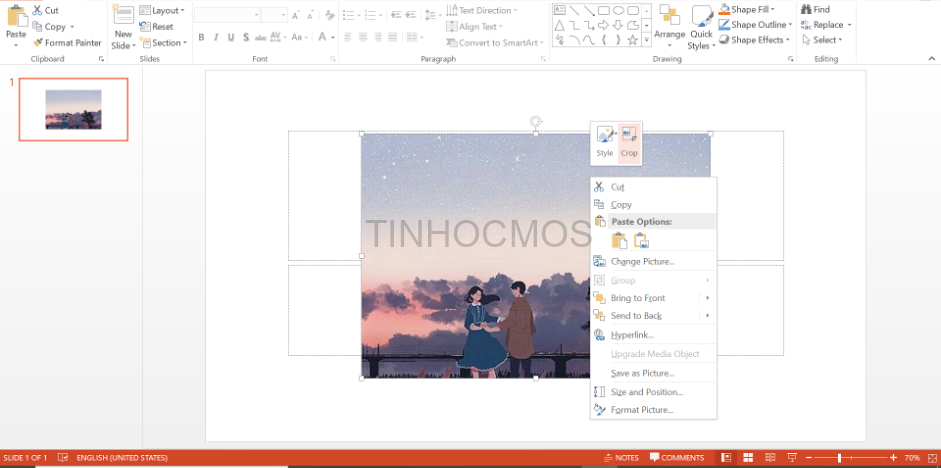
Bước tiếp theo chúng ta chỉ phải kéo thả về đúng kích thước bạn mong muốn. Nếu các bạn cần cắt hình ảnh trong PowerPoint mà bên trong một form size chuẩn, chúng ta cũng có thể sử dụng hộp thoại cùng với thư mục tên Height cùng Width ở kế lân cận nút Crop. Chúng ta điền kích cỡ mong hy vọng vào ô thoại.
Sau khi gửi hình hình ảnh về size mong muốn, các bạn chỉ cần nhấn ESC hoặc click vào vị trí ngẫu nhiên bên ngoài hình ảnh đã có thể auto hoàn thiện làm việc cắt.
Cách giảm hình trong PowerPoint theo phần trăm của khung hình
Với những bạn có nhu cầu cắt hình hình ảnh theo một tỉ lệ khung chuẩn mà không nhất thiết phải điền form size thủ công, thì cách tiếp theo sau đây sẽ giúp ích cho các bạn. Với những tỉ lệ khung 1:1 hoặc 2:3,… chúng ta rất khó chỉnh sửa cho chuẩn chỉnh nếu điền thủ công bằng tay thì PowerPoint có sẵn nhân kiệt cắt hình theo kích thước này.
Bước 1: Click vào hình hình ảnh đang hiện tại ở trên slide.
Xem thêm: Cách Sử Dụng Sữa Rửa Mặt Oxy Trà Xanh Bạn Đã Biết Chưa, 7 Cách Sử Dụng Sữa Rửa Mặt Oxy Mới Nhất
Bước 2: bấm vào Picture tools => Format. Lúc đó các bạn sẽ có được sự sàng lọc về form size trong đội size.
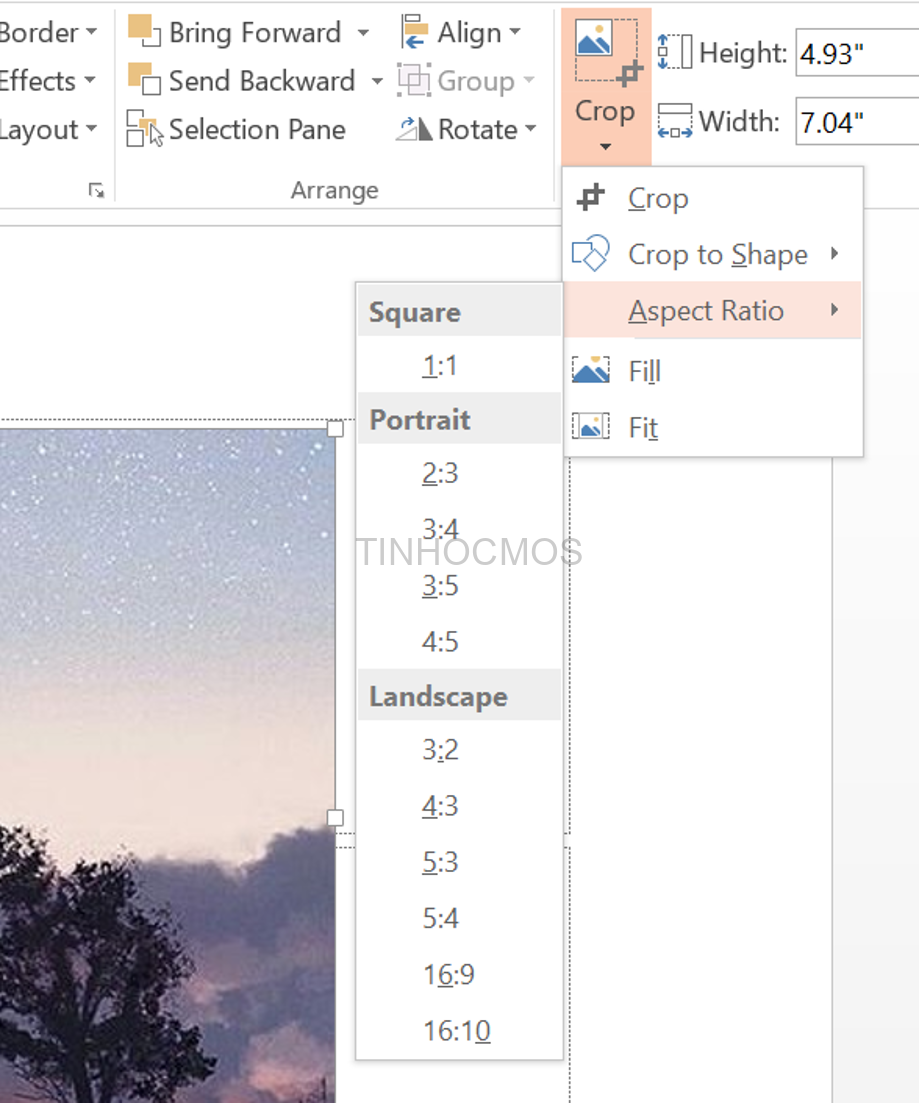
Bước 3: bạn cũng có thể chọn ra một tỷ lệ trong Aspect Ratio mà bạn có nhu cầu để sử dụng kế tiếp áp dụng vào hình ảnh của chúng ta phía dưới.
Cuối cùng là chúng ta di gửi khung Crop (các con đường màu đen đậm viền xung quanh hình) để đạt được form size mong muốn.
Cách giảm hình vào PowerPoint thành bất cứ hình dạng nào theo ý muốn
Công cụ hoàn toàn có thể sử dụng cùng với Crop tất cả lẽ ai ai cũng có thể nghe biết đó là Fill Shape. Ví dụ chúng ta có thể áp dụng cùng sử dụng hình tròn trụ để cắt được buộc phải một hình hình ảnh headshot rất hấp dẫn. Nó sẽ được trình diễn theo các bước:
Bước 1: lựa chọn và chuyển ngay đến bề ngoài Insert => Shapes. Tiếp theo sau chọn Format và chọn lựa cho bản thân một xuất xắc nhiều dạng hình từ các sự tùy chọn có sẵn được mặc định
Bước 2: vỏ hộp thoại Drawing Tools lộ diện và nhấp vào đó. Dịp đó trong đội này có nghĩa là Shape Styles, hãy click theo trình tự Shape Fill => Picture.
Bước 3: lúc đã lựa chọn được cho doanh nghiệp một hình ảnh mà bạn muốn sử dụng thì hãy duyệt nó. Kế tiếp là chèn vào định mẫu mã dạng.
Bước 4: Khi bạn có nhu cầu chọn hình ảnh ở vào phần hình ảnh thì hãy thao tác làm việc với click chuột.
Bước 5: chúng ta sẽ bắt đầu với việc chuyển đến Picture Tools => Format. Khi này, sẽ có sự hiện lên đội Size, hãy click mũi tên tại vị trí dưới của Crop để chúng ta có thể để vật dụng hiển thị hết nhị tùy chọn cắt.
Bước 6: sẽ sở hữu được hai lựa chọn cho mình là lựa chọn fill xuất xắc là chọn Fit.
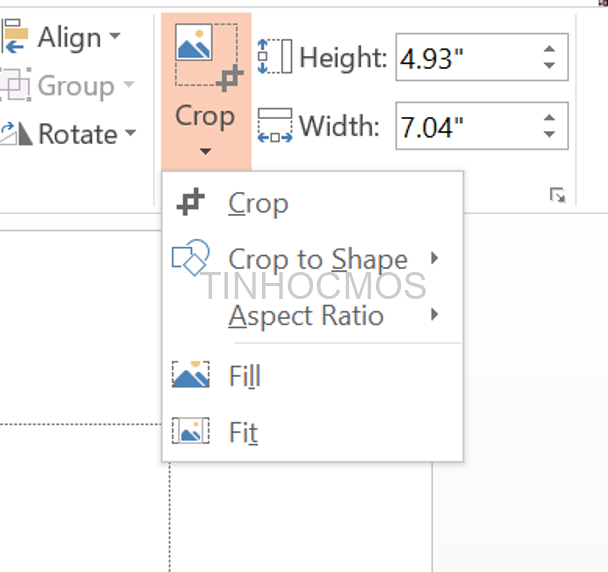
Tạm kết về cách cắt hình trong PowerPoint
Trên phía trên suacuacuon.edu.vn đã hướng dẫn cụ thể nhất về kiểu cách cắt hình ảnh cắt hình trong PowerPoint bởi nhiều phương pháp tùy theo mục tiêu của phần lớn người. Tin học tập văn phòng ngày nay là tài năng bắt buộc trong tiếp thu kiến thức và làm cho việc. Hãy chũm chắc những kiến thức và kỹ năng từ cơ phiên bản đến cải thiện một phương pháp hệ thống, chuyên nghiệp hóa và công nghệ nhất cho từ các khóa học cùng luyện thi của Trung tâm tin học văn phòng công sở MOS.
Trung tâm tin học văn phòng MOS – Viện Đào sinh sản và support doanh nghiệp – ĐH ngoại Thương.














