Trong bài bác thuyết trình thì cảm giác Powerpoint đóng vai trò rất quan trọng đối cùng với sự thành công của bài thuyết trình đó. Vậy có những phương pháp nào tạo nên hiệu ứng chạy chữ trong Powerpoint, mời bạn tìm hiểu thêm trong bài viết dưới đây trong khoá học tập Powerpoint của suacuacuon.edu.vn.edu bạn nhé.
Bạn đang xem: Chạy chữ trong powerpoint
Cách chế tạo hiệu ứng chạy chữ theo chiều vector quỹ dạo bước di chuyển
Bước 1: Đầu tiên bạn phải tạo size chữ trong Slide.
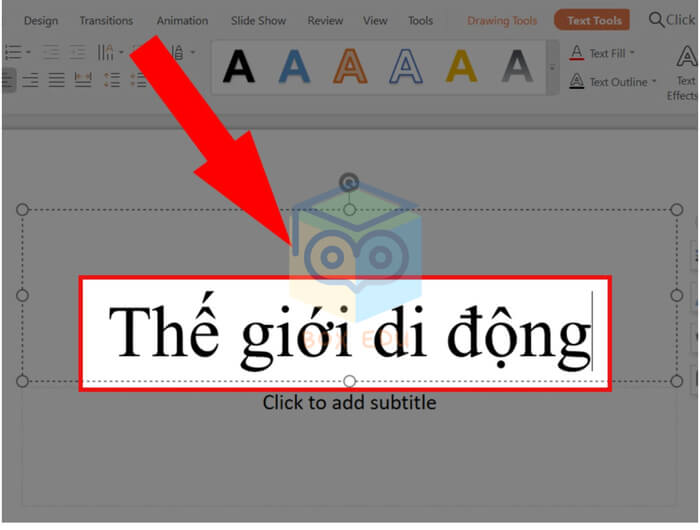
Bước 2: Nhấn lựa chọn Animations trong mục Motion Paths lựa chọn 1 vecto mẫu vẽ bất kỳ.
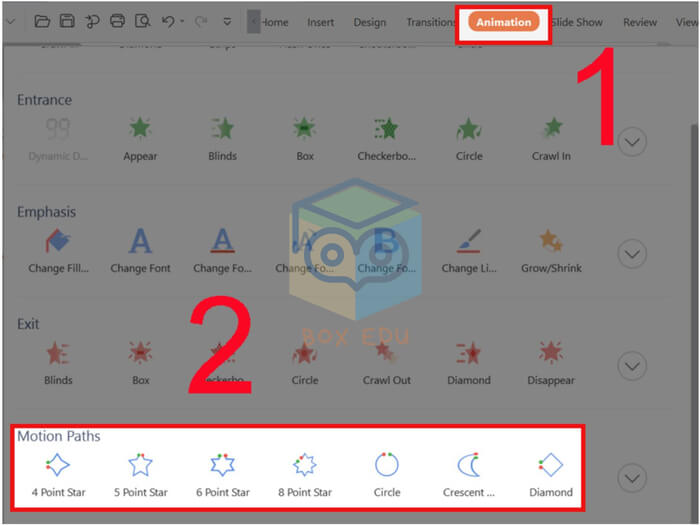
Bước 3: Vẽ một vector dạng Diamond.
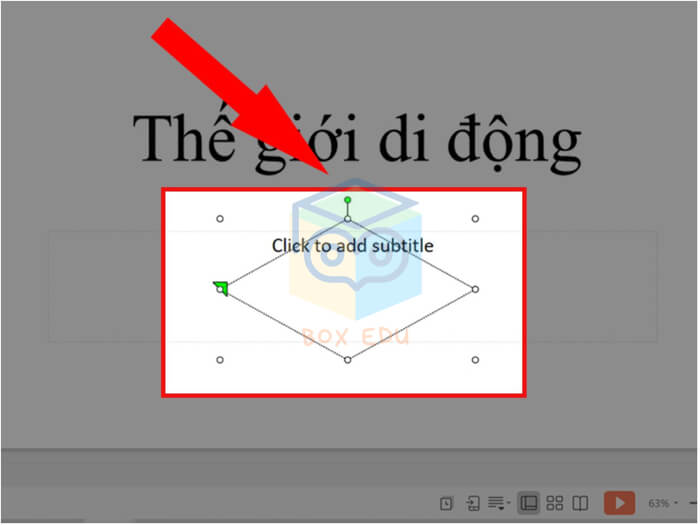
Khi đã tạo nên đường di chuyển cho chiếc chữ thì bạn cần triển khai các thiết lập liên như thời khắc và thời gian bước đầu chạy chữ.
Chọn Animation > chọn Custom Animation.
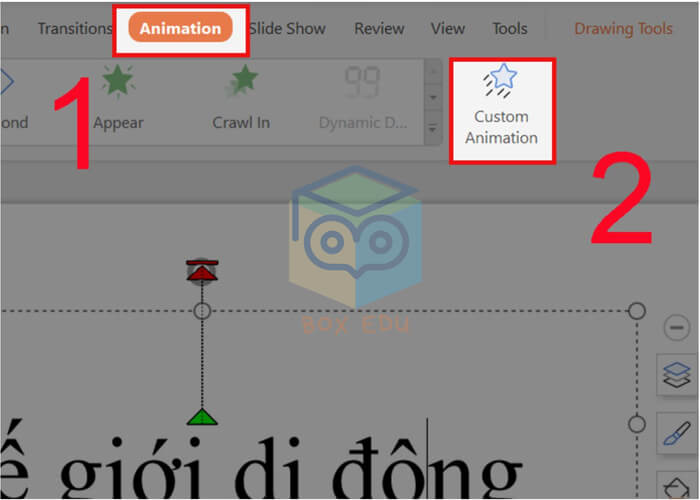
Với Start thì các chúng ta có thể lựa chọn thời điểm ban đầu chạy chữ.
– On Click: có nghĩa là chạy ngay sau khi chúng ta click lúc trình chiếu.
– With Previous: đang chạy thuộc lúc chuyển động liền.
– After Previous: vẫn chạy ngay sau khi hoạt động liền trước thực hiện xong.
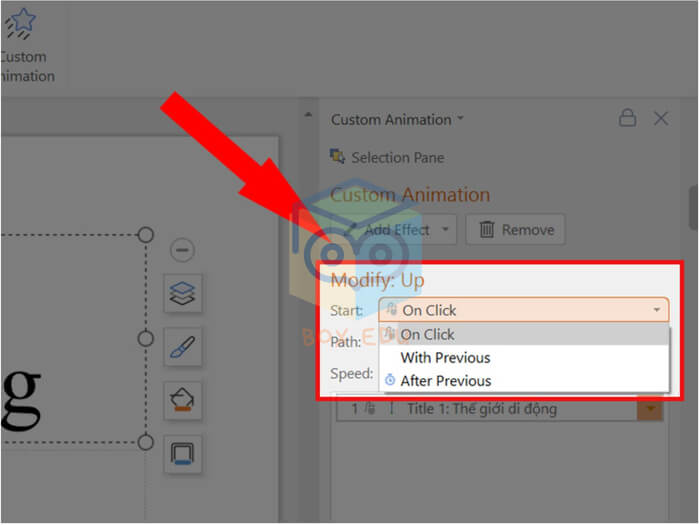
Với Path thì chúng ta cũng có thể lựa chọn locked, Locked, Edit Point, Reserve Path Direction để kiểm soát và điều chỉnh cho việc hoạt động theo hình vẽ.
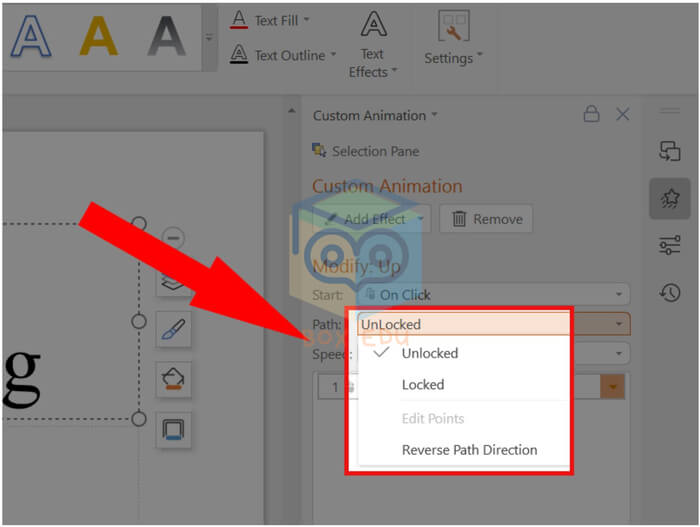
Với Transition Speed thực hiện để tăng hoặc giảm tốc độ mở ra của slide.
– Very slow: cực kỳ chậm.
– Slow: Chậm.
– Medium: Trung bình.
– Fast: Nhanh.
Xem thêm: Review Mặt Nạ Gel Salicylic Acid 0, Just A Moment
– Very fast: rất nhanh.
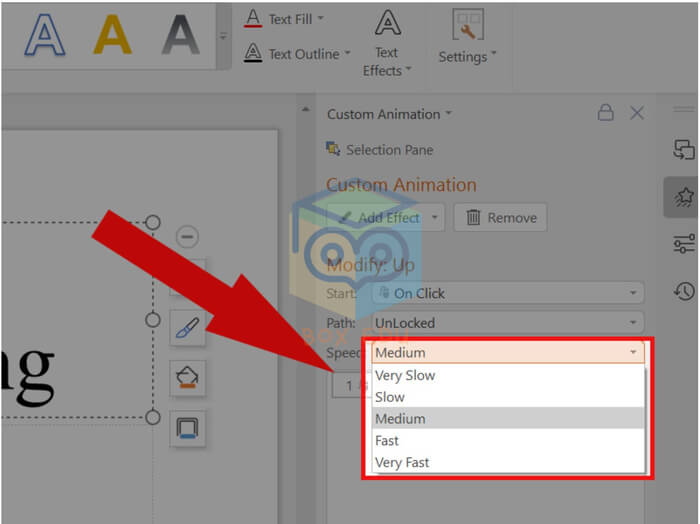
Cách tạo hiệu ứng chạy chữ lộ diện từ các hướng không giống nhau
Tạo size chữ vào slide >Chọn Animations > chọn hiệu ứng Fly In.
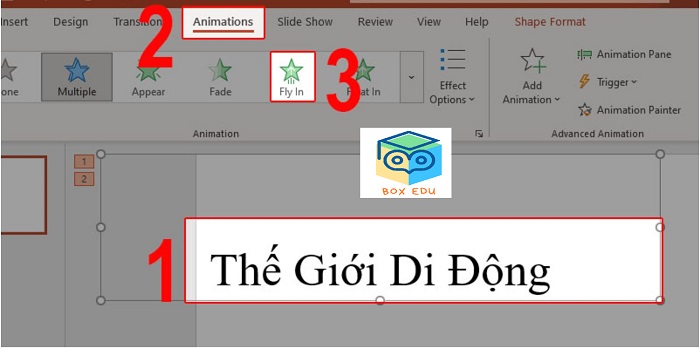
Cách chế tạo hiệu ứng Zoom chữ
Để sản xuất hiệu ứng này các bạn nhấn lựa chọn văn bản >> chọn Animation >> lựa chọn hiệu ứng Zoom.
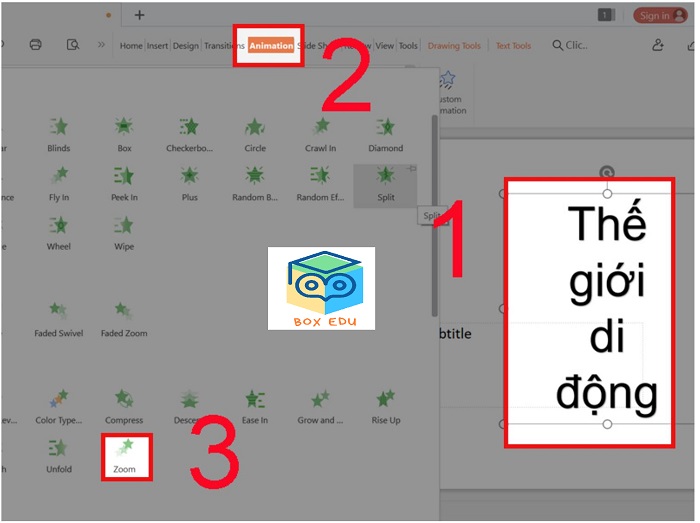
Cách tạo thành hiệu ứng chữ thắp sáng khi đưa động
Bước 1: bạn cần chèn nền background có màu vạc sáng.
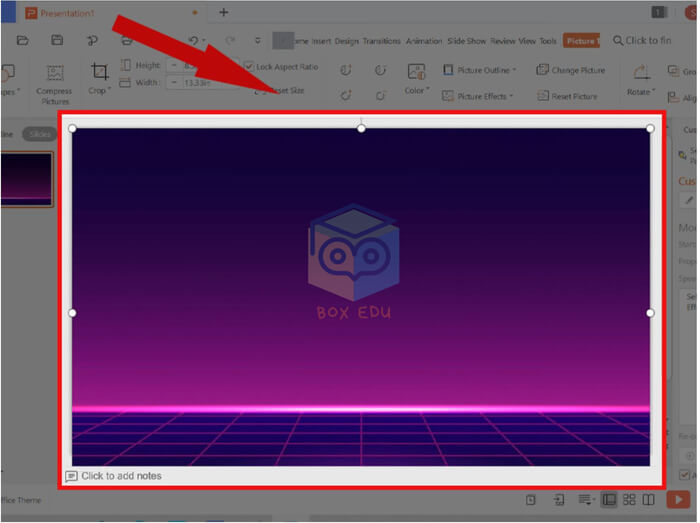
Bước 2: chọn Insert >> Vẽ Textsuacuacuon.edu.vn >> nhập ngoại dung.
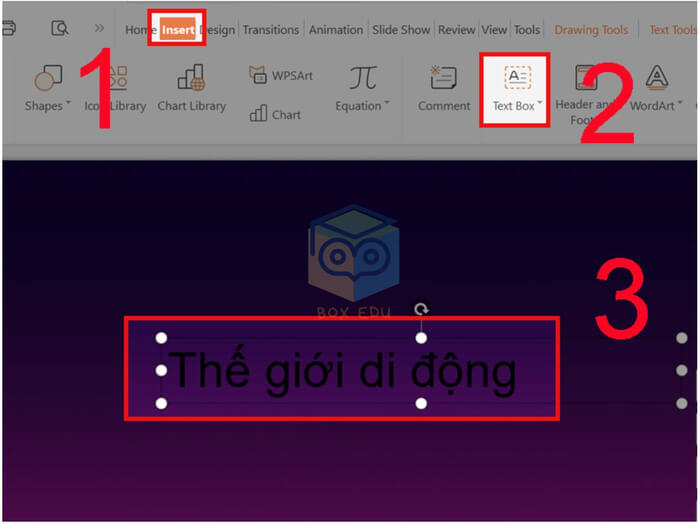
Bước 3: liên tục nhấn chọn Format Option để chế tạo chữ nghệ thuật.
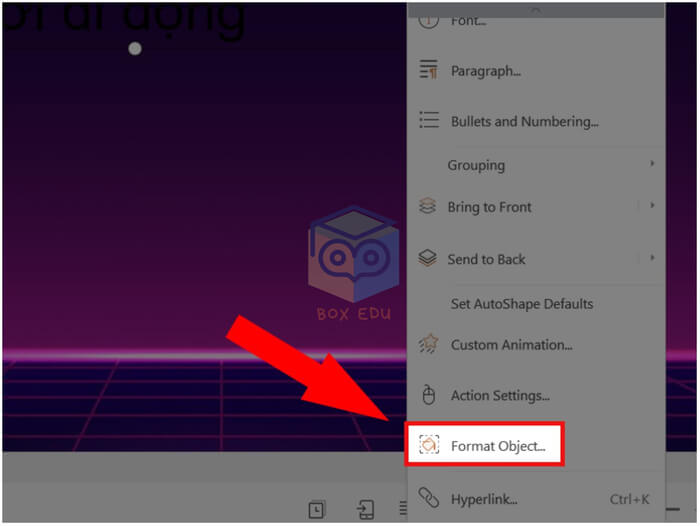
Text fill: No color.
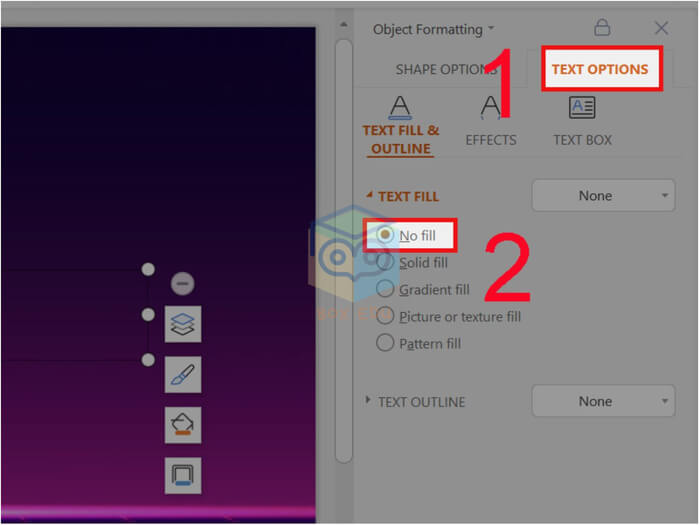
Text outline: chọn viền tùy ý.
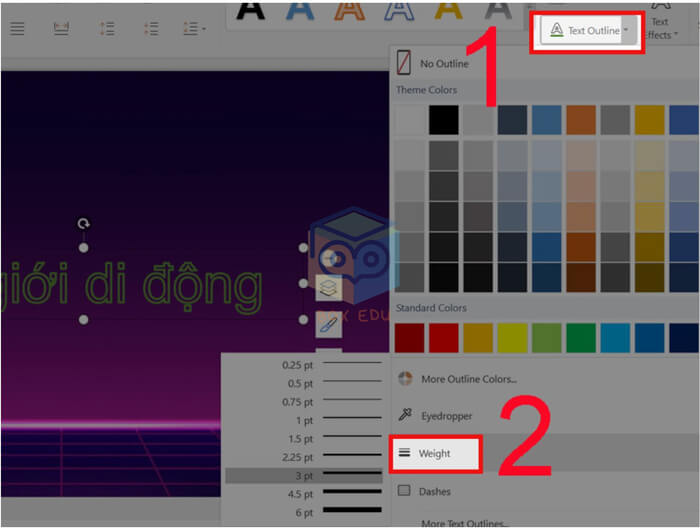
Text effect: Chọn thắp sáng tùy ý.
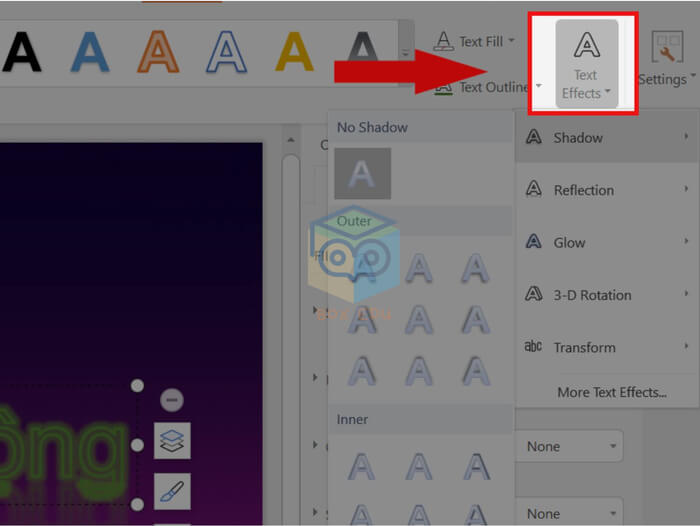
Kết quả

Cách tạo ra hiệu ứng chạy từng từ từng chữ một
Bước 1: Nhấn chọn Tab Insert >> lựa chọn nút Text suacuacuon.edu.vn với nhập văn bản.
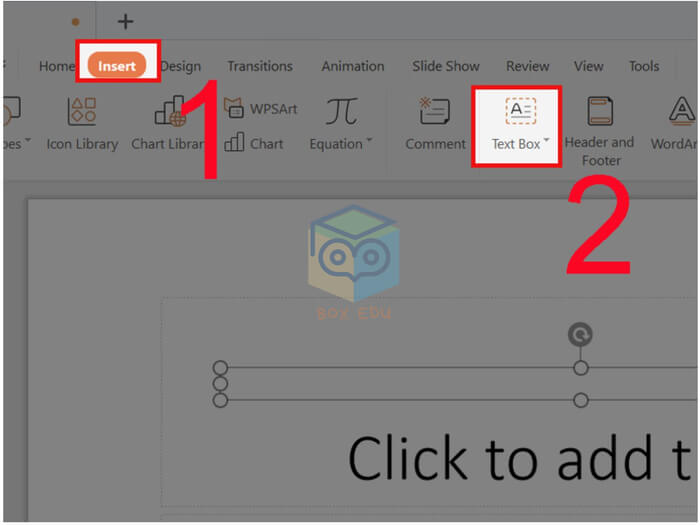
Bước 2: tùy chỉnh Font chữ đúng mực trong vùng kiểm soát và điều chỉnh Font chữ.
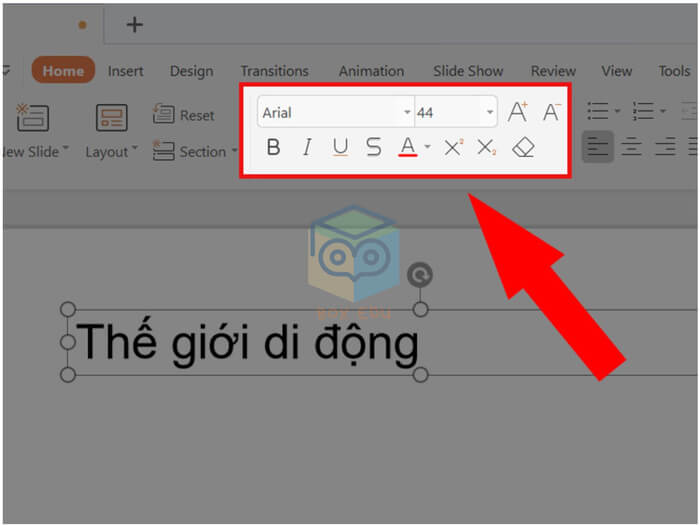
Bước 3: Nhấn chọn hiệu ứng Appear tự Animations.
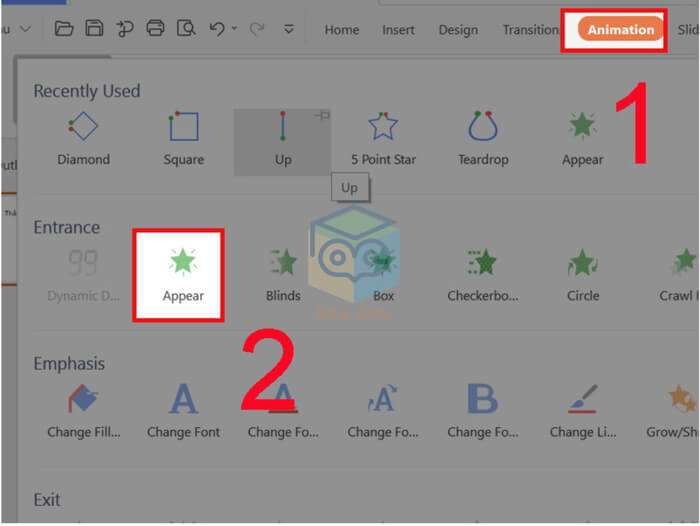
Bước 4: chế tạo ra hiệu ứng chạy chữ bỏ ra tiết.
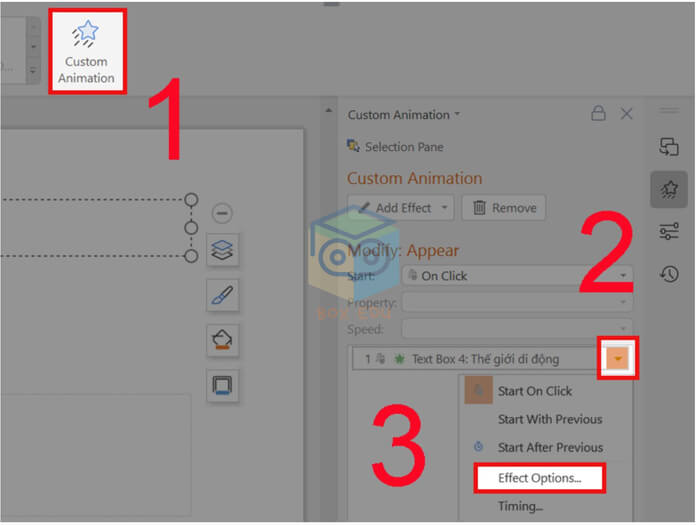
Chọn mũi tên bên cạnh Animate text >> lựa chọn By letter.
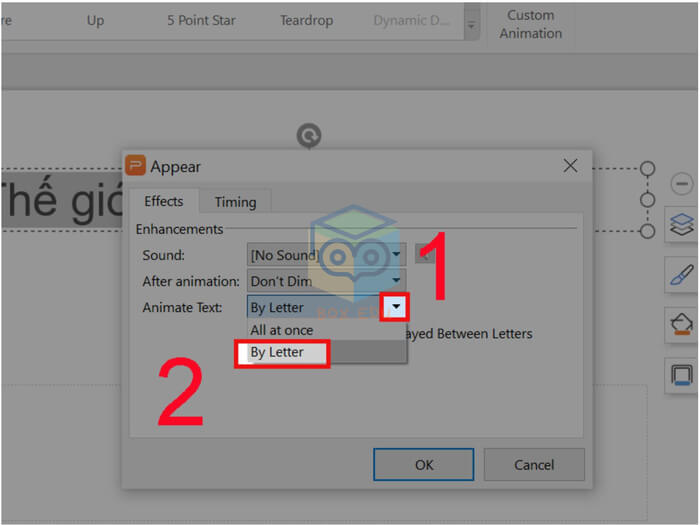
Mục Seconds Delayed Between Letters lựa chọn 0,1.
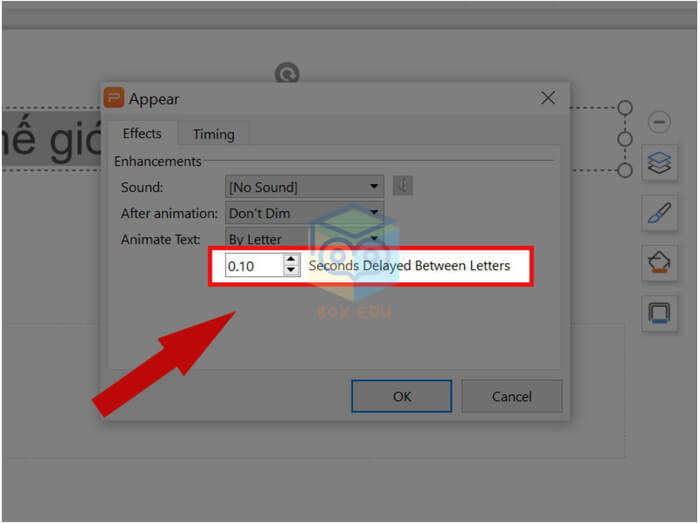
Kết luận
Những thông tin vừa rồi suacuacuon.edu.vn.edu mang đến cho mình về những hiệu ứng chạy chữ trong Powerpoint với cách tạo nên hiệu ứng. Hy vọng rằng chúng ta đọc có thể thực hành và áp dụng vào trong bài thuyết trình của mình.














