scroll-to-target-tracking#onClick" data-label="Scroll to top" data-target-selector="#page-body"> Scroll to đứng đầu

Read Time: 17 min url-selector#selectionChanged"> العربية/عربي English Español Bahasa Indonesia Polski Pусский tiếng Việt
Vietnamese (Tiếng Việt) translation by Caitlyn cát Tien (you can also view the original English article)
Thêm clip vào bạn dạng trình bày của người sử dụng là phương pháp tuyệt vời để triển khai cho nó độc đáo hơn, chưa kể tới cách tuyệt đối để phối kết hợp demo hoặc quảng cáo new nhất của người tiêu dùng trong phiên bản trình bày của bạn thay vì phải chuyển hẳn sang lại giữa PowerPoint cùng trình phát clip của bạn trong những khi trình bày. Rất đơn giản dễ dàng để sản xuất một đoạn phim — không khó hơn vấn đề thêm một hình ảnh, dường như như vậy - nhưng thực chất nó hơi phức tạp một chút.
Bạn đang xem: Chèn clip vào powerpoint 2013
Trong bất kể phiên bạn dạng PowerPoint hiện tại đại, chúng ta có thể chèn những video đoạn phim từ ổ cứng, iMovie trên máy Mac hoặc những nguồn trực tuyến đường và phạt chúng trong những lúc trình bày. Sau đó, bạn cũng có thể điều chỉnh độ sáng, độ tương phản cùng màu sắc, giảm điểm bước đầu và điểm xong xuôi và những thứ khác nữa trên clip của bạn, ngay bên phía trong PowerPoint. Chúng ta thậm chí có thể chèn video YouTube trực tiếp vào bản trình bày với một chút tinh chỉnh bổ sung trên Windows.
Trong hướng dẫn này, tôi đang chỉ cho mình cách thêm đoạn phim vào bạn dạng trình bày của bạn, sửa đổi chúng theo phong cách bạn muốn, giúp chúng auto phát lại và không những thế nữa. Dưới đây là tất cả phần nhiều thứ bạn cần biết về phương pháp sử dụng đoạn clip trong phiên bản trình bày PowerPoint của bạn.
Bạn cần trợ góp ư?
Nếu bạn phải trợ giúp với thiết kế phiên bản trình bày của mình, hãy thử trong những nhà thiết chuyên viên về bạn dạng trình bày trên Envato Studio. Họ hoàn toàn có thể thiết kế lại trang trình diễn của bạn, chế tác mẫu và hơn thế nữa, làm cho cho bản trình bày của người tiêu dùng trông gọt giũa và chăm nghiệp.



Screencast
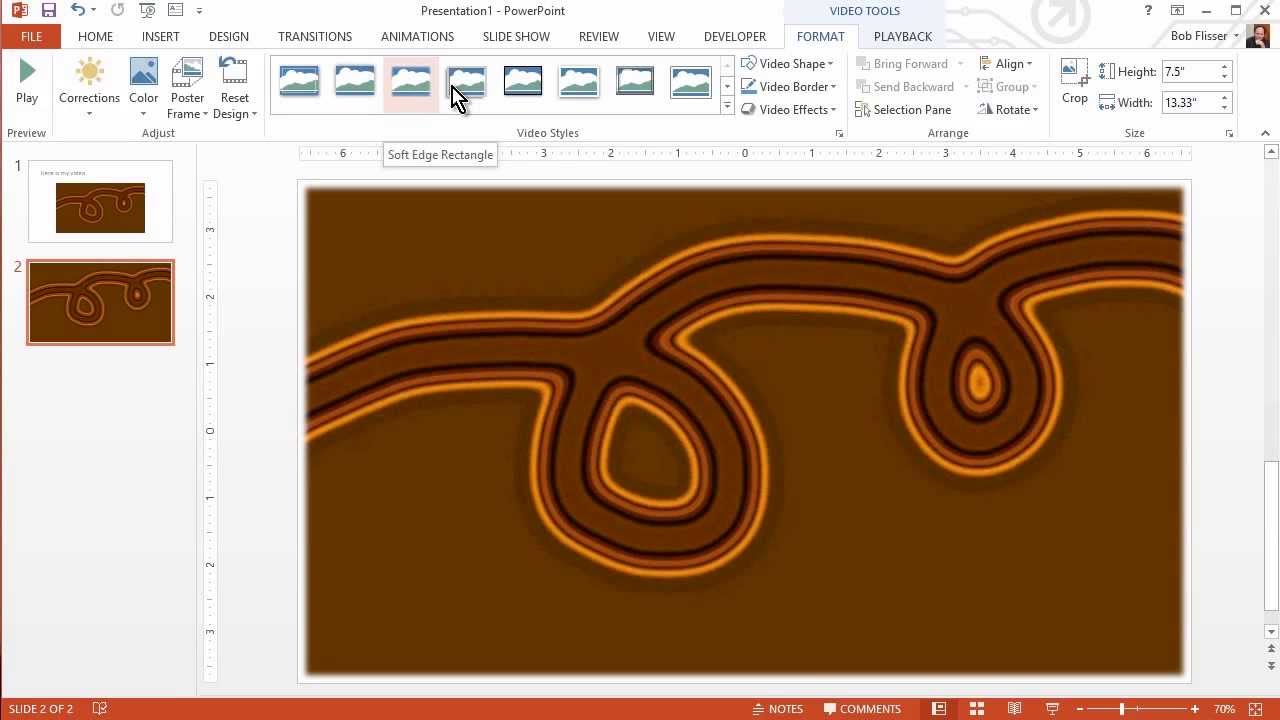
Trong lý giải này, các bạn sẽ thực hiện cùng với bản trình bày của riêng chúng ta trong PowerPoint 2007 hoặc bắt đầu hơn trên thứ Mac hoặc PC của bạn. Kế bên ra, hãy để ý rằng một trong những lời khuyên răn trong trả lời này đã chỉ cân xứng cho PowerPoint 2013 bên trên PC.
Nếu bạn có nhu cầu làm theo phía dẫn này bằng cách sử dụng tập tin clip của riêng biệt mình, thì chúng ta có thể làm như vậy, nếu đó là định dạng tương thích. Hoặc nếu khách hàng thích, hãy sở hữu xuống tập tin zip đi kèm theo trong lí giải này, nó chứa hai đoạn phim mẫu có tên là swirl.mov và swirl.wmv. Tập tin .mov là sẽ giỏi hơn đến Mac và .wmv sẽ xuất sắc hơn cho Windows, tuy nhiên tập tin nào cũng đều sử dụng được mang lại hai hệ quản lý điều hành này.
Bây giờ, hãy ban đầu thêm đoạn clip vào bạn dạng trình bày của doanh nghiệp nhé.
Chèn video clip vào Trang trình diễn PowerPoint của bạn
Trước tiên, các bạn phải thêm clip vào trang trình bày của bản thân mình trước khi bao gồm thể bắt đầu chỉnh sửa. Dưới đây là các cách rất tốt để thêm đoạn clip vào bản trình bày của bạn, trên Windows cùng Mac:
Thêm video bằng phương pháp sử dụng content Slide trên trang bị Mac hoặc Windows
Trong bạn dạng trình bày PowerPoint của bạn, chèn trang trình bày có phần đặt địa điểm nội dung. Bây chừ hãy nhấp vào biểu tượng cuối thuộc của 6 biểu tượng ở thân trang chiếu đó. Hình tượng hiển thị Insert Video. Hình tượng có thể đã trông hơi khác, tùy thuộc vào phiên bản PowerPoint ai đang sử dụng.

Nếu ai đang sử dụng PowerPoint 2011 về bên trước, việc nhấp vào hình tượng sẽ hiển thị vỏ hộp thoại Insert clip (Windows) hoặc Insert Movie (Mac) và bạn cũng có thể bấm lưu ban vào tập tin bạn có nhu cầu trong trình chăm nom tập tin của mình.
Nếu bạn đang sử dụng PowerPoint 2013, các bạn sẽ thấy một màn hình hỏi bạn có muốn chèn đoạn phim từ laptop hoặc mạng viên bộ của doanh nghiệp hoặc từ gốc rễ đám mây như Microsoft OneDrive xuất xắc không.

Không có bất kỳ điều gì quan trọng về cách chèn đoạn phim từ nền tảng đám mây. Nó chỉ là một quanh vùng lưu trữ tập tin. Khi bạn bấm chuột một trong nhì nút Browse (bạn bao gồm thể có nhiều hơn nhì nút), bạn sẽ thấy một vỏ hộp thoại Insert thông thường.
Khi các bạn thêm đoạn phim theo bí quyết này, bạn cũng có thể chọn tập tin video chuẩn bất kỳ sẽ tái phát trên máy vi tính của bạn. Theo khoác định, trên Windows, bạn cũng có thể sẽ mong mỏi chọn các video .wmv với trên sản phẩm công nghệ Mac, các bạn sẽ muốn sử dụng các clip .mov hoặc có thể .mp4 sẽ hoạt động trên cả nhị hệ điều hành. Chú ý rằng PowerPoint sẽ không đồng ý video Flash (.flv) hoặc hoạt hình ảnh Shockwave Flash (.swf).
Khi đoạn phim được để đúng vị trí, hãy chú ý rằng nó có những nút điều khiển Play sinh sống dưới thuộc và thanh ribbon hiển thị nhì tab mang đến việc điều hành và kiểm soát video: Định dạng Format với Phát lại Playback. Trên đồ vật Mac, thanh Ribbon sẽ có được một tab duy nhất, được gọi là Format Movie.
Bạn hoàn toàn có thể xem trước đoạn phim bằng phương pháp nhấp vào nút Play ở bên dưới cùng. Nó sẽ chuyển động khi nhiều người đang chỉnh sửa bạn dạng trình bày và cũng rất có thể khi bạn đang chạy trình chiếu.

Chèn đoạn phim từ thanh Ribbon vào Windows
Điều gì sẽ xảy ra nếu bạn có nhu cầu chèn video vào một trang trình bày mà không tồn tại phần đặt vị trí nội dung? Đây là một trong cách khác.
Từ tab Home, nhấp vào mũi tên xuống trên nút New Slide cùng chọn bố cục tổng quan trống Blank. Đừng click chuột nút đó, vì nó vẫn chèn một trang chiếu khác với bố cục nội dung. Bạn cần phải nhấp chuột mũi tên.

Bây giờ họ có một trang trình bày trống, chúng ta sẽ chèn một video bằng phương pháp chuyển mang lại tab Insert trên thanh Ribbon. Ở bên đề xuất của thanh Ribbon, nhấp vào nút Video. Tùy ở trong vào phiên bản PowerPoint mà bạn có, bạn sẽ lựa chọn mang đến Online Video cùng Video on My PC (2013) hoặc Video from File cùng Clip Art Video (2010 với 2007).
Đừng quá hào hứng: Online đoạn phim không tức là YouTube! Nó chỉ là 1 trong liên kết đến lưu trữ đám mây. Chọn đoạn clip from tệp tin và bạn sẽ thấy một hộp Insert tiêu chuẩn khác. Tìm và một video video clip như trước đây (hoặc thực hiện một clip khác nếu như bạn thích), sau đó nhấp đúp vào nó. Hiện thời khi clip được chèn vào, nó sẽ bao trùm toàn cỗ trang trình bày.

Chèn video từ Thanh thực đơn trên máy Mac
Qua phiên bản 2011, PowerPoint dành riêng cho Mac không có tab Insert bên trên thanh Ribbon, tuy vậy nó bao gồm trình đơn Insert. Vị vậy, hãy nhấp vào menu Insert, lựa chọn Movie và các bạn sẽ thấy nhì lựa chọn: Movie Browser với Movie from File.

Chọn Movie from File, cùng nó chuyển động giống như vào Windows hoặc bất kỳ hộp thoại Insert nào khác. Search swirl.mov mà bạn đã mua xuống tự trang này hoặc tra cứu video video clip của riêng bạn, tiếp nối nhấp đúp vào đoạn clip đó và nó sẽ được chèn vào để tủ đầy toàn thể trang trình bày.
Chèn một Movie trường đoản cú trình Movie BrowserMovie Browser không chỉ là về phim ảnh. Đó là 1 cửa sổ popup nhỏ tuổi cho phép chúng ta duyệt các bộ phim, tập tin âm thanh, hình ảnh và các loại truyền thông media khác trong folder Movie, thư mục Music, với trong iMovie, iPhoto, iTunes, Photo Booth với một vài vị trí khác.
Tạo một trang trình diễn trống khác như bạn đã làm cho trước đây. Hiện nay hãy nhấp vào menu Insert, chọn Movie, với lần này chọn Movie Browser. để ý rằng tab Movies vào Browser đã được chọn và bạn cũng có thể đi cho vị trí của tập tin. Trên sản phẩm công nghệ Mac của tôi, tôi bao gồm tập tin trong thư mục Movies và chúng ta có thể thấy hình thu bé dại ở bên dưới cùng. Nếu bạn muốn xem trước phim, hãy nhấp lưu ban vào phim đó hoặc nhấp vào nút Play. Nhấp lại vào nút Play để trở lại hình thu nhỏ. Để chèn video, hãy kéo hình thu bé dại vào trang trình bày. Sau đó, bạn có thể đóng hành lang cửa số Browser.

Áp dụng các chuyển đổi màu sắc đẹp và các hiệu ứng khác
Mặc cho dù PowerPoint không có chức năng chỉnh sửa video, nhưng chúng ta cũng có thể thực hiện một số trong những chỉnh sửa màu sắc và các thay thay đổi đối với đoạn phim được chèn vào. Điều này chuyển động chủ yếu như thể nhau trong ngẫu nhiên phiên bản nào.
Đảm bảo video được lựa chọn và tab Format ngơi nghỉ bên yêu cầu thanh Ribbon sẽ hoạt động. Nhấp vào nút Corrections ngơi nghỉ phía bên trái của thanh Ribbon và lựa chọn 1 nút nếu khách hàng muốn. Trong Windows, video sẽ hiển thị phiên bản xem trước trong thời điểm tạm thời về đổi khác đó sẽ trông như vậy nào. Trên trang bị Mac, chúng ta phải nhấp vào trong 1 trong những lựa chọn để xem hiệu ứng và chúng ta luôn rất có thể hoàn tác (Command-Z trên thứ Mac và Ctrl-Z trong Windows).

Nếu bạn có nhu cầu điều khiển tinh chỉnh và điều khiển hơn, hãy nhấp vào Video Correction Options sinh sống dưới cùng của menu Corrections thả xuống. Điều này sẽ hiển thị form tác vụ với những thanh trượt Độ sáng sủa Brightness cùng Độ tương bội phản Contrast và nút Recolor (2013) hoặc vỏ hộp thoại tất cả các điều khiển và tinh chỉnh này (Mac 2010 và2011).
Tương trường đoản cú với độ sáng và độ tương phản bội là kiểm soát và điều chỉnh màu. Với video được chọn, nhấp vào nút Color và chúng ta cũng có thể thay chuyển màu tổng thể. Chọn Video màu sắc Options sẽ hiển thị thuộc một cửa sổ tác vụ hoặc vỏ hộp thoại như trên.
Xem thêm: Kem Ủ Tóc Nutricare Review 5 Kem Ủ Tóc Cho Mái Tóc Bóng Khỏe 2022
Thiết lập khung áp phích
Khung áp phích là hình ảnh tĩnh được hiển thị trước khi chúng ta phát video. Theo khoác định, khung áp phích đã là khung trước tiên của video clip nhưng bạn cũng có thể thay đổi nó theo nhị cách:
chọn khung được hiển thị trên một chỉ mục thời gian rõ ràng Chọn ảnh trên sản phẩm tính của công tyĐầu tiên, lưu ý khung áp phích mang định: khi bạn nhấp vào hình nền trang chiếu để phim đó không được chọn, chúng ta có thể thấy khung áp phích là size đầu tiên. Khi chúng ta nhấp vào nút Play, khung đầu tiên sẽ gửi ngay ngay tắp lự sang khung máy hai và bộ phim truyện đó sẽ tiến hành phát.
Hãy đổi khác nó. Ở dưới cùng của phim, nhấp vào một ở đâu đó dọc từ thanh tiến trình cho tới khi chúng ta thấy một khung mà chúng ta muốn. Tiếp nối trên tab Format của thanh Ribbon, nhấp vào nút Poster Frame và chọn Current Frame.
Khi chúng ta bỏ chọn phim, hình ảnh tĩnh chúng ta thấy là khung bạn vừa chọn. Nhấp vào nút Play với phim đưa sang cơ thể đầu tiên cùng phát trường đoản cú đó.
Bây giờ bọn họ hãy sử dụng một hình hình ảnh làmkhung áp phích. Một đợt tiếp nhữa chọn đoạn clip và nhấp vào nút Poster Frame, nhưng mà lần này chọn Image From file (cùng một hình ảnh chụp màn hình, sống trên).
Trong những phiên bản Mac 2010 với 2011, các bạn sẽ nhận được một vỏ hộp thoại lựa chọn thông thường và chúng ta có thể nhấp đúp vào một trong những hình ảnh mà chúng ta muốn. Vào phiên bản 2013, PowerPoint cung cấp cho bạn nhiều tuyển lựa hơn để mang ảnh: tập tin trên thứ tính, Microsoft Office clipart, tìm kiếm hình ảnh bằng Bing hoặc nhập ảnh từ lưu trữ đám mây hoặc trang web mạng xã hội nếu các bạn đã tùy chỉnh .

Bạn rất có thể sử dụng hình ảnh của riêng chúng ta hoặc nếu bạn đã download xuống tập tin nén của lý giải này, chúng ta có thể sử dụng tập tin tất cả tên rainbow.jpg.
Bộ phim lúc này sẽ hiển thị hình ảnh bạn vẫn chọn.

Khi bạn nhấp vào nút Play, hình hình ảnh sẽ bặt tăm và phim phân phát bình thường. Nếu sau đó bạn quyết định bạn có nhu cầu khung áp phích khoác định (tức là khung thứ nhất của phim), nên chọn lựa Reset từ menu Framethả xuống.
Đóng form phim
Cũng từ bỏ tab Format của thanh ribbon, bạn có thể chọn một khung người cho vùng bên ngoài của phim bằng cách chọn một cơ thể từ thanh dài của các kiểu video, tuy vậy điều thực sự thú vị là chúng ta có thể tạo mask cho phim bởi một hình dạng.
Đảm bảo rằng video được lựa chọn và bên trên tab Format, nhấp vào video Shape. Lựa chọn một hình dạng, và bộ phim sẽ được tạo ra mặt nạ bên trong nó!

Thay đổi tùy lựa chọn phát lại
Trong toàn bộ các phiên phiên bản PowerPoint, bạn có thể đặt tùy lựa chọn cho giải pháp phát video, mặc dù có tương đối nhiều tùy lựa chọn hơn trong các phiên bạn dạng Windows.
Thay đổi các tùy chọn trong Windows
Trong Windows, bảo vệ chọn video clip muốn biến hóa tùy chọn, sau đó nhấp vào tab Playback trên thanh Ribbon. Ở phía bên trái của thanh Ribbon, họ có một nút Trim Video, được cho phép chúng ta biến đổi điểm In cùng Out của video.

Nhấp vào nút Trim Video và trong vỏ hộp thoại xuất hiện, kéo thanh màu xanh lá cây ở bên phải để đặt thời gian bước đầu và kéo thanh red color sang phía bên trái để đặt thời gian kết thúc. Hoặc thay vị kéo những thanh trượt, chúng ta có thể đặt số trực tiếp.

Nhấp vào OK và đoạn clip sẽ phạt trong thời gian ngắn thêm này. Xem xét rằng bạn chưa xóa bất kể điều gì: nếu bạn có nhu cầu thay đổi những điểm kia sau này, chỉ việc nhấp vào nút Trim video clip một lần nữa. Toàn bộ đoạn clip sẽ gồm sẵn.
Ở bên đề xuất của nút Trim Video, chúng ta cũng có thể đặt thời gian cho video clip đó mờ đi cùng rõ hơn, mặc dù bạn cũng có thể không bắt buộc lúc nào cũng hài lòng với kết quả.
Phần sinh hoạt bên bắt buộc của thanh Ribbon cung cấp cho chính mình các tùy lựa chọn về phương pháp và thời điểm video sẽ bắt đầu.
Thay đổi các tùy lựa chọn trên sản phẩm công nghệ Mac
Trong phiên phiên bản Mac 2011, Playback Options là 1 trong nút làm việc phía bên trái của tab Format Movie bên trên thanh ribbon. Nó chỉ gồm bốn tùy chọn, như bạn có thể thấy trong ảnh chụp màn hình, mặt dưới. Tùy chọn bắt đầu và ngừng chỉ số lượng giới hạn trong nhì lựa chọn: start on click cùng start automatically. Tùy chỉnh cấu hình những chọn lựa này với nút thả xuống ngay phía trên nút Playback Options.

Nhúng một clip trên YouTube
Trong Windows, bạn cũng có thể sử dụng các công cụ giành riêng cho nhà phát triển của PowerPoint nhằm nhúng đoạn clip YouTube. Họ làm điều này bằng phương pháp chèn một đối tượng người sử dụng Flash, gồm nghĩa là các bạn sẽ không thể sử dụng số đông các tùy lựa chọn từ phần trước trong trả lời này.
Trước tiên, hãy bắt đầu bằng cách chèn một trang trình diễn mới với bố cục trống hoặc bố cục tổng quan chỉ bao gồm tiêu đề, như bọn họ đã làm cho trước đó. Hiện thời chúng ta cần phải làm cho các công cụ trở nên tân tiến hoạt động. Nhấp chuột phải vào nơi bất kỳ trên thanh Ribbon và từ trình đối kháng bật lên, chọn Customize the Ribbon.

Điều này đã hiển thị screen Options của PowerPoint, vào phần Customize Ribbon. Ở mặt phải, lựa chọn ô cho tab Developer. Tiếp nối bấm OK.

Có tía bước nhằm chèn đối tượng người dùng Flash đã là vùng cất cho video (xem hình ảnh chụp màn hình, ở mặt dưới):
Nhấp vào tab Developer mới trên thanh Ribbon. Trong phần Controls, nhấp vào nút sau cuối trong nhóm. Nó trông giống hệt như một tuốc nơ vít với cờ lê, và nhãn popup mang tên là More Controls. Trong hộp thoại xuất hiện, cuộn xuống và chọn Shockwave Flash Object, sau đó nhấp OK.
Con trỏ chuột đổi mới một hình chữ thập. Kéo trên màn hình hiển thị để tạo thành một hình chữ nhật, và khi bạn nhả chuột, hình chữ nhật đó sẽ có một chữ X béo trong đó.

Lấy liên kết tới clip trên YouTube
Truy cập YouTube và tìm đoạn phim mà bạn muốn nhúng. Đối với lí giải này, tôi sẽ sử dụng một phía dẫn suacuacuon.edu.vn trước đó mà tôi đang làm, lúc nhúng những trang Master Slides của PowerPoint. Clip này tất cả tại: http://www.youtube.com/watch?v=muoSYIpPJvY
Nhấp vào thanh Address để chọn URL, sau đó nhấp chuột phải và chọn Copy từ trình solo bật lên hoặc thừa nhận Ctrl-C nhằm sao chép.
Sử dụng URL đã sao chép làm Nguồn đến Movie
Đảm bảo rằng đối tượng Flash đã được chọn, tiếp nối nhấp vào nút Properties bên trên tabDeveloper nhằm hiển thị hành lang cửa số Properties. Trong hộp trống sinh sống bên đề nghị thuộc tính Movie qua URL bạn vừa xào luộc (nhấp chuột phải hoặc nhấn Ctrl-V).
Bây giờ đồng hồ hãy chạy trình chiếu và đoạn clip sẽ được phát. (Mẹo: dấn Shift-F5 để chỉ phạt trang trình diễn hiện tại.) bạn cũng có thể sẽ bắt buộc chạy một vài lần để video được lưu giữ suôn sẻ.
Kết luận
PowerPoint có rất nhiều tính năng nhằm chèn với sửa đổi đoạn clip trong phiên bản trình bày của bạn. Bạn có thể chèn video từ máy vi tính của mình, từ mạng cục bộ, tự đám mây với thậm chí hoàn toàn có thể nhúng video YouTube nếu như khách hàng đang áp dụng Windows. Sau khi chèn một video, bạn sẽ tìm thấy hầu như các phép tắc mà bạn phải để tinh chỉnh nó trong tab Format với Playback trong Windows và trong tab Format Movie bên trên Mac.
Thêm video vào phiên bản trình bày của chúng ta hơi phức hợp một chút, nhưng hoàn toàn không đề xuất là không thể. Nếu như khách hàng gặp ngẫu nhiên sự cố kỉnh nào khi thêm đoạn clip vào những bản trình bày của mình, hãy vướng lại lời bình bên dưới và cửa hàng chúng tôi sẽ cố gắng giúp bạn.
NguồnGraphic Credit: hình tượng Video Player có thiết kế bởi Mourad Mokrane từ bỏ Noun Project.














