Ngày nay, PowerPoint là 1 trong những công cụ không thể thiếu trong bất kì nghành nghề nào. Bởi vì vậy, trong bài viết này, suacuacuon.edu.vn vẫn hướng dẫn các bạn cách chèn nhạc vào PowerPoint để gia công cho bài thuyết trình của người tiêu dùng trở cần thú vị hơn nhé.
Bạn đang xem: Chèn nhạc vào powerpoint 2010
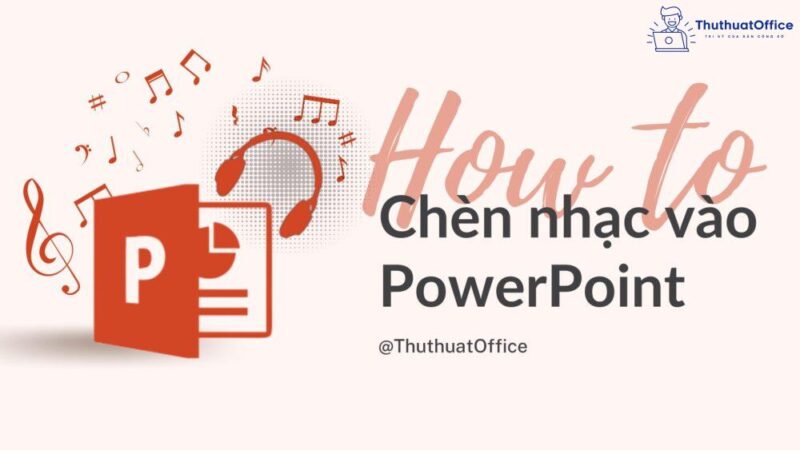
Cách chèn nhạc vào PowerPoint 2010, 2013 cùng 2016
Bước 1: trên thanh menu, chọn Insert, sau đó chọn mũi tên lân cận Audio.
Bước 2: Nhấp chọn Audio From File để mang nhạc từ máy vi tính hoặc Record Audio để thu âm ngay lập tức.
Bước 3: chọn 1 file music từ máy vi tính và nhấp Insert để chèn vào slide.
Bước 4: tệp tin nhạc xuất hiện thêm dưới dạng một cái loa, bạn cũng có thể di chuyển đến vị trí mong muốn và phóng to nhỏ tuổi theo nhu cầu.
Cách chèn nhiều bạn dạng nhạc vào PowerPoint
Bước 1: tải xuống và setup Audacity tại trên đây để chỉnh sửa một hoặc nhiều tệp music của bạn.
Bước 2: Mở các bản nhạc bạn muốn kết hòa hợp trong Audacity bằng phương pháp nhấp vào File (Tệp) và chọn Open (Mở).
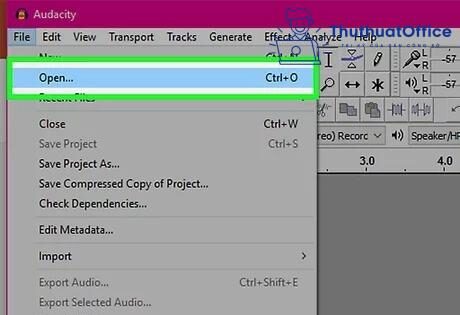
Bước 3: mở cửa sổ hiển thị bạn dạng nhạc lắp thêm hai. Bạn đang thêm từng bản nhạc vào thời điểm cuối bài hát đầu tiên, bởi vì vậy hãy mở cửa sổ hiển thị bài xích hát đồ vật hai trong danh sách phát của bạn.

Bước 4: dìm Ctrl + A trên keyboard để chọn cục bộ bài hát.
Bước 5: nhấn Ctrl + C trên keyboard để xào nấu bài hát sẽ chọn.
Bước 6: mở cửa sổ chứa bản nhạc đầu tiên của chúng ta và đặt bé trỏ sinh hoạt cuối bài bác hát.
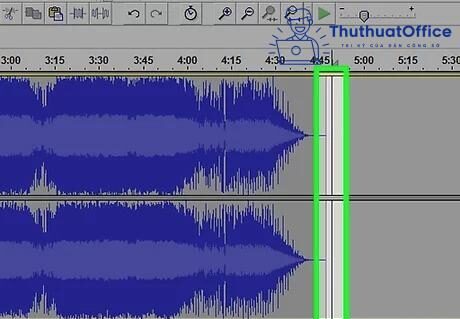
Bước 7: nhấn Ctrl + V nhằm dán bài hát đã xào luộc vào cuối bài xích hát đầu tiên.
Bước 8: Lặp lại ngẫu nhiên bài hát bổ sung nào bạn muốn thêm vào nhạc phim của mình.
Bước 9: giữ tệp bắt đầu được kết hợp bằng phương pháp nhấp vào thực đơn File và chọn Export Audio. Đảm bào rằng ngôi trường Save as type được đặt thành MP3 Files. Cuối cùng, để tên với vị trí bắt buộc lưu cùng nhấp Save.
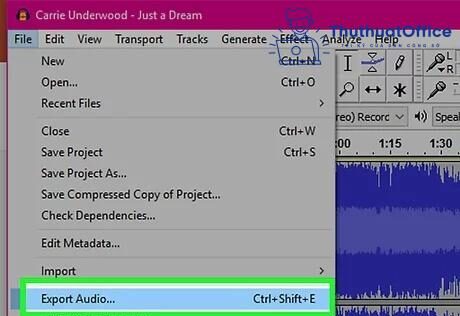
Bước 10: Chèn MP3 vào PowerPoint theo phía dẫn như trên.
Lưu ý: chúng ta có thể nhìn vào biểu đồ nhằm biết khi nào bài hát đã phát âm nhạc và khi nào có khoảng tầm lặng. Bạn có thể có thêm một vài khoảng lặng giữa các bài hát đã thêm mà bạn có thể xóa trước khi thêm nó vào PowerPoint.
Hướng dẫn chèn nhạc vào PowerPoint 2007 với 2003
Bước 1: trên thanh menu, lựa chọn Insert, kế tiếp chọn tiếp Sound cùng Sound From File.
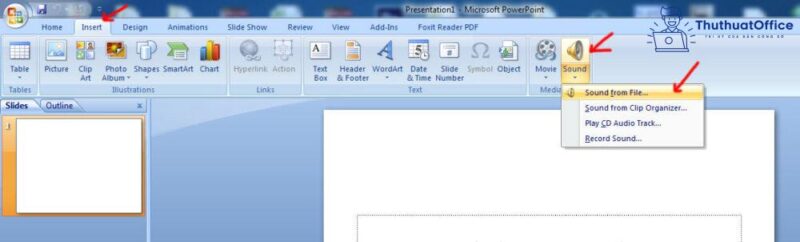
Bước 2: tệp tin nhạc xuất hiện dưới dạng một cái loa, bạn cũng có thể di chuyển mang đến vị trí mong ước và phóng to nhỏ theo nhu cầu.
Xem thêm: Thiết Kế Trò Chơi Ô Cửa Bí Mật Trên Powerpoint, Tạo Trò Chơi Ô Cửa Bí Mật Trong Powerpoint
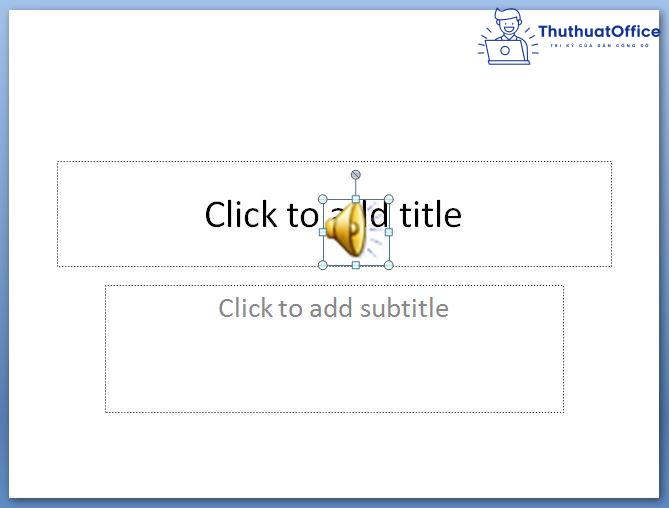
Hướng dẫn chạy music khi bắt đầu trình chiếu
Bước 1: dấn đúp loài chuột vào hình tượng âm thanh sẽ chèn vào slide.
Bước 2: trên thanh menu, nhấp chọn Playback (Phát lại), sau đó nhấp vào mũi tên sát bên Start và lựa chọn một trong hai tuỳ lựa chọn sau:
Automatically (Tự động): tính từ lúc trước PowerPoint 2013.In Click Sequence (Chuỗi khi bấm): những phiên bạn dạng mới hơn.Bước 3: Để bình chọn âm thanh, trên thanh menu, lựa chọn Slide Show (Trình chiếu) với nhấp vào Play From Start (Từ Đầu).
Hướng dẫn bước đầu âm thanh sau thời hạn trễ
Bước 1: Nhấp vào hình tượng âm thanh bên trên trang chiếu.
Bước 2: trên thanh menu, nhấp vào Animations, chọn Play > Animation Pane. Trong hộp thoại Animation Pane, đảm bảo rằng đoạn clip âm thanh của công ty ở vị trí đầu tiên phía trên cùng của ngăn.
Bước 3: Trong vỏ hộp thoại Animation Pane, chọn mục Timing, tiếp nối nhấp vào mũi tên sát bên Start và lựa chọn With Previous (Với mục trước).
Lưu ý: Để ban đầu phát âm nhạc sau một độ khoảng thời gian trễ, trong hộp Delay, hãy nhấp chuột mũi thương hiệu lên để tăng số giây trễ.
Bước 4: Để đánh giá âm thanh, trên thanh menu, lựa chọn Slide Show (Trình chiếu) với nhấp vào Play From Start (Từ Đầu).
Chèn âm nhạc vào PowerPoint đến slide chỉ định
Một ví dụ của vấn đề chèn music vào PowerPoint cho slide chỉ định và hướng dẫn là chèn 1 bài xích hát từ slide 1 mang lại slide 5. Qua slide 6 sẽ dừng lại hoặc hát bài xích khác. Dưới đây là hướng dẫn chi tiết.
Bước 1: Nhấp vào biểu tượng âm thanh trên trang chiếu.
Bước 2: trên thanh menu, nhấp vào Animations, kế tiếp chọn Animation Pane > Media Options, trên mục After trong Stop Playing, nhập số slide mà bài xích hát đang dừng lại.
Cách chèn âm nhạc vào PowerPoint tự động hóa khi trình chiếu 1 slide
Theo mang định, trong những lúc trình chiếu, âm thanh sẽ phát khi nó được nhấp vào. Chúng ta có thể thay thay đổi nó để âm thanh auto phát ngay trong khi trang chiếu của chính nó xuất hiện. Dưới đó là hướng dẫn chi tiết.
Bước 1: Nhấp vào biểu tượng âm thanh trên trang chiếu
Bước 2: bên trên thanh menu, nhấp vào Playback, kế tiếp nhấp vào mũi lên tăng lên giảm xuống trong mục Start và lựa chọn Automatically (Tự động).
Chèn âm nhạc vào PowerPoint auto khi trình chiếu cho tất cả các slide
Bước 1: Nhấp vào biểu tượng âm thanh bên trên trang chiếu.
Bước 2: bên trên thanh menu, lựa chọn Playback, kế tiếp tick vào ô Play Across Slides.
Mong rằng mọi thông tin chia sẻ về giải pháp chèn nhạc vào PowerPoint sẽ hữu dụng cho bạn. Nếu như khách hàng thấy hữu ích thì hãy nhớ là Like, tóm tắt và kẹ thăm suacuacuon.edu.vn thường xuyên, nơi chứa nhiều kiến thức tuyệt ho giành cho dân văn phòng công sở nhé.














