Bạn hoàn toàn có thể thêm và sinh sản hiệu ứng hoạt hình bộ hứa giờ hoặc thanh quá trình trên màn hình để gia công cho phiên bản trình bày thêm thú vị. Ví dụ: chúng ta có thể muốn gửi một bài kiểm tra tính giờ vào cuối nội dung đào tạo cùng với hiển thị đếm ngược. Bạn có thể sử dụng tính năng hoạt hình trong PowerPoint nhằm tạo các loại bộ hẹn giờ khác nhau.
Bạn đang xem: Đồng hồ đếm giờ trong powerpoint
Nếu bạn đang tìm bộ hẹn giờ để theo dõi khoảng thời hạn bạn vẫn nói để duy trì trong giới hạn thời gian quy định, hãy xem bắt đầu bản trình bày và coi ghi chú của bạn trong dạng coi Diễn giả.
Mẹo: Bạn cũng có thể tìm thấy các loại bộ tính giờ khác, như cỗ định giờ dạng đồng hồ thời trang bấm giờ, trên Office Store hoặc sử dụng mẫu trang chiếu miễn giá thành để đếm ngược đến một phút ,nămphút và 10 phút cho tất cả những người xem của bạn.
Tạo bộ hẹn giờ đồng hồ đếm ngược
Bộ hẹn giờ này thực hiện chuỗi hoạt hình đơn giản và dễ dàng nhưng ấn tượng. Cỗ hẹn tiếng hiển thị đếm ngược vào khoảng thời hạn một giây tự 5 mang đến 1.
Bắt đầu bằng cách tạo năm vỏ hộp văn phiên bản với những số từ bỏ 5 mang lại 1. Công ty chúng tôi sẽ sản xuất hiệu ứng hoạt hình để hồ hết hộp này lần lượt thay đổi mất, trong khoảng thời gian một giây.
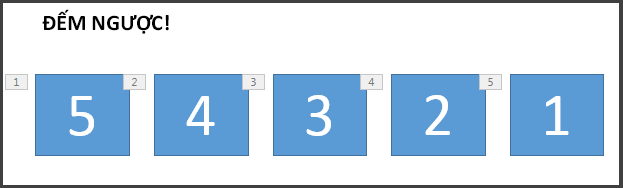
Mẹo: Tạo các hộp theo máy tự từ cao nhất đến thấp độc nhất để tạo thành hiệu ứng hoạt hình cho vỏ hộp theo đồ vật tự tiện lợi hơn.
Để tạo nên hộp văn bản, trên tab Chèn, trong đội Văn bản, nhấp chuột Hộp vănbản , rồi vẽ hộp văn bản trên trang chiếu của bạn. Kế tiếp thêm số. Bạn có thể sao chép cùng dán để nhân đôi, rồi chỉnh sửa những hộp mới.
Bấm vào bên phía trong hình chữ nhật văn phiên bản có cất số đó.
Trên tab Hoạt hình, trong đội Hoạt hình Nâng cao, nhấp chuột Thêm Hoạthình , rồi xuống mang lại Thoát. trên đây, chúng ta có thể chọn hoạt hình mình muốn, ví dụ như Biến mất.
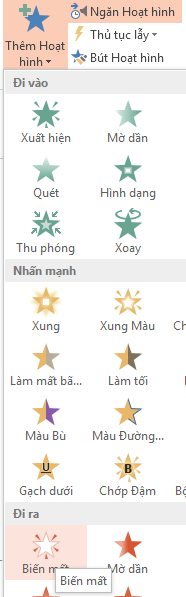
Chọn các hình chữ nhật 4, 3, 2, 1 còn lại theo trang bị tự, rồi áp dụng đúng thương hiệu ứng hoạt hình thoát Biến mất đó cho từng hình, theo thứ tự từng hình một.
Bấm vào Hoạt hình> chống Hoạt hình nhằm hiển thị ngăn Hoạt hình. việc đánh số các hình chữ nhật có thể hơi cực nhọc hiểu do PowerPoint tính cả những đối tượng khác trên trang chiếu. Hãy coi số ở bên phải, số này hiển thị văn bản trong hình chữ nhật.
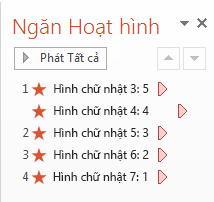
Bạn mong muốn khi bấm, chỉ có hình chữ nhật trước tiên với số 5 bắt đầu hiển thị, đồng thời, bạn muốn hình kia ở lại trên màn hình trong vòng 1 giây trước lúc biến mất. Bạn có nhu cầu các hộp còn sót lại lần lượt ngóng một giây trước khi mất tích tự động, từng vỏ hộp một.
Xem thêm: Hướng Dẫn Làm Trò Chơi Ô Chữ Trên Powerpoint 2010, Cách Tạo Trò Chơi Ô Chữ Trên Powerpoint
Chọn Hình chữ nhật 5, rồi trong nhóm phim hoạt hình > Đặt thời gian, duy trì lại setup Bắt đầu: lúc Bấm và khoảng thời gian: ,01, nhưng lại đặt Trễ thành01,00, một giây.
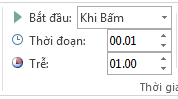
Bây giờ, trong Ngăn Hoạt hình, theo thứ tự chọn những hình chữ nhật còn lại, từ 4 mang đến 1. Lại lần nữa, trong nhóm Đặt thời gian, bạn cũng có thể đặt cụ thể hẹn giờ thành: Bắt đầu: Sau cảm giác trước đó, Khoảng thời gian: từ động với Trễ: 01:00.
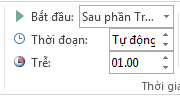
Khi bạn triển khai xong, hãy coi thử bằng phương pháp đi tới Chế độ Trình chiếu, rồi phát từ bỏ Trang chiếu hiện tại tại. Bấm để ban đầu đếm ngược!
Mẹo:
Bạn có thể xem trước các hiệu ứng phim hoạt hình của mình bất cứ lúc nào. Bên trên tab Hoạt hình, trong team Xem trước, nhấn vào Xem trước.
Sau lúc đếm ngược, bạn cũng có thể muốn thêm hoạt hình, ví dụ như một hộp văn phiên bản chấm dứt! Để thực hiện điều này, hãy chèn vỏ hộp văn bản, lựa chọn hộp văn bạn dạng đó, đi đến Hoạt hình > hoạt hình Nâng > Đi vào > hiện. Sau đó, trong team Đặt thời gian, để Bắt đầu thành Sau hiệu ứng trước đó, để Khoảng thời hạn thành auto ,rồi để Trễ thành 00,00. Xem xét rằng vỏ hộp văn bạn dạng này cũng sẽ xuất hiện trong Ngăn Hoạt hình.
Lưu ý: Bạn hoàn toàn có thể dễ dàng tạo nên hiệu ứng phim hoạt hình để các hình mở ra hoặc biến chuyển mất bằng phương pháp sử dụng các phim hoạt hình đi vào với thoát không giống nhau trong PowerPoint. Chúng ta cũng có thể sử dụng bất cứ khoảng thời hạn nào, tuy nhiên, bạn nên đặt độ trễ giống như nhau mang đến từng đối tượng người sử dụng trong chuỗi.
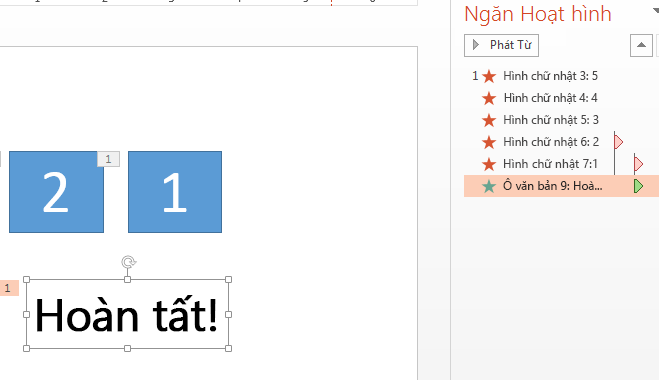
Đầu Trang
Cách tạo cỗ hẹn tiếng dạng thanh tiến độ
Một cách tác dụng khác nhằm thêm bộ hẹn giờ đếm ngược là mô phỏng giao diện thanh tiến độ.
Trên tab Chèn, trong đội Hình minh họa, bấm vào Hình, rồi chọn 1 hình chữ nhật.
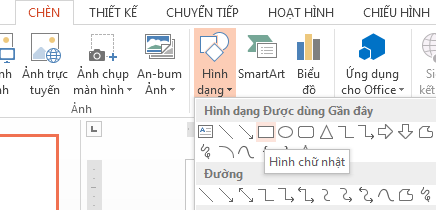
Trên trang chiếu, nhấn vào vị trí bạn có nhu cầu đặt thanh tiến độ, rồi vẽ một hình chữ nhật gồm cạnh sát với viền phía bên trái của trang chiếu.
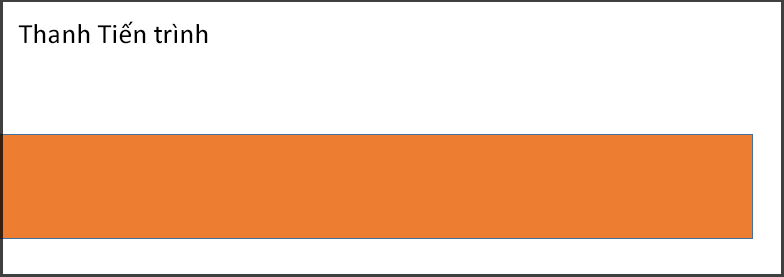
Bạn hoàn toàn có thể tô màu sắc thanh, nếu như muốn. Nhấp chuột phải vào thanh, rồi chọn Định dạng hình > chọn bề ngoài > Tô > Tô color đồng nhất.
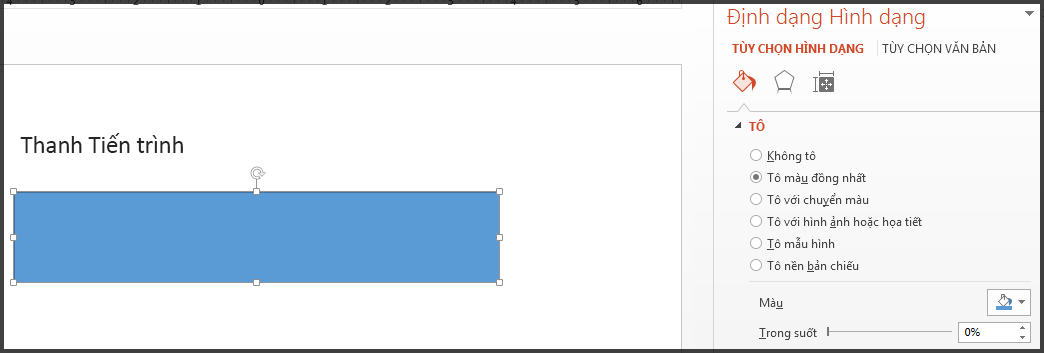
Trên tab Hoạt hình, trong đội Hoạt hình, chọn Bay vào.
Bấm vào Tùy chọn Hiệu ứng, rồi chọn Từ mặt trái.
Trong đội Đặt thời gian, để Khoảng thời gian thành số giây bạn có nhu cầu thanh quy trình chạy, ví dụ: 30 giây. Đối với Bắt đầu, lựa chọn Khi Bấm.
Cài để của bạn sẽ có dạng như sau:
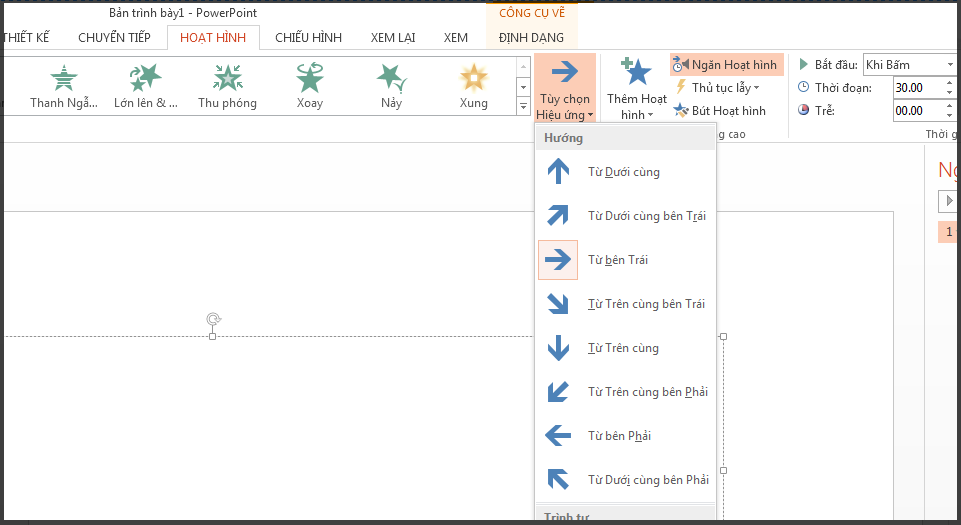
Khi bạn triển khai xong, xem thử bằng phương pháp đi đến Chế độ Trình chiếu, rồi vạc Từ Trang chiếu hiện tại tại. Bấm để bắt đầu bộ hứa giờ. Thanh tiến độ dường như lớn dần dần từ bên trái màn hình hiển thị trong 30 giây, rồi ngừng lại.














