Bạn đang xem: Đồng hồ đếm ngược có âm thanh trong powerpoint
Nếu trong bài thuyết trình của khách hàng có mụa Q&A thì cần có chức năng đếm ngược thời gian. Phương pháp tạo đồng hồ thời trang đếm ngược trong PowerPoint không còn khó như các bạn nghĩ. Sau thời điểm xem nội dung bài viết này, bạn sẽ cảm thấy nó rất đơn giản và sẽ ý muốn làm nó ngay.
1/ Đồng hồ nước đếm ngược thời gian biểu diễn bằng dạng thanh
Khi thời gian bước đầu đếm ngược thì color trong khung vẫn được tạo nên sẽ chạy với sẽ mất tích khi không còn giờ. Đây là giải pháp làm đồng hồ đeo tay đếm ngược trong PowerPoint bắt đầu hiện nay, được rất nhiều người áp dụng.
Bước 1: bạn vào tab Insert và chọn vào phần Shapes. Lựa chọn hình vuông.
Bước 2: Vào Shap Fill chọn màu trắng và Shape Outline để triển khai dày con đường viền.
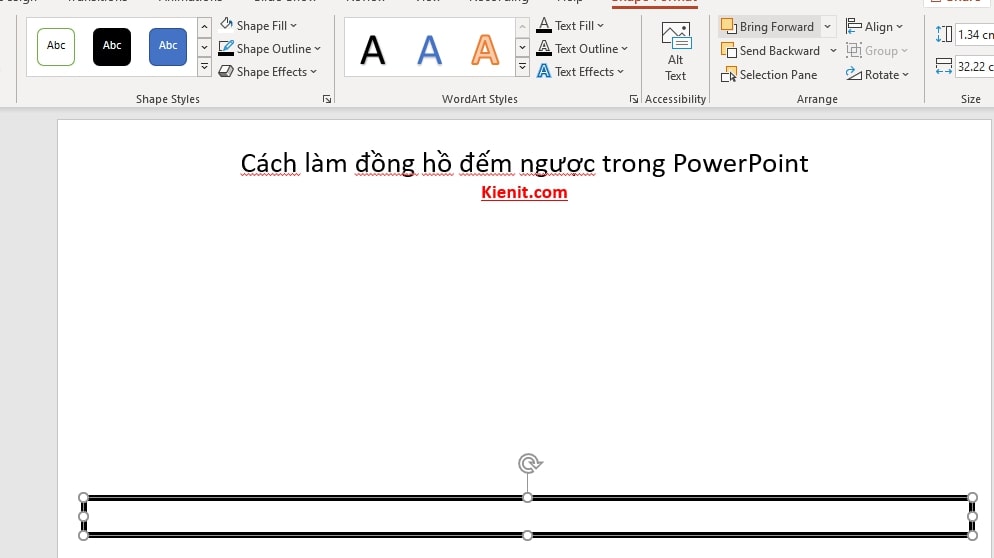
Tao thanh trường đoản cú Shape
Bước 3: dấn phím tắt Ctrl + D trong PowerPoint để nhân đôi 2 size vừa chế tạo lên. Sơn màu cho thanh thứ 2 vừa tạo. Các bạn kéo khung thứ hai (khung có màu) vừa tạo nên hiệu ứng nằm ck lên form 1 (khung không màu).
Bước 4: Vào tab Animation, chọn add Animation tìm hiệu ứng Wipe để làm mất dần.
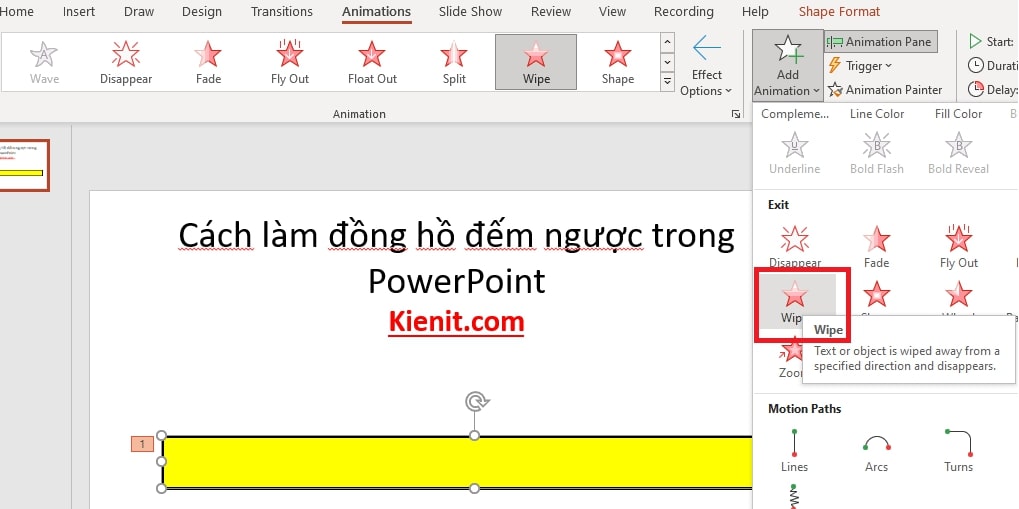
Chọn cảm giác Wipe
Bước 5: các bạn chọn Effect Option là From Right để mất tích dần từ nên sang trái.
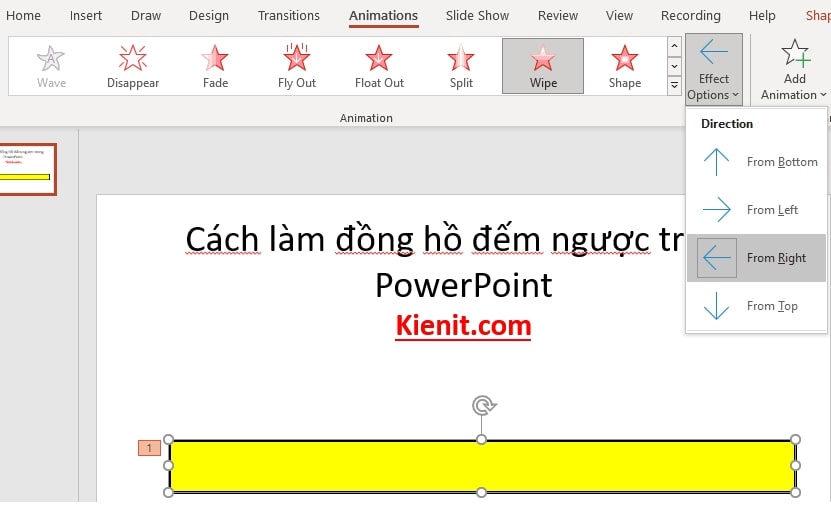
Chọn Effect Option là From Right để mất tích dần từ nên sang trái
Bước 6: xem qua bên phải các bạn sẽ thấy gồm hiệu ứng cơ mà mình Wipe vẫn tạo. Cơ hội này chúng ta có thể tùy chỉnh thời gian bao thọ tùy thích.
Bạn hãy để chuột vào thời điểm cuối khung bao giờ hiện lên 2 thanh màu đen thì nắm kéo dài khung thời hạn ra 15 giây, 1 phút, 2 phút, 3 phút, 5 phút, 10 phút.
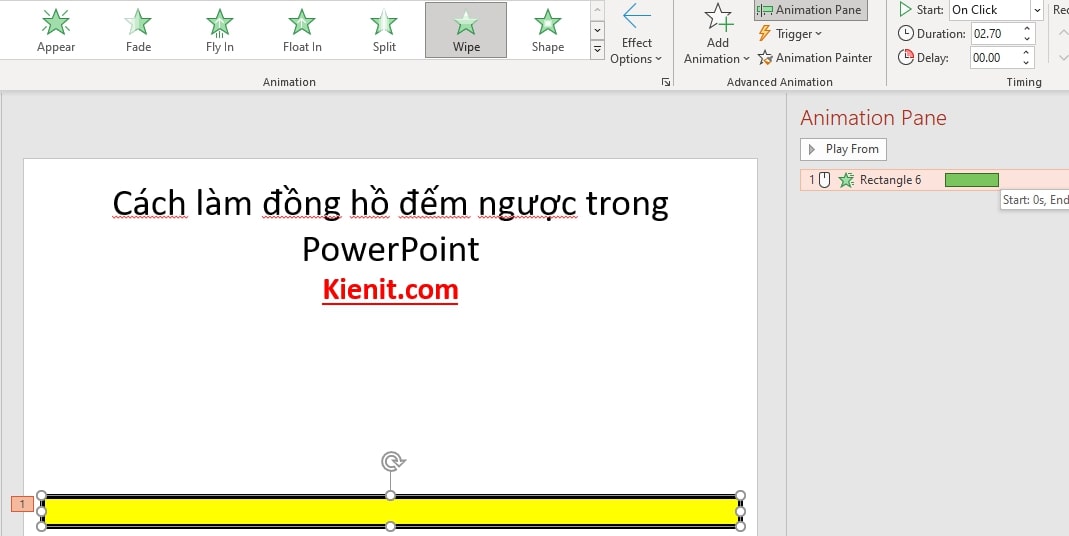
Tạo đồng hồ đếm ngược 1 phút, 2 phút, 3 phút hoặc 15 phút tùy thích
Nếu bạn nào ko thấy khung mặt phải xuất hiện thêm thì hãy lựa chọn vào Animation Pane thì sẽ xuất hiện thêm khung như tròn hình ví dụ.
Bước 7: Cuối cùng, chúng ta chọn vào Trigger > On click để khi thuyết trình, chúng ta nhấn lưu ban vào size thì thời gian tự động hóa đếm ngược.
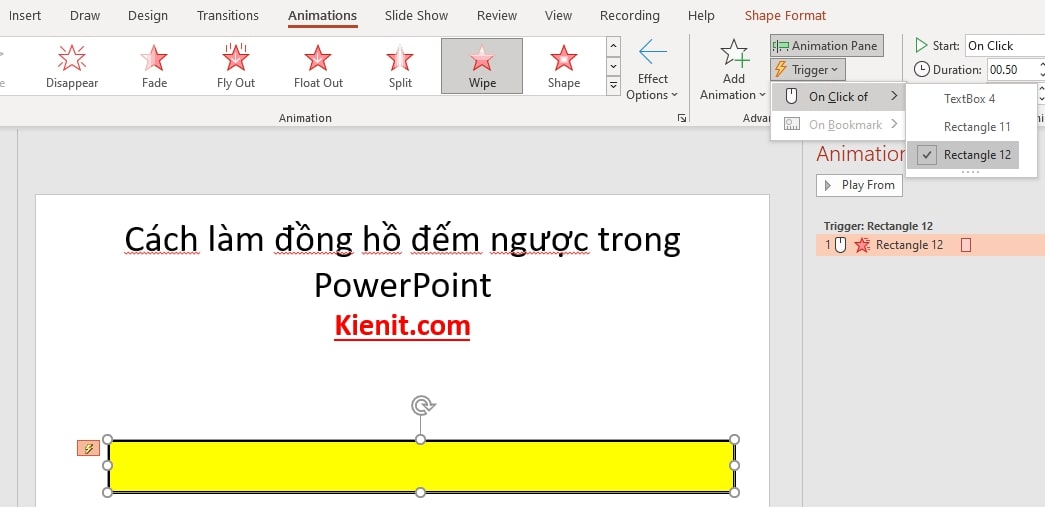
Chọn Trigger > Onclick để khi bấm chuột đồng hồ ban đầu chạy
Trang trí đồng hồ đeo tay đếm ngược vào PowerPoint
Để đồng hồ khi chạy hết thời hạn có thông báo thì bạn cần trang trí thêm một số cái như sau:
Bước 1: chúng ta thêm text với câu chữ “Hết giờ”
Bước 2:. Thêm một cảm giác bất kỳ. Ở đây mình chọn hiệu ứng Fade.
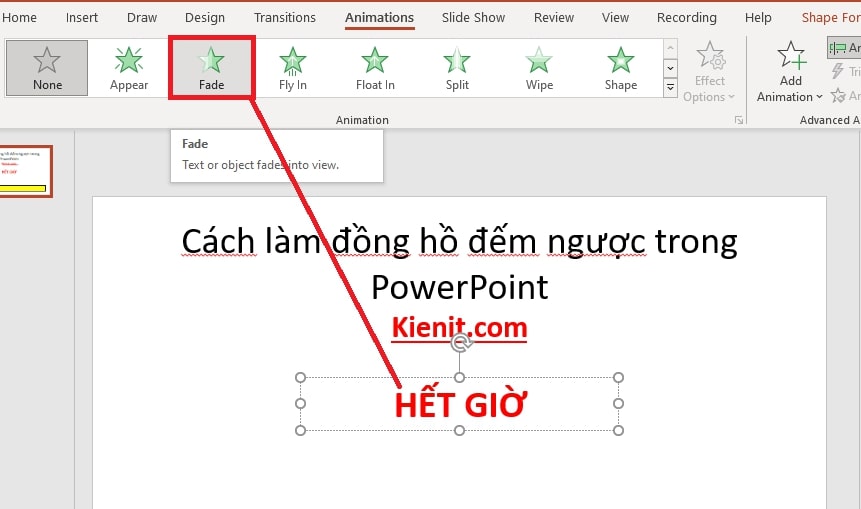
Chèn cảm giác Fade vào chữ
Bước 3: trên khung bên phải, mình kéo phần text xuống dưới đồng hồ đeo tay đếm ngược, mục tiêu là để khi đồng hồ chạy kết thúc thì new hiện ra dòng thông báo “Hết giờ”.
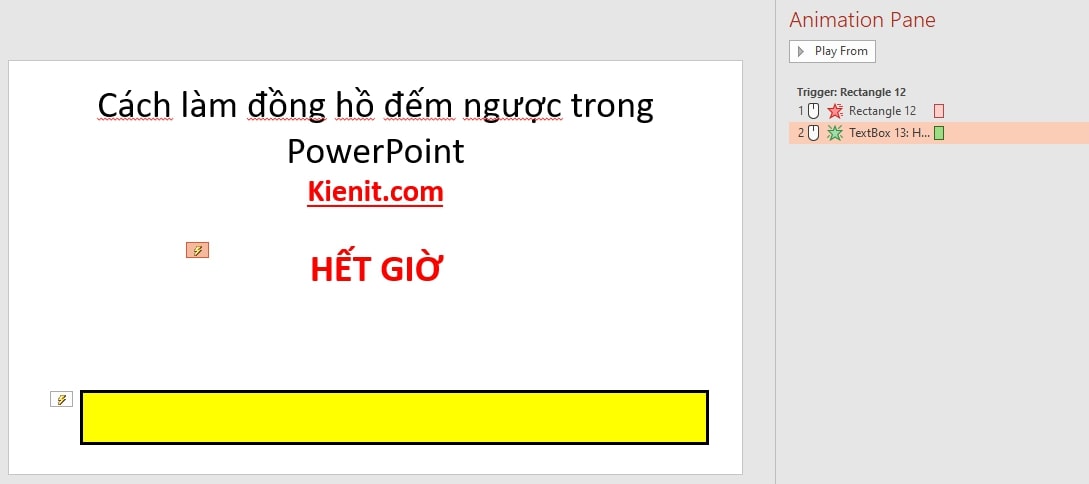
Kéo text xuống form thời gian
Bước 4: Cũng ở trong phần text này, các bạn vào Start và lựa chọn After Previous.
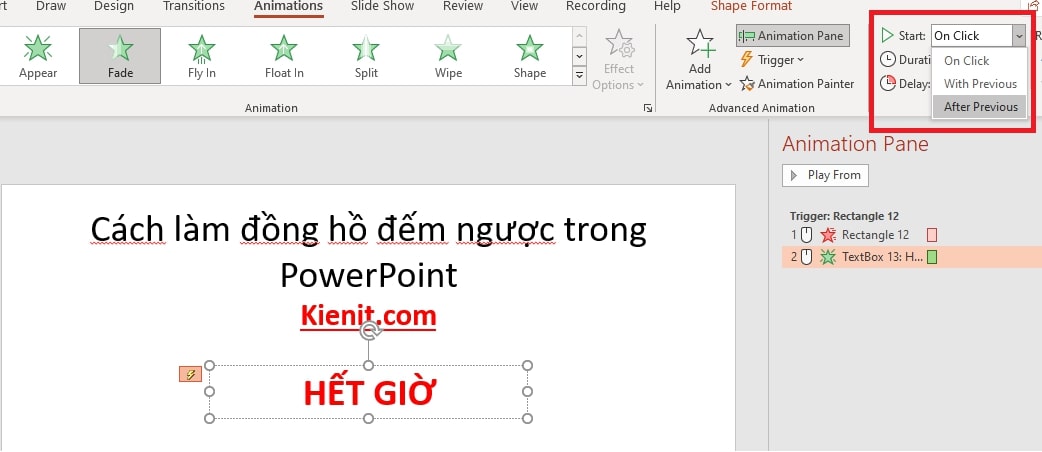
Chọn After Previous cho text “Hết giờ”
Bước 5: Để đồng hồ đeo tay đếm ngược vào PowerPoint có âm thanh thì chúng ta chuột phải và lựa chọn Effect Option. Tại mục Sound chúng ta chọn music tùy thích. Nếu bạn muốn tải music lên thì các bạn chọn phần Other Sound… sau cuối bạn nhấn Ok.
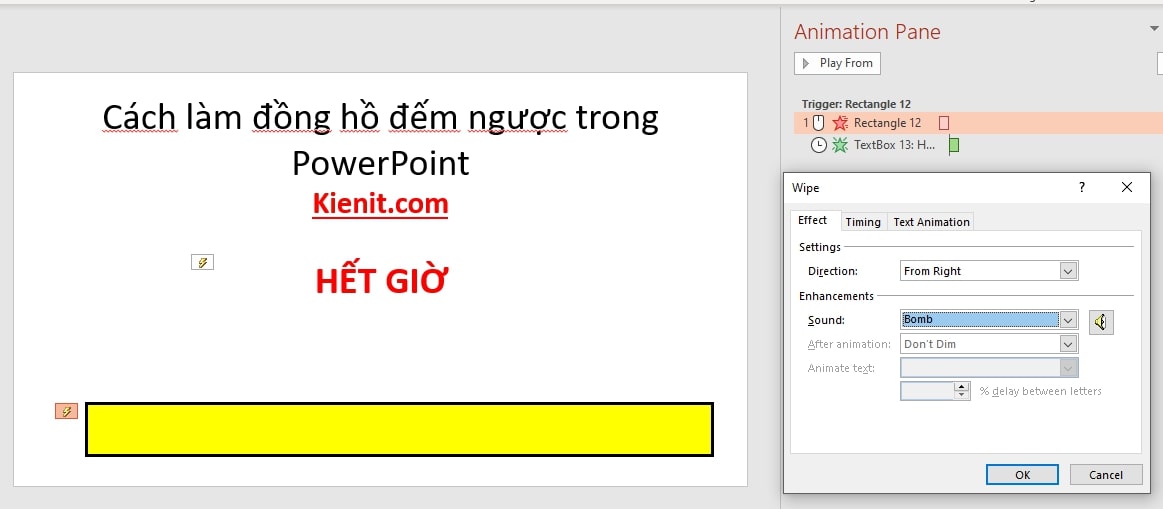
Tạo đồng hồ đeo tay đếm ngược vào PowerPoint gồm âm thanh
Cách làm đồng hồ đếm ngược vào PowerPoint chỉ như thế, giờ đồng hồ thì các bạn hãy chạy slide để cảm thấy kết quả.
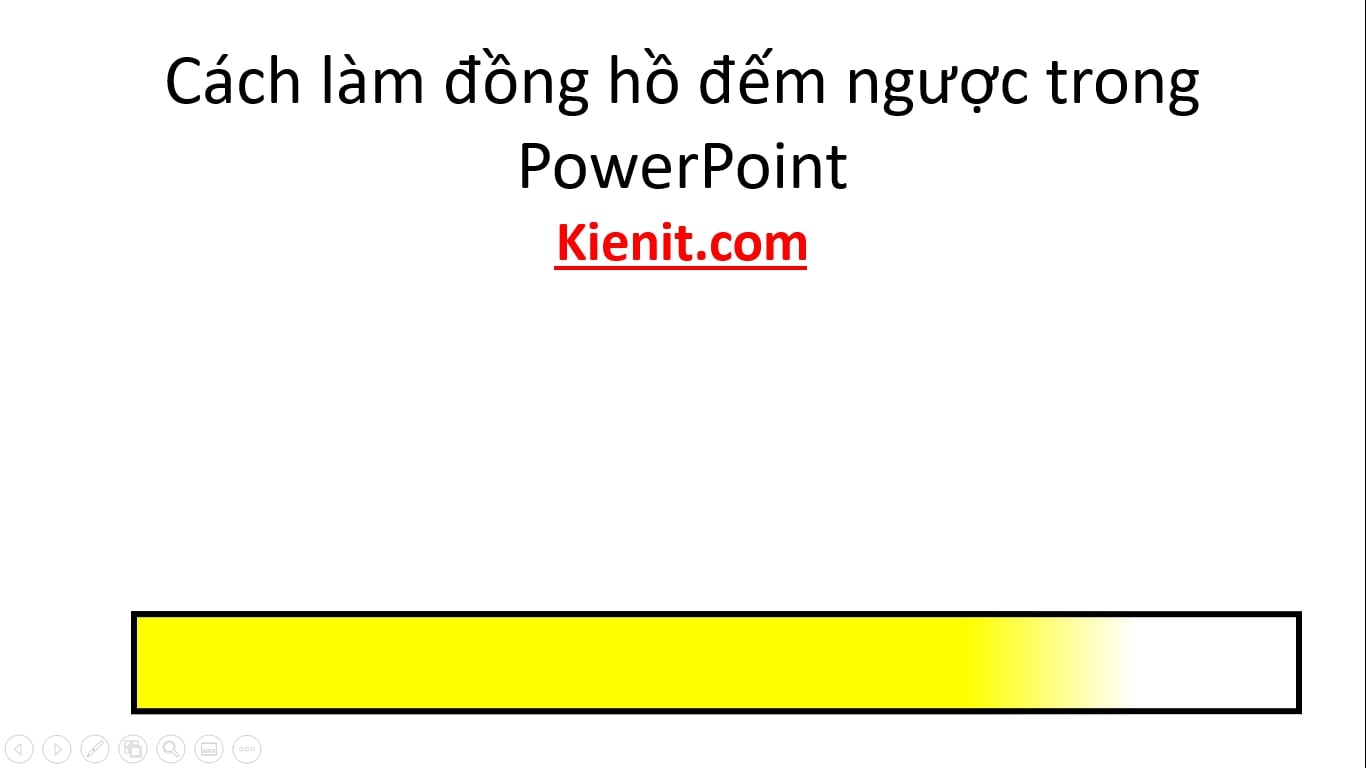
Cách làm đồng hồ thời trang đếm ngược vào PowerPoint dạng thanh
2/ Đồng hồ nước đếm ngược vào PowerPoint màn biểu diễn dưới dạng số
Khác với biện pháp làm đồng hồ đeo tay đếm ngược trong PowerPoint sinh sống trên thì đây sẽ màn trình diễn dưới dạng số đếm ngược.
Xem thêm: Cách Sử Dụng Máy Đo Đường Huyết Sinocare Safe, Máy Đo Đường Huyết Safe
Bước 1: mình đã sẵn sàng sẵn 3 hình oval xếp ông chồng lên nhau để sản xuất hình tương đương một loại đồng hồ. Bạn cũng vào Shape để chọn.
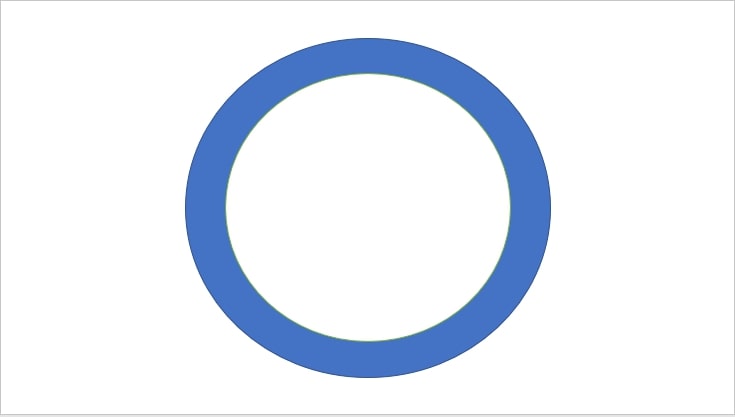
Chuẩn bị sẵn hình mẫu
Bước 2: Chèn thêm hiệu ứng đến đồng hồ. Cả 2 hình mình phần lớn chọn hiệu ứng Wheel (khi đếm ngược thì vòng tròn vẫn chạy luân chuyển vòng). Bạn vào tab Animation và chọn hiệu ứng Wheel.
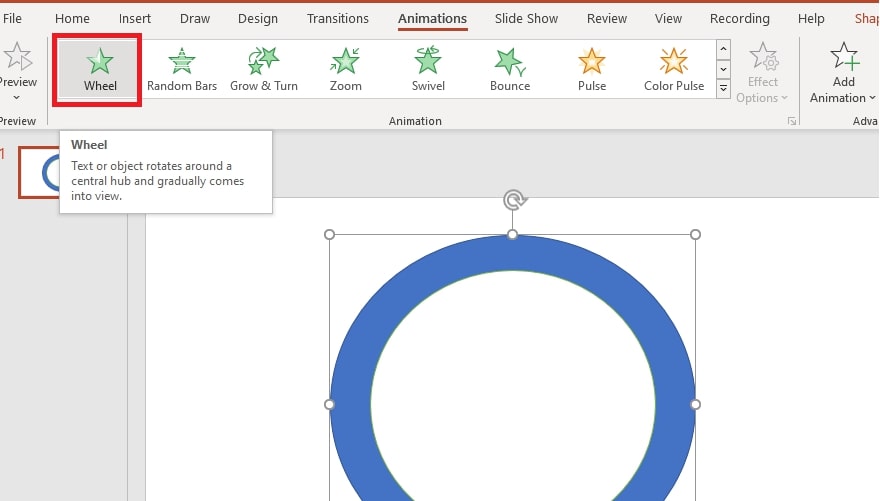
Thêm cảm giác Wheel để đồng hồ chạy thì hình sẽ xoay vòng tròn
Bước 3: Ở phần Animation Pane mặt phải, chúng ta chọn thuộc lúc cả 2 hình, chuột bắt buộc và chọn Timing.
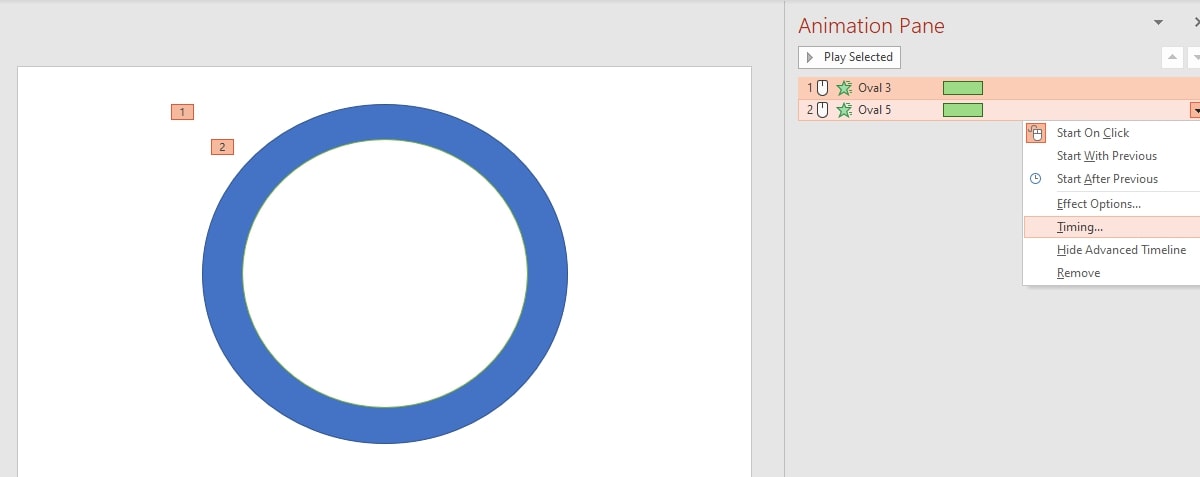
Điều chỉnh thời hạn chạy
Khi vỏ hộp thoại bắt đầu hiện lên, bạn tìm về tab Timing. Trên đây bạn sẽ chọn 1 seconds (Fast) tại Duration với 5 trên Repeat. Sau đó bạn dìm Ok.
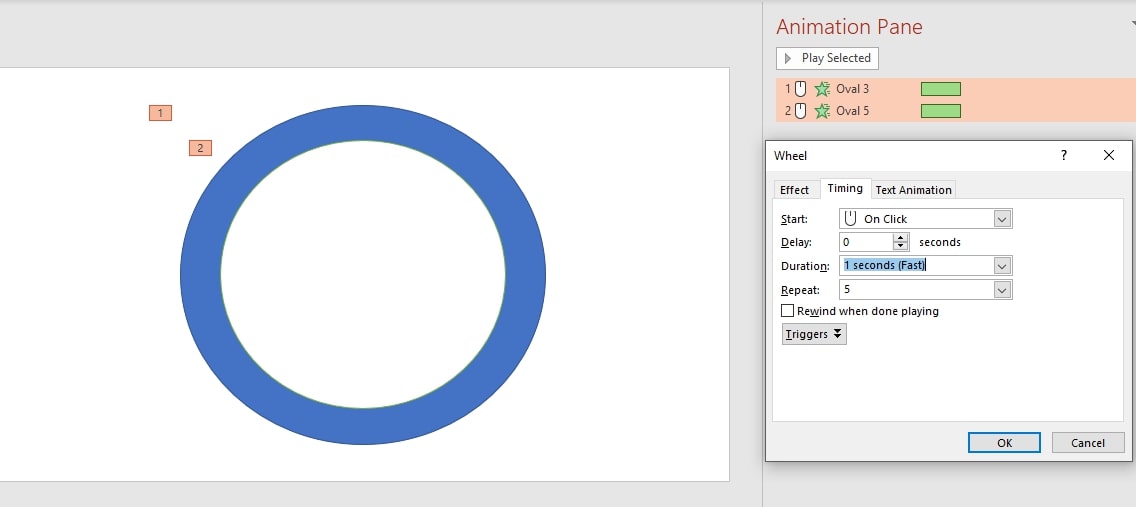
Chọn 1 seconds (Fast) trên Duration với 5 trên Repeat trong vỏ hộp thoại Wheel
Đây là tùy chọn tốc độ xoay của hình buộc phải các chúng ta có thể tùy chọn. Do đó là phần hướng dẫn giải pháp làm đồng hồ đếm ngược vào PowerPoint thì các bạn nên làm theo mình làm cho quen trước nha.
Bước 4: bạn cũng chọn cả hai hình và tìm tới mục Start vào phần Timing. Bạn chọn With Previous. Lúc này khi bạn nhấn vào thì 2 hình tròn trụ sẽ xoay cùng nhau.
Bước 5: bạn vào tab Insert và chọn Text Box. Đầu tiên thêm số 5. Chỉnh sửa form size số cân xứng với khung.
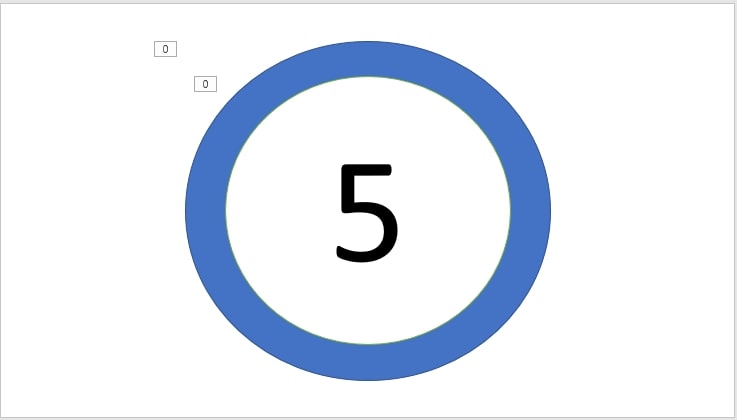
Thêm text là số vào
Bước 6: sau đó là bản thân lại vào tab Animation và lựa chọn hiệu ứng Disappear.
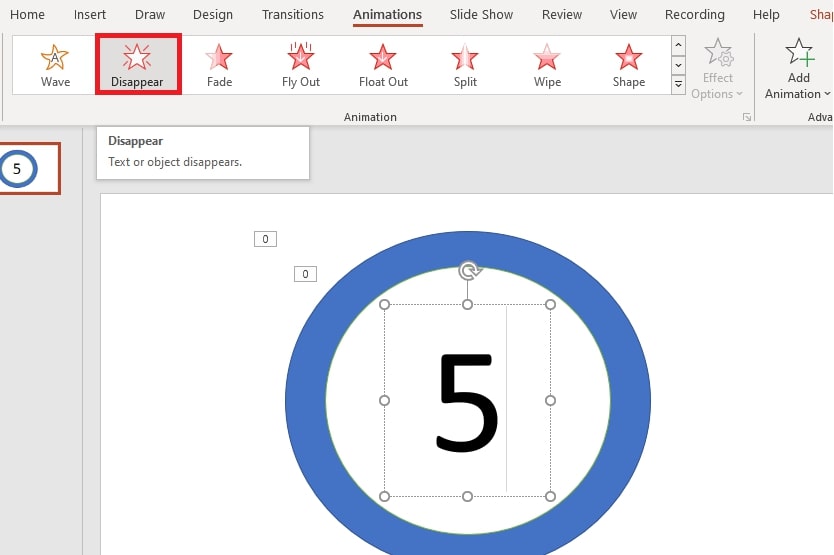
Chọn cảm giác Disappear
Bước 7: trên Start tôi cũng chọn With Previous và Delay là 1s.
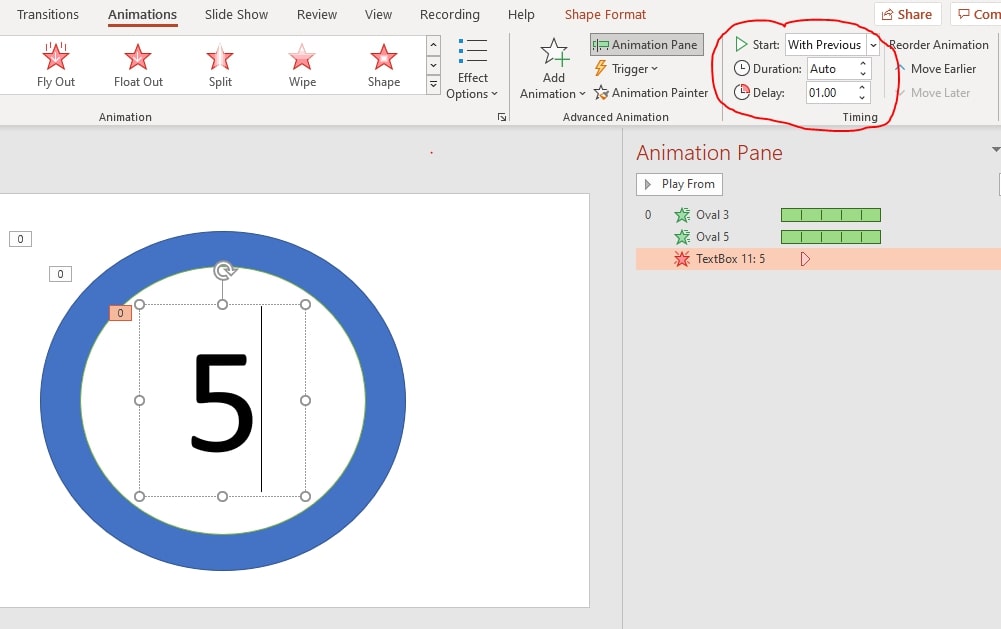
Chỉnh thời gian bước đầu chạy lúc click chuột
Bước 8: Mình cần sử dụng phím tắt trong PowerPoint là Ctrl + D nhằm nhân song số 5, tiếp đến sửa thành số 4. Từ bây giờ mình thêm 1 hiệu ứng cho số 4 là Appear.
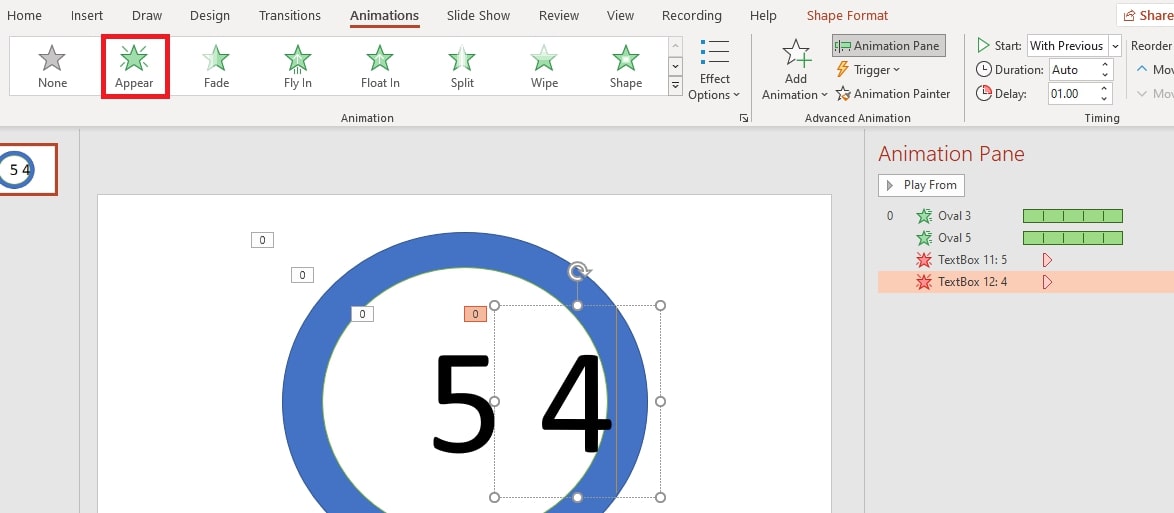
Dùng tổ hợp phím Ctrl + D để tạo thành text mới
Bước 9: Đồng thời tôi cũng thêm hiệu ứng new cho số 4 là vào showroom Animation và lựa chọn hiệu ứng Disappear.
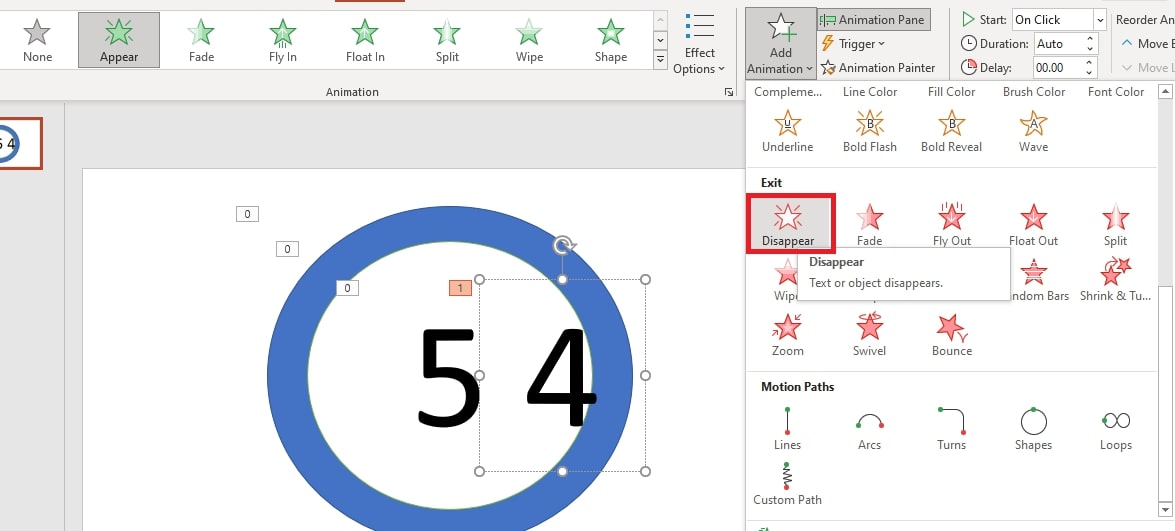
Thêm cảm giác Disappear
Bước 10: Trong size Animation Pane, tại hiệu ứng Appear của số 4, mình lựa chọn Start là With Previous, Delay vẫn để 1s. Đến hiệu ứng Disappear thì mình lựa chọn Start là With Previous mà lại Delay mình sẽ để 2s. Tức là khi đồng hồ đếm qua số vừa mất thì số 4 hiện lên và sau đó sẽ mất đi rồi tiếp đến đến số 3 và sau cuối là số 1.
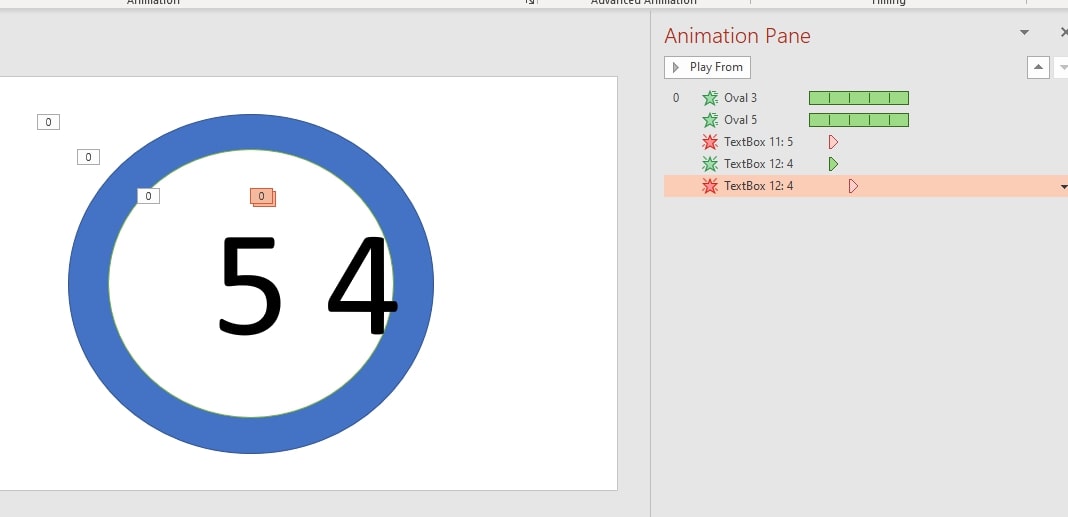
Chỉnh thời hạn hiệu ứng Appear giống text số , Disappear thì tăng lên 1s
Bước 11: mình cứ cụ đến hàng đầu sẽ được hình như sau.
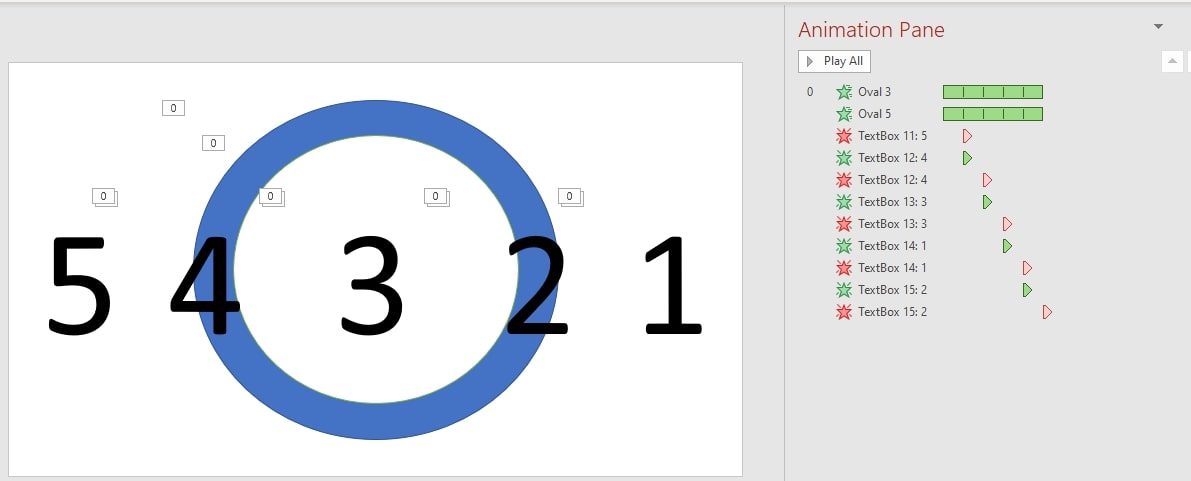
Hoàn thành đủ 5 số tương xứng với đồng hồ đếm ngược 5 giây
Bước 12: tiếp đến là lựa chọn cả 5 số bằng cách giữ phím Ctrl và nhấp vào 5 số. Tiếp nối vào Format và lựa chọn Align. Bản thân sẽ chọn theo trang bị tự là Align Right -> Align Top để canh đều các số.
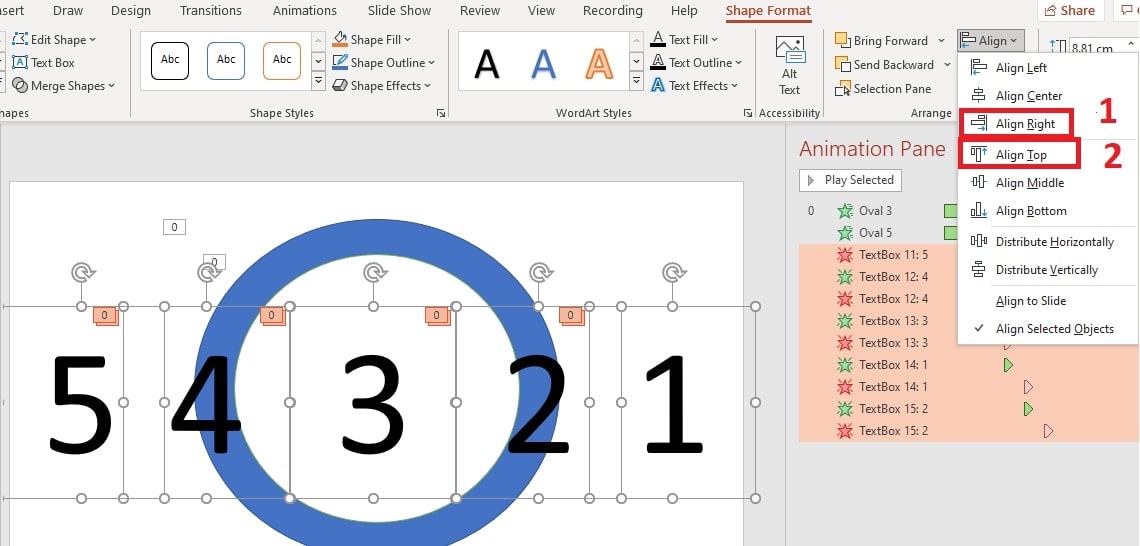
Căn chỉnh 5 số để mang vào khung
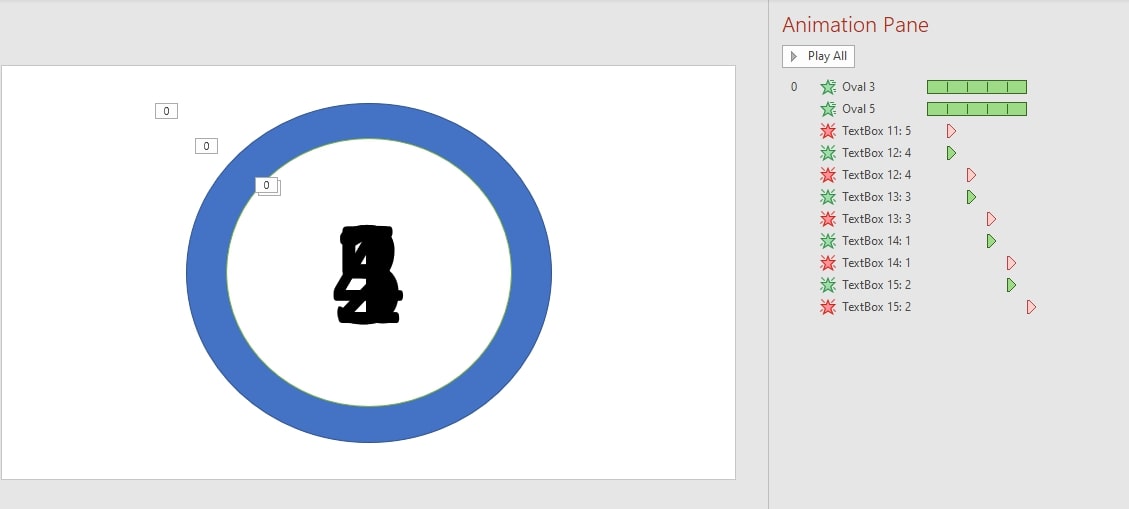
Hoàn chỉnh
Bước 13: sau khoản thời gian thực hiện được như hình bên dưới đây, các bạn nhấn chạy slide đẻ cảm thấy kết quả.
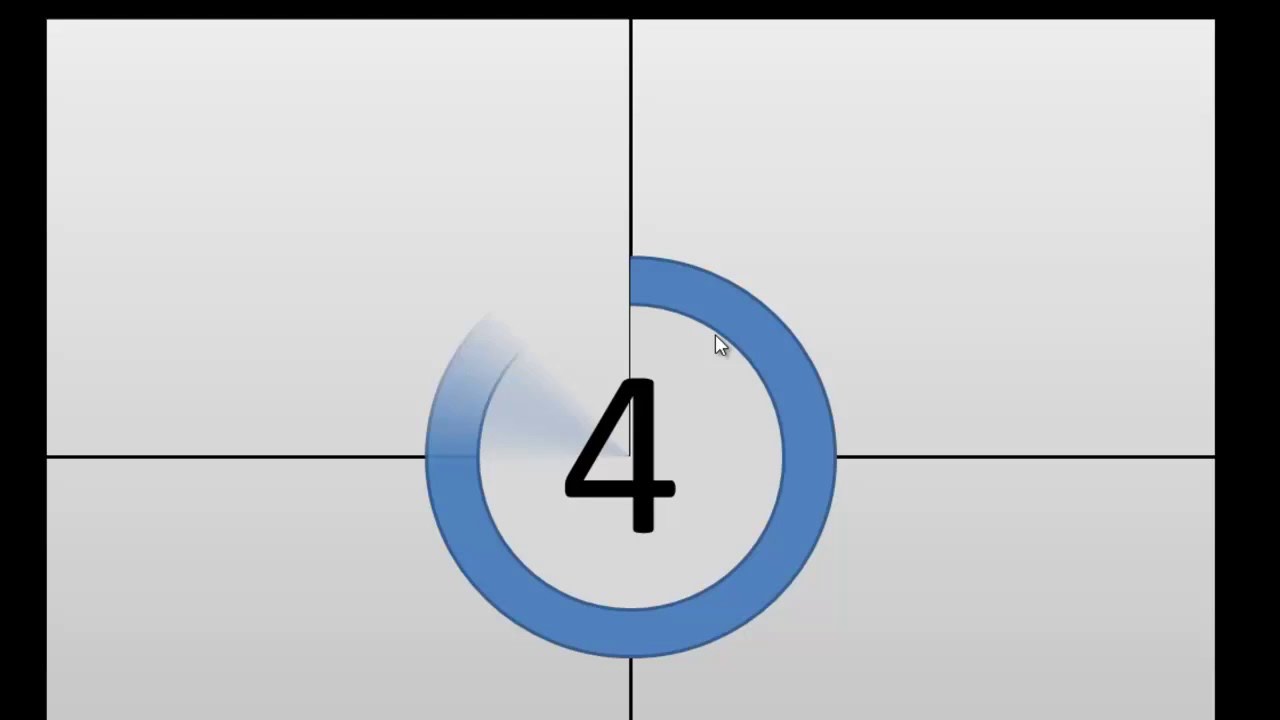
Cách làm đồng hồ đếm ngược vào PowerPoint bởi số
Bước 14: nếu như muốn đồng hồ đếm ngược trong PowerPoint có music thì chúng ta chuột bắt buộc vào từng cảm giác và chọn Effect Options… tại phần Sound chúng ta có thể chọn bất kỳ âm thanh như thế nào mình muốn.
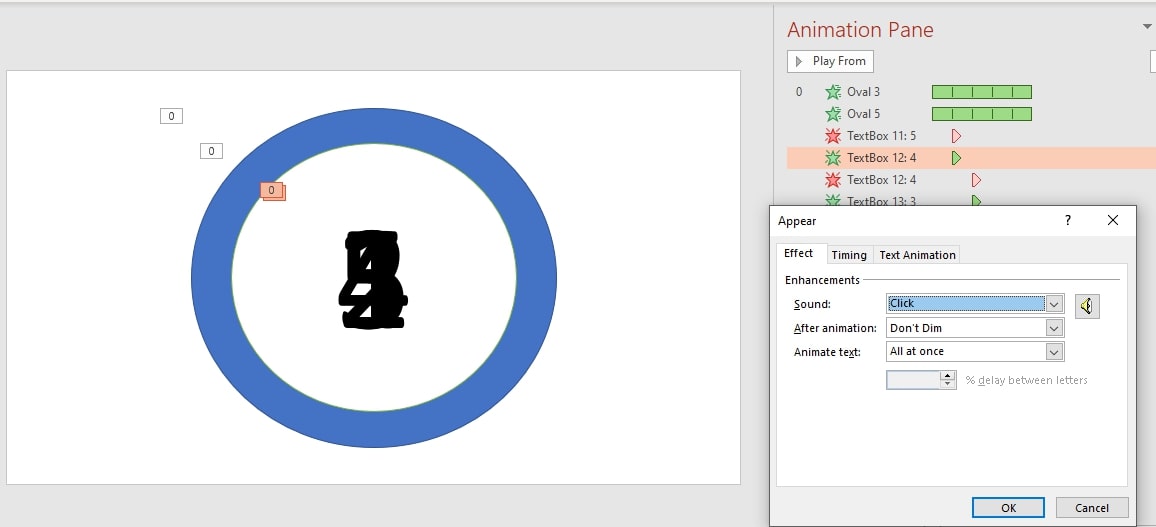
Tạo âm thanh cho đồng hồ
Trong bài viết này mình phía dẫn phương pháp làm đồng hồ thời trang đếm ngược 5 giây vào PowerPoint. Trường hợp các bạn muốn làm đồng hồ đeo tay đếm ngược 1 phút, 2 phút, 3 phút , 10 phút xuất xắc 15 phút thì cứ làm y như từ cách 8 đến cách 10.
Cách làm đồng hồ thời trang đếm ngược trong PowerPoint đã hơi trở ngại với những các bạn mới làm. Tuy nhiên nếu làm nhiều lần, gọi được nguyên tắc thực hiện buổi giao lưu của đồng hồ nước từng thanh hay dạng số thì làm cho rất 1-1 giản.
Nếu như chúng ta không hy vọng tạo một chiếc thời gian đếm ngược đến riêng mình thì hãy tham khảo nội dung bài viết download đồng hồ đếm ngược vào PowerPoint tại website nhằm tải hồ hết mẫu bắt đầu và đẹp để chèn vào slide thuyết trình.
Tham khảo thêm các thủ thuật PowerPoint new trên trang web để hiểu thêm những kiến thức và kỹ năng mới. Chúc chúng ta thực hiện tại thành công.














