Ngoài bài xích viếtHướng dẫn thực hiện Powerpoint cơ bản, bên dưới đây cửa hàng chúng tôi xin reviews Giáo trình powerpoint 2016 của tác giả Đỗ trung thành Đơn vị: Trường cao đẳng Sư phạm yên Bái.
Bạn đang xem: Giáo trình powerpoint 2016
SIÊU SALE - SIÊU SALE1. Giới thiệu và những tùy chỉnh cấu hình cơ bản
1.1. Màn hình hiển thị khởi động
Mở PowerPoint 2016, họ sẽ thấy 5 tin tức và sự chọn lựa hiển thị tại màn hình hiển thị khởi cồn (Xem hình):
SIÊU SALE - SIÊU SALE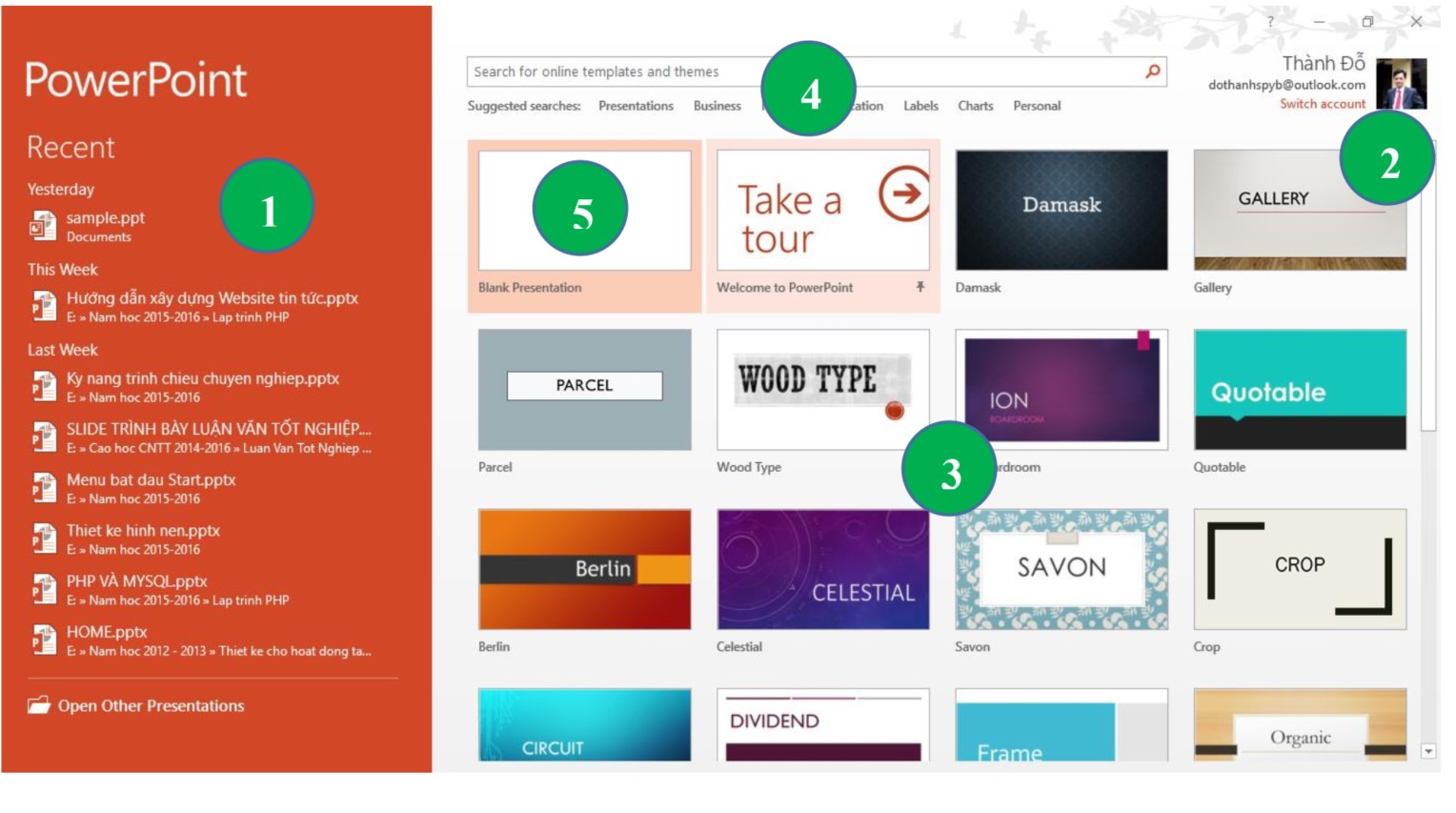
Các file sẽ mở gần đây nhất, dưới cùng nếu click chọn xuất hiện Orther Precentation, bạn sẽ mở được những file PowerPoint từ bỏ trong laptop hoặc từ năng lượng điện toán đám mây với tài khoản One Driver của công ty sở hữu.Ảnh thay mặt đại diện và thông tin về nhà sở hữu.Các mẫu mã Template vị nhà sản xuất hỗ trợ miễn phí.Tìm kiếm hoặc lựa chọn các kiểu mẫu mã Template miễn phí.Lựa lựa chọn Blank Precentation: sinh sản Precentation chưa xuất hiện định dạng. Nếu không chọn những Template vì chưng nhà cung cấp, chúng ta click áp dụng lựa chọn này.
Lưu ý:Các chủng loại Template miễn phí vày nhà cung cấp thiết kế là hầu hết mẫu được lưu trữ trên internet. Nếu như muốn sử dụng, máy tính của bạn cần phải kết nối internet. Sau thời điểm click lựa chọn 1 trong những mẫu này, bảng thoại hiện nay ra, chúng ta nhấn Create để xong tạo Precentation theo Template đang lựa chọn. Ở đây, chúng ta có thể lựa chọn mẫu không giống khi gõ 2 phím sang trọng trái hoặc sang đề xuất hoặc click lựa chọn 2 mũi tên nghỉ ngơi cạnh trái và cạnh buộc phải hoặc thừa nhận phím có dấu “x” để hủy việc này (có thể click ra bên ngoài thay cho vấn đề nhấn vết “x”) như hình dưới đây:
SIÊU SALE - SIÊU SALE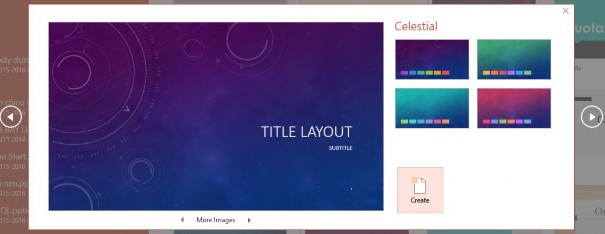 1.2 chắt lọc Slide kích cỡ cho Precentation
1.2 chắt lọc Slide kích cỡ cho Precentation
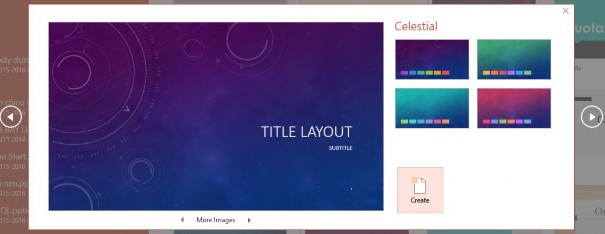
Chọn tab Design, vào tab này lựa chọn Slide Size. Ở đây, bạn có 2 sự lựa chọn thiết yếu và các cấu hình thiết lập khác đến Precentation:
SIÊU SALE - SIÊU SALE Standar (4:3): Đây là lựa chọn khi chúng ta sử dụng đồ vật chiếu hoặc những thiết bị có độ sắc nét 4:3. Thông thường, ta sử dụng tùy chỉnh này.WideScreen (16:9): lựa chọn này giành riêng cho các trang bị chiếu, truyền họa hoặc các thiết bị có độ sắc nét HD (16:9).Custom Slide Size: tuyển lựa này dành cho chính mình sử dụng loại màn hình có độ sắc nét khác 2 loại nói trên.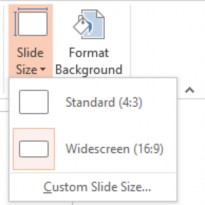 1.3. Sử dụng thanh công cụ truy cập nhanh
1.3. Sử dụng thanh công cụ truy cập nhanh
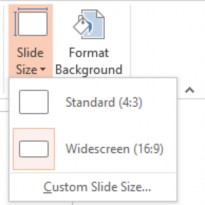
Click chọn nútCustommize Quick Access Toolbar(có hình tam giác trỏ xuồng) bên góc trái trên thuộc sẽ xổ ra một menu. Ở đây bạn có thể lựa chọn các nút luật nhanh của chương trình PowerPoint bằng cách click lựa chọn (như hình bên).
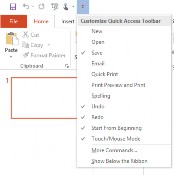
1.4. áp dụng hiển thị tùy lựa chọn Ribbon
Ribbon là cách thức chưa toàn bộ nội dung tinh chỉnh và điều khiển của chương trình, bao hàm các Tab (hay còn được gọi là các thẻ) và các command thực thi, điều khiển.

Click chọn vào nútRibbon Display Optionbên góc trên phải của màn hình Precentation. Ở phía trên ta có 3 sự lựa chọn:
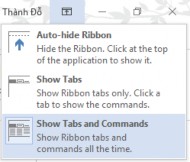
Auto Hide Ribbon: tuyển lựa này sẽ ẩn toàn cục Ribbon, giúp cho việc soạn thảo Precentation rộng rãi hơn.Show Tab: Khi sử dụng lựa lựa chọn này, toàn bộ các Command sẽ ẩn, chỉ hiển thị các Tab, khi phải Command vào tab nào, ta nhấn vào vào Tab đó.Show Tab and Command: sàng lọc này sẽ hiển thị tổng thể Tab cùng Command của Precentation.
2. Thêm Slide mới, chèn hình ảnh, video, audio
2.1 Thêm hoặc xóa Slide trong Precentation
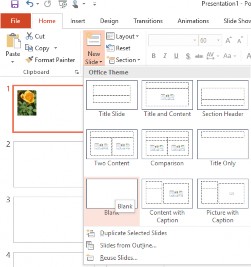
SIÊU SALE - SIÊU SALE Nhấn tổng hợp phím Ctrl+M.Mở Tab Home, Click chọn New SlideMở Tab Insert, Click chọn New Slide (tương từ với tab Home).
Để xóa Slide, Click chọn những Slide bắt buộc xóa. Thừa nhận Delete.
SIÊU SALE - SIÊU SALE
2.2 Chèn và chỉnh sửa hình ảnh
Để chèn hình ảnh, Click chọn tab Insert. Ở đây ta gồm 2 sự chọn lựa (Xem hình bên):
Chèn hình ảnh từ trang bị tính: Click chọn Pictures. Một bảng thoại hiện tại ra, Click chọn cho thư mục chứa hình ảnh trong đồ vật tính, Click chọn ảnh. Tiếp đó Click lưu ban vào hình ảnh hoặc nhấn nút mở cửa của bảng thoại.Chèn hình ảnh từ internet, mạng xã hội hay One Driver: Click chọn Online Pictures, bảng thoại hiện nay ra. Ở đây họ có 3 sự lựa chọn:
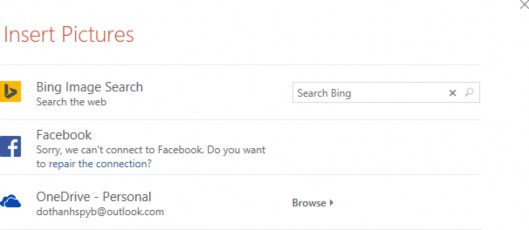
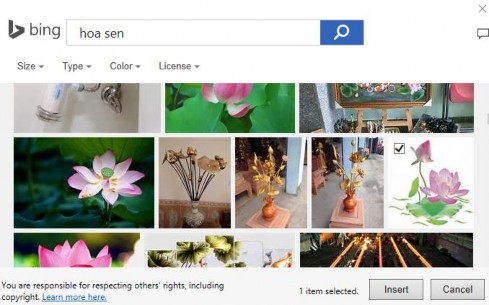
Khi chèn hình hình ảnh vào Slide, trên Precentation sẽ xuất hiện thanh dụng cụ Pictures Tool. Trên đây chúng ta Click chọn tab Format để tiến hành việc chỉnh sửa, thêm hiệu ứng và những tác vụ khác:
Remove BackGround: tác dụng này vẫn xóa toàn cục background nền và lưu lại hình ảnh (giống kiểu bóc hình nền làm việc PhotoShop). Mặc dù nhiên, chỉ sử dụng cho những bức ảnh có nền game tuyệt đối. Nghĩa là màn hình chỉ gồm một màu, còn nếu không thì album của các bạn sẽ trở lên nham nhở lúc thực hiện công dụng này.Các chức năng Corection, Color, ArsticEffect sẽ tạo nên thêm cảm giác cho hình ảnh của chúng ta với tương đối nhiều sự lựa chọn.Chức năng Picture Styles sẽ cho bạn rất nhiều mẫu Styles đẹp mang đến bức ảnh của mình. Để sử dụng, bạn chỉ bài toán Click lựa chọn mẫu mà các bạn yêu thích.Chức năng Format Picture cũng được cho phép bạn tạo nên thêm không hề ít sự định hình như thêm những Layout, tạo các Effect, tạo ra đường viền Border,…Chức năng xác định Postion, Align cùng Wrap Text sẽ xác xác định trí bức ảnh.Chức năng Rotate: có thể chấp nhận được xoay bức hình ảnh theo ý muốn.Chức năng Crop: Đây là tác dụng rất hay, đến phép bạn có thể cắt ảnh theo những hình vẽ có sẵn hoặc cắt thủ công bằng cách nhấn giữ con chuột rồi kéo vào trong bức hình theo chiều lâu năm hoặc chiều rộng.
2.3. Chèn Video, audio
Việc chèn clip và Audio vào Slide với PowerPoint năm nhâm thìn hết sức đối kháng giản, nhằm chèn đoạn clip ta tất cả 2 cách giống hệt như Picture là chèn đoạn phim từ máy tính xách tay và chèn video clip trực tiếp tự Internet. Việc chèn đoạn clip từ máy tính tương tự như chèn ảnh. Với chèn clip từ mạng mạng internet ta có các sự sàng lọc sau:
Nếu bên trên Facebook xuất xắc OneDrive của người sử dụng có chứa Video, chúng ta cũng có thể chèn đoạn clip vào như việc chèn ảnh. Cùng với YouTube, bạn thực hiện việc tra cứu kiếm theo tự khóa, hàng loạt Videos đã hiện ra, các bạn chỉ câu hỏi click chọn rồi thừa nhận nút Insert. Ở đây, còn một nội dung rất hấp dẫn là PowerPoint có thể chấp nhận được bạn chèn bằng phương pháp sử dụng code cho đoạn clip đó.
SIÊU SALE - SIÊU SALE
Ở đây tất cả 2 Tab là Format và PlayBack.
SIÊU SALE - SIÊU SALE Tab Format là tab sẽ sở hữu các văn bản định dạng Video, ở đây chủ yếu hèn là nhằm trang trí khi chúng ta trình chiếu. Còn khi clip chạy, tất cả trở lại bình thường về kích thước chỉ định hình về màu sắc và các hiệu ứng hình, cũng cần chú ý rằng: những Videos chúng ta chèn từ internet chỉ mở được khi vật dụng tính của người tiêu dùng có liên kết với Internet. Bài toán định dạng tựa như như định dạng ảnh.Tab Playback: Ở trên đây là cấu hình cho clip khi trình chiếu, bạn có rất nhiều sự lựa chọn lựa. Rõ ràng như sau:
Để triển khai cắt Video, bạn chọn thời điểm bắt đầu (Start Time) cùng thời điểm hoàn thành (End Time) để cắt đoạn video clip theo thời gian ấn định. Hoặc có thể nhấn duy trì chuột dịch rời 2 thời khắc Start và End trên time line.
SIÊU SALE - SIÊU SALE Fade in, Face out: Chọn thời điểm để chế tạo ra hiệu ứng bắt đầu và xong xuôi Video lúc trình chiếu.Start: gồm 2 sự sàng lọc là Onclick với Automatic. Nếu lọc Onclick, clip sẽ ban đầu mở khi bạn Click chuột. Nếu tìm Automatic, đoạn phim sẽ chạy luôn khi chúng ta mở Slide.Play Full Screen: video clip sẽ chiếm toàn màn hình khi mởHide white Not Play: Phần video clip sẽ chỉ bao gồm màu trắng khi chúng ta không mở Video.Loop until Stopped: Lặp cho đến khi ngừng Slide.Rewind After Playing: video clip sẽ được tua lại sau khi kết thúcVới Audio, bạn chỉ việc click chọn, tìm băng thông đến file nhạc trên lắp thêm tính. Click xuất hiện để chèn vào Slide. Mở tab Playback của Audio Tool họ có một vài lựa lựa chọn sau:
SIÊU SALE - SIÊU SALETrim Audio: giảm nhạc, giống hệt như cắt Video.Fade Duration: chắt lọc hiệu ứng khi ban đầu và kết thúc bản nhạc.Volume: Mở âm thanh to, nhỏ.Start: tất cả 2 sự tuyển lựa giống clip (Onclick hoặc Automatic).Play Across Slides: nghịch trên SlideLoop Until Stopped: Lặp cho đến khi xong Slide.Hide During Show: Ẩn phần chơi nhạc lúc mở Slide.Rewind affter Playing: Tua lại sau khi kết thúc bạn dạng nhạc.
3. Chèn Text, công thức toán và các ký tự sệt biệt
Click lựa chọn Text hoặc WordArt để chèn chữ vào Slide. Ở đây, chữ nghệ thuật và chữ thông thường là như nhau. PowerPoint 2016 không tách biệt 2 loại chữ này.
SIÊU SALE - SIÊU SALE
Các phương pháp toán và ký kết tự đặc biệt được PowerPoint cung ứng rất tốt, bạn cũng có thể lựa chọn Equation (công thức toán học) hoặc Symbol (ký tự sệt biệt) một cách dễ dàng và định hình nó như định dạng văn bản. Đặc biệt phần công thức toán bao gồm hỗ trợ cảm ứng khi chúng ta chọn Lnk Equation:
4. Vẽ hình với hiện tượng Shape
4.1 giải pháp vẽ hình
Chọn Tab Insert, Click chọn Shape để sàng lọc hình đề xuất vẽ. Dấn giữ chuột và kéo trên Slide để triển khai vẽ hình, thả chuột khi trả thành.
Ở đây phải lưu ý: khi dấn giữ phím Shift các bạn sẽ vẽ được cách hình canh đều. Chẳng hạn, vẽ được hình vuông, hình tròn khi dấn giữ Shift.
SIÊU SALE - SIÊU SALE
4.2 Sử dụng các định dạng vào tab Format của Draw Tool
Lựa lựa chọn hình vừa vẽ, trong công cụ Draw Tool, lựa chọn Tab Format:
SIÊU SALE - SIÊU SALE
Click lựa chọn Edit Shape, tại đây cho ta 2 sự lựa chọn:
SIÊU SALE - SIÊU SALE
+ Change Shape: biến hóa kiểu hình vừa vẽ bằng những lựa lựa chọn như hình bên.
SIÊU SALE - SIÊU SALE
+ Edit Point: chế độ này chất nhận được bạn vẽ hình bằng các điểm neo hệt như trong PhotoShop. Lúc Click chọn qui định này, hình vẽ sẽ có được dạng như sau:
Tiếp theo click vào điểm neo gồm màu black (như hình trên) sẽ mở ra 2 đường điều chỉnh, nhận giữ loài chuột kéo hỗ tương để triển khai vẽ theo hy vọng muốn. Không tính ra, bạn có thể tạo ra điểm neo bất kỳ, khi click vào điểm cần tạo điểm neo, nhận giữ chuột kéo qua lại.
SIÊU SALE - SIÊU SALE
+ Chèn Text vào hình vẽ: Nháy nên chuột và chọn Edit Text (như hình bên) để triển khai việc chèn Text vào hình vẽ. Ở đây, họ sử dụng các cách chỉnh sửa và định dạng mang đến Text bình thường, ngoài ra còn thực hiện thêm phần WordArt Style (đây là phần định dạng đến chữ nghệ thuật).
SIÊU SALE - SIÊU SALE+ áp dụng Align (hình bên): Đây là phần xác định vị trí của hình vẽ trên Slide.
SIÊU SALE - SIÊU SALE+ Shape Style: cho phép người sử dụng sử dụng những mẫu Style có sẵn lúc click lựa chọn mẫu bất kỳ hay tự tạo ra kiểu Style riêng mang đến mình.
Align Left: định vị trí trở về bên cạnh trái SlideAlign Center: định vị trí vào thân SlideAlign Right: định vị trí về bên cạnh phải SlideAlign Top: định vị trí lên đầu SlideAlign Middle: xác định trí giữa (theo chiều dọc)Align Bottom: xác định trí xuống dưới Slide.….
+ Group: Khi chọn từ 2 hình trở lên, chúng ta có thể thực hiện tác dụng gộp nhóm những hình này thành 1. Giả dụ muốn bóc nhóm, lựa chọn lại hình kế tiếp chọn Ungroup:
SIÊU SALE - SIÊU SALE+ tính năng xoay hình (Rotate): Đây là tác dụng xoay hình, bao gồm:
SIÊU SALE - SIÊU SALE Rotate Right 900: Xoay buộc phải 900Rotate Left 900: chuyển phiên trái 900Flip Vertical: xoay lật hình theo hướng dọcFlip Horizontal: chuyển phiên lật hình theo hướng ngangMore Rotation Options…: công dụng này được cho phép người sử dụng tự khẳng định các thông số khi luân chuyển lật hình.5. Sử dụng Slide Master
Đây là chức năng cho phép người sử dụng tạo thành mẫu ảnh nền tùy biến theo ý tưởng của mình. Để sử dụng chức năng này, chúng ta chọn tab Views rồi Click chọn Slide Master:
SIÊU SALE - SIÊU SALETrong Slide Master, chúng ta cũng có thể chèn hình ảnh, vẽ hình hay chèn Text vào để tạo nên mẫu nền mang lại riêng mình. Sau thời điểm tạo xong, Click lựa chọn Tab Slide Master rồi Click chọn Close Slide Master:
SIÊU SALE - SIÊU SALE6. Hiệu ứng đưa Slide, cảm giác các đối tượng người dùng trong Slide
6.1 Hiệu ứng chuyển Slide
Để xác minh hiệu ứng gửi Slide, trước hết chúng ta chọn các Slide muốn thiết lập cấu hình hiệu ứng gửi Slide. Tiếp theo, chọn Tab Transition và click chọn một trong các hiệu ứng như hình dưới đây:
SIÊU SALE - SIÊU SALE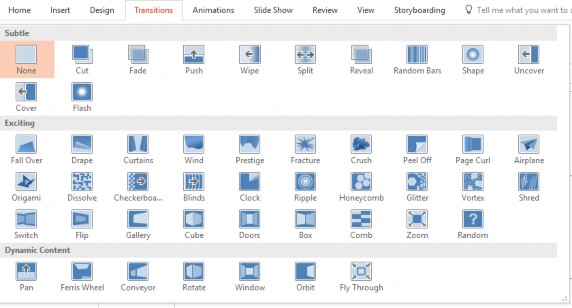 6.2 Hiệu ứng đến các đối tượng người tiêu dùng trong Slide
6.2 Hiệu ứng đến các đối tượng người tiêu dùng trong Slide
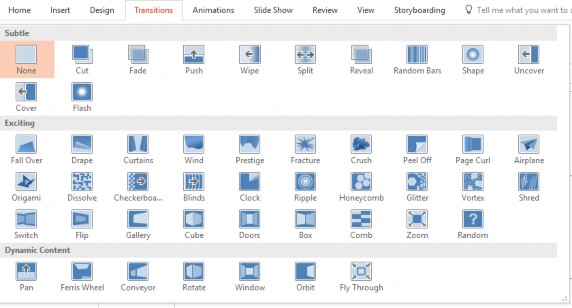
Để thực hiện tạo hiệu ứng mang đến các đối tượng người tiêu dùng trong Slide, trước hết chúng ta chọn đối tượng người tiêu dùng cần sinh sản hiệu ứng (đối tượng ở đấy là hình ảnh, hình vẽ, text,..). Tiếp sau chọn tab Animation. PowerPoint cung cấp 4 loại hiệu ứng cho những đối tượng:
SIÊU SALE - SIÊU SALEEntrance: hiệu ứng xuất hiệnEmphasic: hiệu ứng nổi bậtExit: Hiệu ứng cất cánh điMotion Paths: tùy chỉnh thiết lập hiệu ứng theo con đường Paths.
Sau khi chọn hiệu ứng mang đến đối tượng, chúng ta cần lưu ý một số nằm trong tính sau:
SIÊU SALE - SIÊU SALE Effect Option: những lựa chọn cho hiệu ứngAdd Animation: Thêm cảm giác cho đối tượng đã chọn.Animation Pane: xuất hiện sổ tùy chỉnh thiết lập hiệu ứng mang lại đối tượng.
Xem thêm: Tổng Hợp 8 Cách Chèn Nhạc Vào Tất Cả Các Slide Trong Powerpoint Cực Đơn Giản
Start: gạn lọc các chính sách cho hiệu ứng. Bao gồm:Onclick: Hiệu ứng mở ra khi thực hiện bấm vào vào Slide.With Previous: Hiệu ứng lộ diện đồng thời.After Previous: Hiệu ứng xuất hiện thêm sau cảm giác trước đó.Duration: tùy chỉnh cấu hình thời gian mang đến hiệu ứng.Delay: Độ trễ trước khi xuất hiện hiệu ứng (thường dùng cho câu hỏi thiết kế đồng hồ đeo tay đếm ngược).Cửa sổ Animation Pane: Click vào nút tam giác của hiệu ứng. Chọn Effect Options hoặc Timing… Sẽ lộ diện cửa sổ Flying…
Trong tab Effect là sự lựa chọn kiểu hiệu ứng. Ở đây, các bạn nên để ý đến phần Sound. Đó là lựa chọn cho âm thanh xuất hiện hiệu ứng, ngoài những âm thanh mà ứng dụng cung cấp, chúng ta có thể lấy âm nhạc từ trong thứ tính. Tuy nhiên, các bạn cần chú ý rằng những file music lấy vào phải gồm đuôi wma.
SIÊU SALE - SIÊU SALETrong tab Timming, các bạn cần để ý đến chắt lọc Repeat, cho phép lựa chọn số lần lặp của hiệu ứng. Ở đây, các bạn cần chăm chú các thông số:
SIÊU SALE - SIÊU SALE+ những số 2, 3, 4,… là tần số lặp của hiệu ứng.
SIÊU SALE - SIÊU SALE+ Until Next Click: Lặp đến khi bạn Click
SIÊU SALE - SIÊU SALE+ Until kết thúc of Slide: Lặp cho tới khi chuyển Slide.
SIÊU SALE - SIÊU SALE7. Tùy chỉnh cấu hình liên kết và áp dụng Trigger
Để tùy chỉnh thiết lập liên kết, bạn có thể sử dụng 1 trong các cách sau:
SIÊU SALE - SIÊU SALECách 1: Nhấn tổng hợp phím Ctrl+K.
SIÊU SALE - SIÊU SALECách 2: Nháy đề nghị chuột, lựa chọn Hyperlink
SIÊU SALE - SIÊU SALECách 3: Mở tab Insert, lựa chọn Hyperlink.
SIÊU SALE - SIÊU SALEBảng thoại Insert Hyperlink
SIÊU SALE - SIÊU SALE7.1 links đến một trang Web
Để links đến một trang Web, bạn chỉ cần nhập địa chỉ cửa hàng liên kết (URL) vào mục Address (như hình trên).
SIÊU SALE - SIÊU SALE7.2 liên kết đến một lịch trình trong vật dụng tính
Để liên kết đến một chương trình bất kỳ trong thiết bị tính, bạn chỉ việc click tra cứu file lịch trình trong sản phẩm công nghệ tính.
SIÊU SALE - SIÊU SALE7.3 liên kết đến tệp tin PowerPoint
Việc links đến file PowerPoint để giúp bạn mở thẳng phần trình chiếu của Precentation. Để thực hiện quá trình này, bạn chỉ cần Click tìm tệp tin PowerPoint trong đồ vật tính.
SIÊU SALE - SIÊU SALE7.4 liên kết trong nội bộ Precentation
Để triển khai tạo link nội bộ của Precentation, trong hành lang cửa số Insert Hyperlink, click chọn Place in this Document. Một danh sách những Slide sẽ xổ ra, click lựa chọn Slide cần liên kết đến (hình dưới). Tiếp theo sau nhấn Ok để hoàn thành.
SIÊU SALE - SIÊU SALE7.5 thực hiện Triger vào Slide:
Thực chất đó là một thứ hạng lệnh mở hiệu ứng mang đến một đối tượng người tiêu dùng nào kia trong Slide nhưng khi ta click vào đối tượng người sử dụng được chọn, hiệu ứng đang xuất hiện. Để thực hiện các bước này, ta làm như sau:
SIÊU SALE - SIÊU SALE cách 1. Tạo ra một hiệu ứng mang đến một đối tượng người tiêu dùng bất kỳBước 2. Chế tạo ra một đối tượng khác (hoặc chính đối tượng người tiêu dùng đó ví như hiệu ứng của đối tượng người dùng là thuộc một số loại hiệu ứng cất cánh đi hoặc cảm giác làm nổi bật hay hiệu ứng theo đường Path).Bước 3. Click chọn hình thức Trigger, tuyển lựa đối tượng, lựa chọn On Click of, một danh sách các đối tượng người sử dụng trong Slide sẽ xổ ra, click chọn đối tượng người sử dụng mà khi chúng ta click vào đó, nó vẫn làm mở ra hiệu ứng.8. Sử dụng note trong trình chiếu
Từ Office 2013, Microsoft đang cung cấp cho những người dùng một quy định rất hữu dụng khi trình chiếu, đó là Notes. Đây là giải pháp rất hữu ích khi chúng ta thực hiện nay một bài giảng hay là 1 bài thuyết trình, nó sẽ sửa chữa thay thế cho giáo án tuyệt toàn văn bài xích thuyết trình của bạn.
SIÊU SALE - SIÊU SALECách nhập văn phiên bản vào notes: chọn tab View, Click lựa chọn Notes, dưới phần Slide hiện tại hành sẽ xuất hiện thêm một vùng nhập văn phiên bản có chiếc chữ:Click to địa chỉ cửa hàng notes. Trên đây, các bạn copy văn bản cần trình diễn và dán vào nội dung này như hình dưới đây:
SIÊU SALE - SIÊU SALEĐể áp dụng Notes, trong phần trình chiếu của Slide, click lựa chọn vào nút sau cùng bên bắt buộc chọnShow Precenter View. Thông thường, chế độ này được thiết lập mặc định trong PowerPoint, bạn cũng có thể nhấn tổng hợp phím Windows+P để chuyển hẳn sang hai chế độ này.
SIÊU SALE - SIÊU SALELưu ý: khi sử dụng chế độ này, máy tính sẽ chuyển về chính sách chỉ coi được trình chiếu PowerPoint, ko xem được bất kỳ thao tác nào của chúng ta trên máy.
SIÊU SALE - SIÊU SALETrong chế độ Precenter View, chúng ta cũng có thể yên tâm vì phần hiển thị trên máy chiếu chỉ bao gồm phần trình chiếu của Slide. Còn trên máy tính, bạn sẽ nhìn thấy câu chữ sau:
SIÊU SALE - SIÊU SALEPhần trình chiếu vẫn hiển thị lên màn hình
SIÊU SALE - SIÊU SALEPhần coi trước của Click tiếp sau (góc trên bên trái).
SIÊU SALE - SIÊU SALEPhần văn phiên bản Notes thay thế sửa chữa cho giáo án hoặc toàn văn report của bạn.
SIÊU SALE - SIÊU SALE9. Một số thao tác trình chiếu PowerPoint
9.1 Mở văn bản trình chiếu của Precenter
Trình chiếu ngay từ Slide đầu tiên, thực hiện một trong những cách sau:
SIÊU SALE - SIÊU SALE nhấn phím tắt F5 (một số laptop cần nhấn Fn+F5)Để Slide đầu tiên trên phần hiển thị, dìm vào biểu tượng cái ly dưới góc cần của phần Slide.Mở tab Slide Show, click lựa chọn From BeginningTrình chiếu với Slide hiện tại hành (Slide đã mở trên Precentation)
SIÊU SALE - SIÊU SALE Nhấn tổ hợp phím Shift+F5 (một số laptop nhấn Shift+Fn+F5)Nhấn hình tượng cái cốc dưới góc buộc phải của phần Slide.Mở tab Slide Show, click lựa chọn From Current Slide.9.2 Các thao tác làm việc khi trình chiếu
Chuyển Slide và các hiệu ứng chọn cơ chế Onclick: Nhấn các phím lên, xuống, trái, đề nghị hoặc nhấn vào để di chuyển Slide trong trình chiếu. Ngay trên Slide đã mở ra nút chuyển hẳn sang lại ở góc cạnh dưới đề xuất của màn hình trình chiếu, Click chuyển hẳn qua chuyển lại bởi 2 nút gồm hình tam giác trên Slide.
SIÊU SALE - SIÊU SALENhảy Slide:
SIÊU SALE - SIÊU SALE nếu như khách hàng ghi ghi nhớ được Slide bắt buộc nhảy mang lại là Slide máy mấy (Slide thứ nhất là số 1). Bạn chỉ việc nhấn số rồi thừa nhận Enter để nhảy đến trang đó. Chẳng hạn, bạn phải nhảy mang đến Slide thứ 9, chúng ta nhấn phím số chín rồi dấn phím Enter.Nếu các bạn không ghi nhớ được số trang bị tự của Slide, Click lựa chọn nút sản phẩm công nghệ 4 ở góc cạnh dưới yêu cầu của screen trình chiếu, một hành lang cửa số như hình bên dưới hiện ra, chỉ việc click chọn Slide. Chúng ta có thể yên tâm vì phần trình chiếu ko hiện câu chữ này.Các công cụ: bấm vào nút thứ cha góc dưới yêu cầu của màn hình trình chiếu (ở cơ chế Precenter View là nút lắp thêm 2). Chúng ta có các sự gạn lọc sau:
SIÊU SALE - SIÊU SALE laser Pointer (Ctrl+L): Trỏ chuột trở thành con trỏ hình tròn nhỏ, sử dụng làm rất nổi bật con trỏ khi chúng ta cần chỉ vào văn bản nào đó.Pen (Ctrl+P): Trỏ con chuột sẽ trở thành cây cây viết vẽ để bạn cũng có thể khoanh hoặc gạch ốp chân nhấn mạnh phần văn bản quan trọng.Highlighter (Ctrl+I): Trỏ loài chuột sẽ biến thành công thay tô màu cho phần nội dung yêu cầu nhấn mạnh.Eraser(Ctrl+E): hiện tượng xóa hầu hết nội dung bạn đã vẽ hoặc tô màu sắc trên Slide, click lựa chọn phần đã vẽ giỏi tô màu những nội dung này sẽ biến mất.Erase All lnk on Slide (E): nhấp vào nội dung này, toàn thể phần các bạn vẽ hoặc tô màu trên Slide sẽ đổi mới mất.Ngoài những nội dung nêu trên, chúng ta có thể đổi màu tô cho những công nuốm trên bằng cách lựa chọn color như hình bên.
Che màn hình: Khi phải tắt màn hình trình chiếu để bạn xem triệu tập vào bạn. Dấn phím B (hoặc phím W) nhằm che toàn bộ nội dung trình chiếu. Khi đề xuất hiển thị nội dung, chúng ta nhấn lại phím B (hoặc phím W).
SIÊU SALE - SIÊU SALE Phím B: screen chuyển sang màu sắc đen.Phím W: màn hình hiển thị chuyển sang color trắng.Công núm phóng khổng lồ làm rất nổi bật nội dung: Click chọn cách thức kính lúp vào phần trình chiếu. Ở đây, chúng ta cũng có thể phóng khổng lồ một câu chữ nào kia trên phần trình chiếu, con trỏ chuột sẽ biến thành hình bàn tay, nhận giữ loài chuột và kéo cho phần đề nghị phóng to. Để kết thúc chúng ta có thể nháy yêu cầu chuột hoặc nhận phím ESC. Xung quanh ra, bạn có thể sử dụng phím vệt +, hoặc tổ hợp phím Ctrl và dấu + liên tục để thực hiện tác vụ này. Tiếp đó, chúng ta cũng có thể chọn phím lên, xuống, trái đề nghị để tìm tới nội dung buộc phải phóng to.
SIÊU SALE - SIÊU SALELưu ý: Để tìm kiếm kiếm nội dung trợ giúp, trên màn hình trình chiếu dấn chuột buộc phải chọn Help. Ở đây, có đủ hướng dẫn cho những nội dung vừa trình bày.
SIÊU SALE - SIÊU SALE SIÊU SALE - SIÊU SALECategories Tin học công sở Tags powerpoint
Các quy tắc màn biểu diễn hình trong không gian
Các câu hỏi phỏng vấn Flutter
Leave a comment Cancel reply
Comment
NameEmailWebsiteSave my name, email, và website in this browser for the next time I comment.
app học hành (15)chiêm tinh (17)content (15)cung hoàng đạo (15)cuộc sống (22)câu hỏi trắc nghiệm (26)dart (24)facebook (33)flutter (22)giáo án (23)giữa kì (19)hhkg (18)horoscope (18)hsg (64)hình học không khí (18)hóa học tập (139)lớp 10 (28)lớp 11 (45)lớp 12 (79)macbook (21)macos (16)mầm non (23)ngữ văn (17)phân dạng bài xích tập (32)phương pháp giải bài xích tập (24)phương pháp giải toán (25)powerpoint (18)python (30)sức khỏe (37)thi giỏi nghiệp (29)thptqg (26)thể thao (17)tiktok (16)tiếng anh (48)toán 9 (15)toán 10 (37)toán 11 (14)trò nghịch (16)tâm lý (19)tử vi (17)youtube (14)đề thi (58)đề thi thử (43)đề thi TN thpt (25)đề thi word (19)














