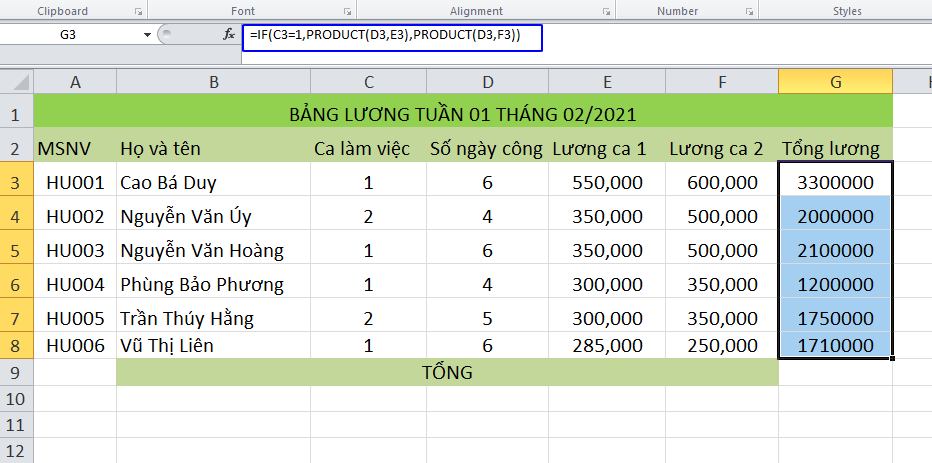Phép nhân vào Excel nằm trong một trong các hàm được thực hiện thường xuyên nhất ở trong vận dụng Excel để nhằm xử lý cũng giống như tính toán dữ liệu sao cho đúng chuẩn nhất. Theo đó, Excel sẽ cung cấp cho tất cả những người dùng 02 cách tiến hành phép nhân chính là sử dụng toán tử nhân và phương pháp PRODUCT. Trường thích hợp bạn vẫn còn đó cảm thấy do dự không biết bí quyết thực hiện thế nào thì trong bài viết dưới phía trên sẽ câu trả lời tất cả. Thuộc theo dõi nhé!
TÓM TẮT NỘI DUNG BÀI VIẾT
Cách cần sử dụng hàm PRODUCT để gia công phép nhân vào ExcelPhép nhân trong Excel cùng với hàm PRODUCT cùng IFPhép nhân trong Excel là gì?
Trước khi đi đến phương pháp thực hiện cụ thể thì trước tiên ta cần khám phá phép nhân trong Excel thực chất là gì? rõ ràng trong Excel, ao ước nhân được hai hay nhiều giá trị với nhau thì ta đang nhập dấu hoa thị * hay những hàm PRODUCT. Theo đó, cách làm luôn bắt đầu với dấu bằng (=).
Bạn đang xem: Hàm phép nhân trong excel
Có một điểm đặc trưng nhất lúc mà vận dụng hàm này chủ yếu là bạn sẽ có thể xử trí được trực tiếp làm việc trên tệp tin của chính các bạn với lượng số liệu ko giới hạn, có thể lên mang đến vài nghìn xuất xắc hàng triệu số lượng đều được. Như vậy rất có thể giúp tiết kiệm ngân sách và chi phí thời gian, công sức của con người hơn mà công việc vẫn đúng mực và bảo đảm an toàn hiệu quả cao.
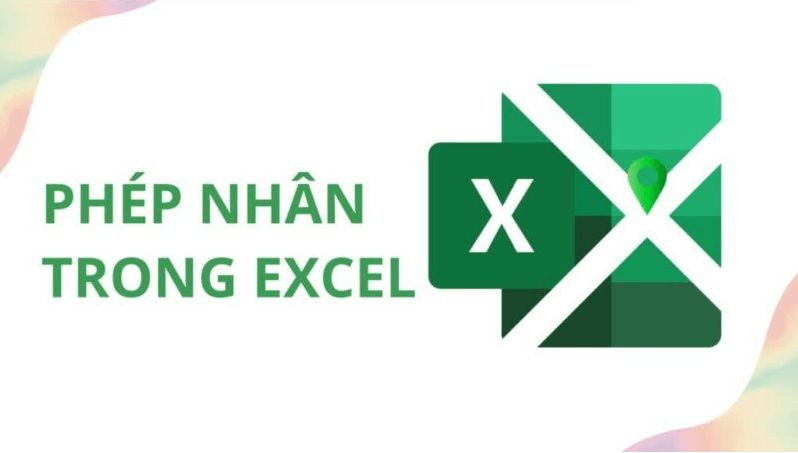
Cú pháp cùng cách thực hiện toán tử nhân (*)
Trong phép nhân, muốn nhân được nhị ô tốt hai số hoặc nhiều số không giống nhau thì chúng ta có thể dùng cam kết tự * đại diện chất nhận được tính nhân.
Tại ví dụ sau đây thì chúng ta cũng có thể dùng toán tử nhân nhằm tính được thuế GTGT mỗi món đồ = Giá chưa thuế x thuế suất. Ở ô F2 hãy nhập phương pháp =C2*D2 rồi xào nấu công thức xuống gần như ô phía dưới để thừa nhận được tác dụng đúng như mong muốn muốn.
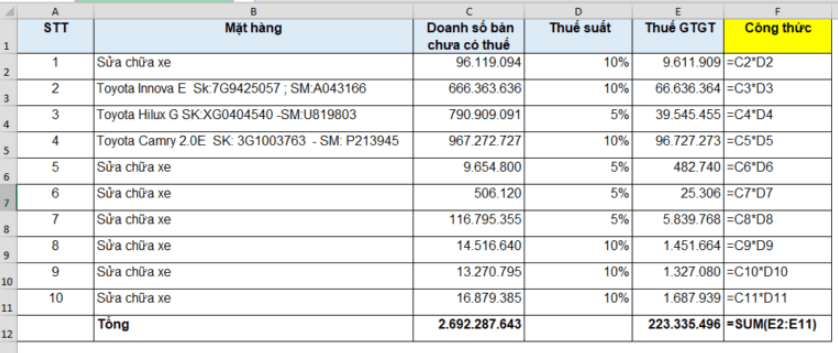
Cú pháp và tác dụng của hàm product trong Excel
Hàm product nhân được toàn bộ các đối số đã đến cùng cùng nhau rồi cho hiệu quả tích chính xác của chúng. Ví dụ nếu như như ô A1 với A2 chứa số thì bạn có thể sử dụng cách làm là =PRODUCT(A1,A2) để nhằm nhân các số đó lại với nhau. Vắt pháp tầm thường là:
PRODUCT(number1,
Cú pháp hàm PRODUCT đang chứa gần như đối số ví dụ sau đây:
Number 1 (bắt buộc): Là số hay phạm vi máy nhất bạn muốn nhânNumber 2 (tùy chọn): Là số đông số giỏi phạm vi bổ sung mà nhiều người đang muốn nhân. Con số tối nhiều là 255 đối số.Xem thêm: Top Dầu Gội Trị Gàu Và Nấm Da Đầu
Tuy nhiên nếu như như đối số là tham chiếu hoặc mảng thì đang chỉ bao gồm số trong tham chiếu hoặc mảng đó mới được nhân. Phần đa ô trống, văn bạn dạng trong mảng, giá trị súc tích hoặc tham chiếu bị vứt qua.
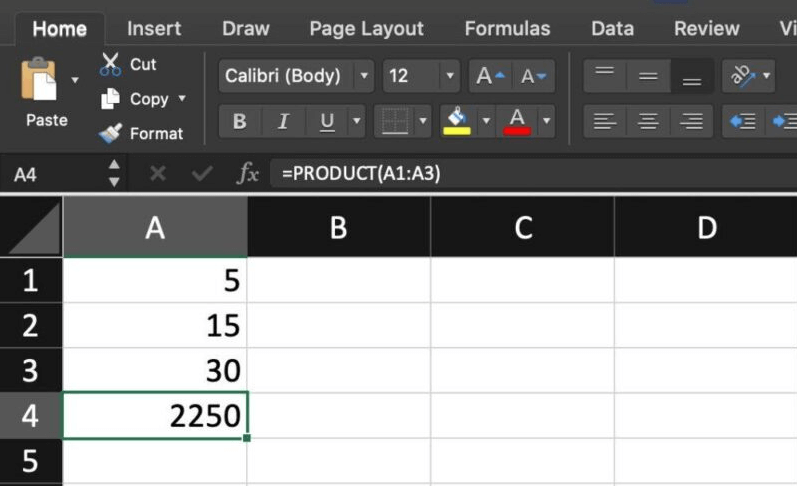
Cách sử dụng hàm PRODUCT để triển khai phép nhân vào Excel
Hàm sản phẩm này áp dụng cho những trường thích hợp khác nhau. Trong các số đó có 02 phương pháp phổ biến hóa nhất fan dùng rất có thể thực hiện gồm:
Nhân 2 cột sinh hoạt trong Excel
Phép nhân thứ nhất ở vào Excel đó là nhân 2 cột vào Excel. Thao tác làm việc thực hiện dễ dàng theo những cách hướng dẫn bên dưới đây:
Bước 1: Nhập cú pháp =PRODUCT (số máy nhất, số thứ hai). Ví dụ như =PRODUCT (A1, A1).Bước 2: áp dụng chuột kéo thả nhằm tích toàn bộ những số sót lại là xongNhân 1 cột với cùng một số vào Excel
Tiếp theo là phép nhân ở trong Excel khi mà lại nhân 1 cột cùng 1 số. ước ao nhân 1 cột cùng một số ít trong Excel ta cần sử dụng dấu * kết hợp với tham chiếu hay đối. Thao tác thực hiện tại gồm:
Bước 1: Ở ô C2 là hiệu quả thì ta nhập =A1*$B$1. Lúc đặt dấu ($) thì ta cố định và thắt chặt ô B2Bước 1: tiến hành kéo thả nhằm áp dụng tương tự cho phần lớn ô còn lạiNhân nhiều cột với một số trong Excel
Nhờ nhân kiệt Paste Special thì ta rất có thể nhận được một bảng với cùng một số. Mong làm được vấn đề đó cần triển khai những bước như sau:
Bước 1: xào luộc những số mà bạn có nhu cầu nhân vào trong cột mong xuất ra kết quả. Điển hình trong ví dụ này thì họ sẽ xào nấu những giá chỉ trị bán hàng (B4:B7) vào cột VAT (C4:C7).Bước 2: Nhập vào số hằng đề xuất nhân vào ô trống như thế nào đó, ví dụ như B1. Ở thời gian này, dữ liệu bạn sẽ giống như hình bên dưới đây: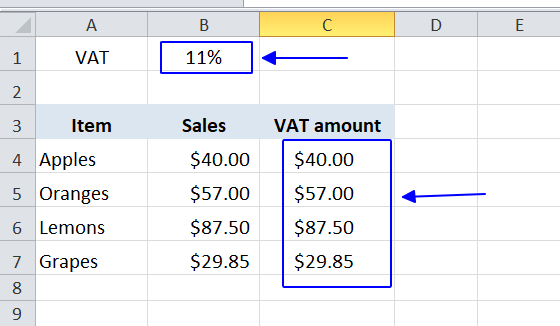
Phép nhân vào Excel cùng với hàm PRODUCT và IF
Hàm IF sẽ chất nhận được người sử dụng tạo so sánh lô ghích giữa 1 quý giá cùng 1 cực hiếm dự kiến. Việc kết hợp hàm PRODUCT cùng IF sẽ nhằm mục đích thực hiện phép nhân có điều kiện. Ví như như điều kiện trong hàm IF đúng thì ta thực hiện phép nhân A cùng với B còn nếu như như không đúng thì tiến hành nhân C với D.
Cú pháp là: =IF(Điều kiện, PRODUCT(A, B), PRODUCT(C, D))
Ví dụ trường hợp như nhân viên cấp dưới là thao tác theo ca 1 thì tính chi phí lương theo ca 1. Ngược lại nếu ca thao tác 2 (ca thao tác = 1 là sai) thì tính theo chi phí lương ca 2. Bây giờ bạn tiến hành cách làm như sau:
Bước 1: Nhập =IF(C3=1,PRODUCT(D3,E3),PRODUCT(D3,F3)) > Enter. Khi đó giá trị C3 = một là điều khiếu nại đúng thì Excel trả về tác dụng là 3,300,000.Bước 2: Kéo thả chuột mang đến vị trí ở đầu cuối trong list là bạn sẽ tính toàn được lương nhân viên tương xứng ca thao tác giống hình dưới đây.