Microsoft Word là trình biên soạn thảo văn phiên bản khá quen thuộc so với chúng ta. ứng dụng này chất nhận được người cần sử dụng soạn thảo và sửa đổi văn bạn dạng một cách gấp rút nhất. Trong nội dung bài viết hôm nay, Sforum sẽ share cho bạn cách tạo thành Header vào Word bằng máy tính dễ dãi nhất.
Trước tiên, hãy thuộc Sforum mày mò Header với Footer trong Word là gì? cũng tương tự các bí quyết tạo Header and Footer vào Word dưới đây nhé.
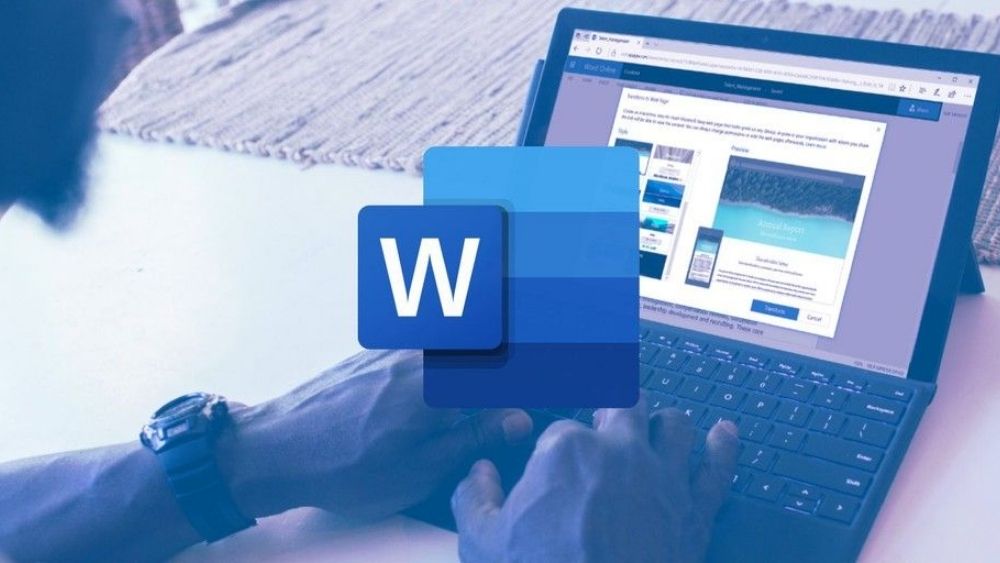
Header và Footer là gì?
Phần title được hiển thị ở đầu trang của một văn phiên bản được gọi là Header. Còn Footer là phần câu chữ nằm ở đầu cuối của mỗi trang văn bản. Tuy nhiên nằm nghỉ ngơi vị trí không giống nhau nhưng Header cùng Footer đều có nhiệm vụ hiển thị những thông tin trên toàn bộ các trang hoặc một vài trang cụ thể trong Word. Những thông tin này hoàn toàn có thể là số trang, title một chương hoặc bất kể thông tin nào.Bạn đang xem: Cách xóa và sửa header hoặc footer trong word nhanh nhất

Cách tạo thành Header and Footer trong Word cho toàn bộ các trang
Để chế tạo Header trong Word các bạn cùng tiến hành theo quá trình sau:
Bước 1: trên giao diện bao gồm của trình biên soạn thảo Word, nhấn lựa chọn Insert sống thanh mức sử dụng > Bấm chọn tiếp mục Header và Footer > Lựa lựa chọn kiểu Header các bạn muốn.
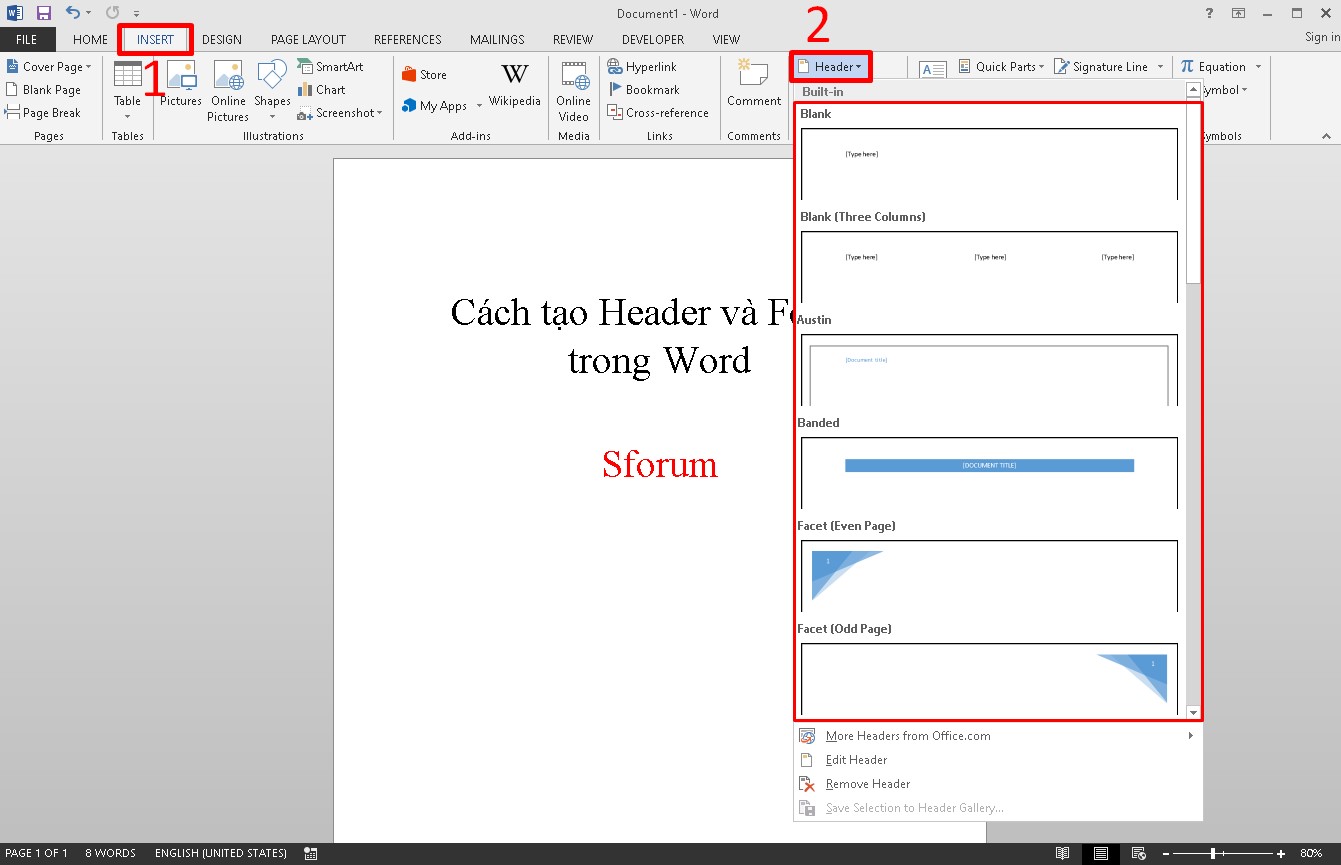
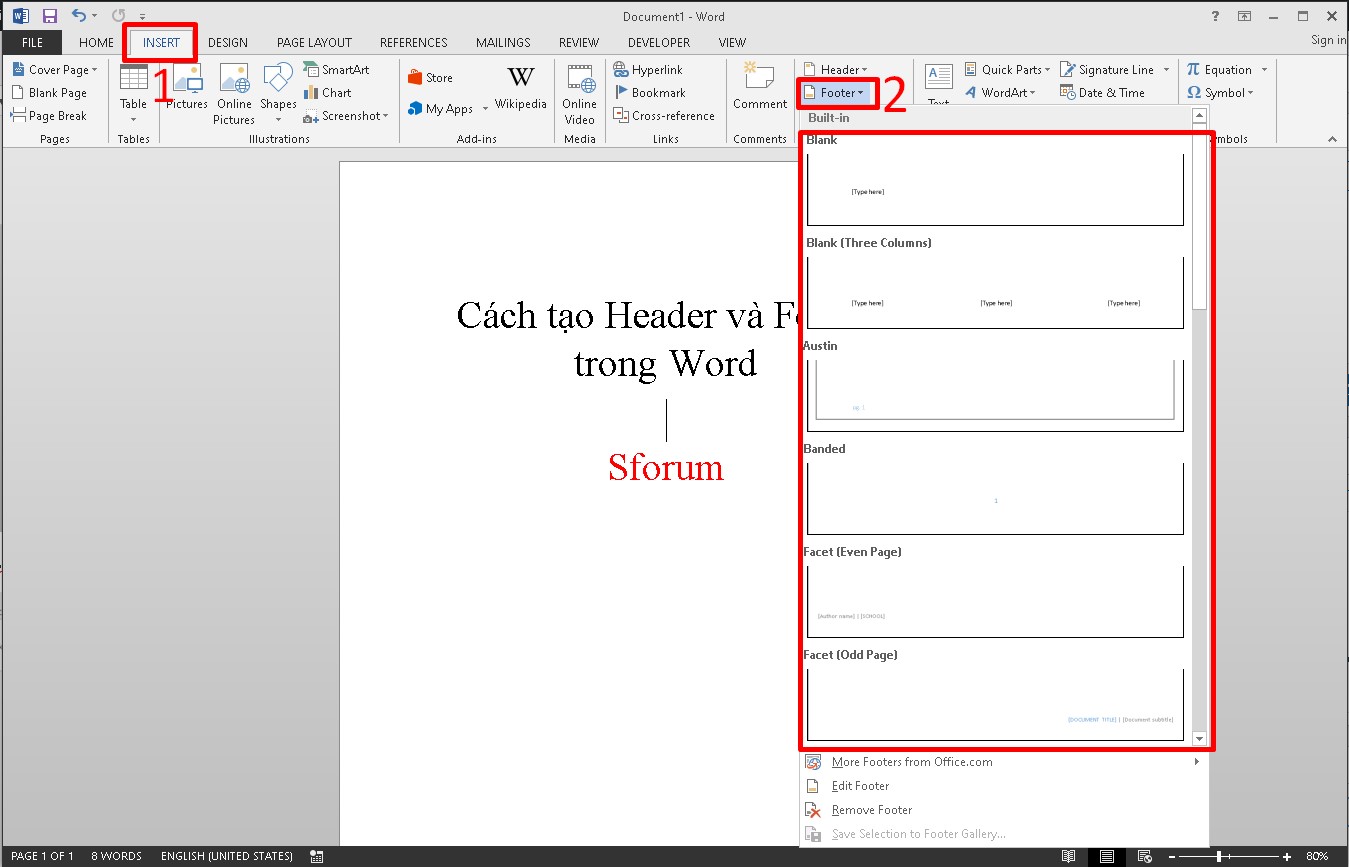
Bước 2: thời điểm này, kiểu dáng Header bạn chọn sẽ lộ diện trên đầu văn bạn dạng Word với chiếc chữ Type Here.
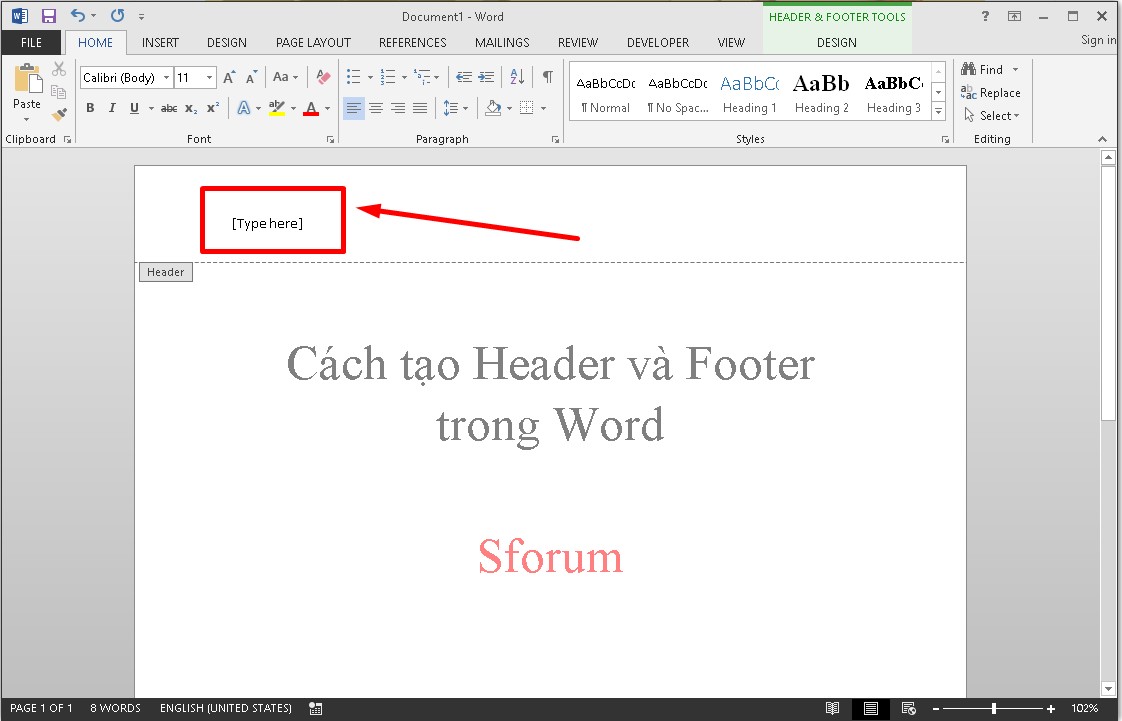
Bước 3: Để nhập ngôn từ Header chúng ta xóa cái chữ Type Here và chèn ngôn từ Header vào Word.
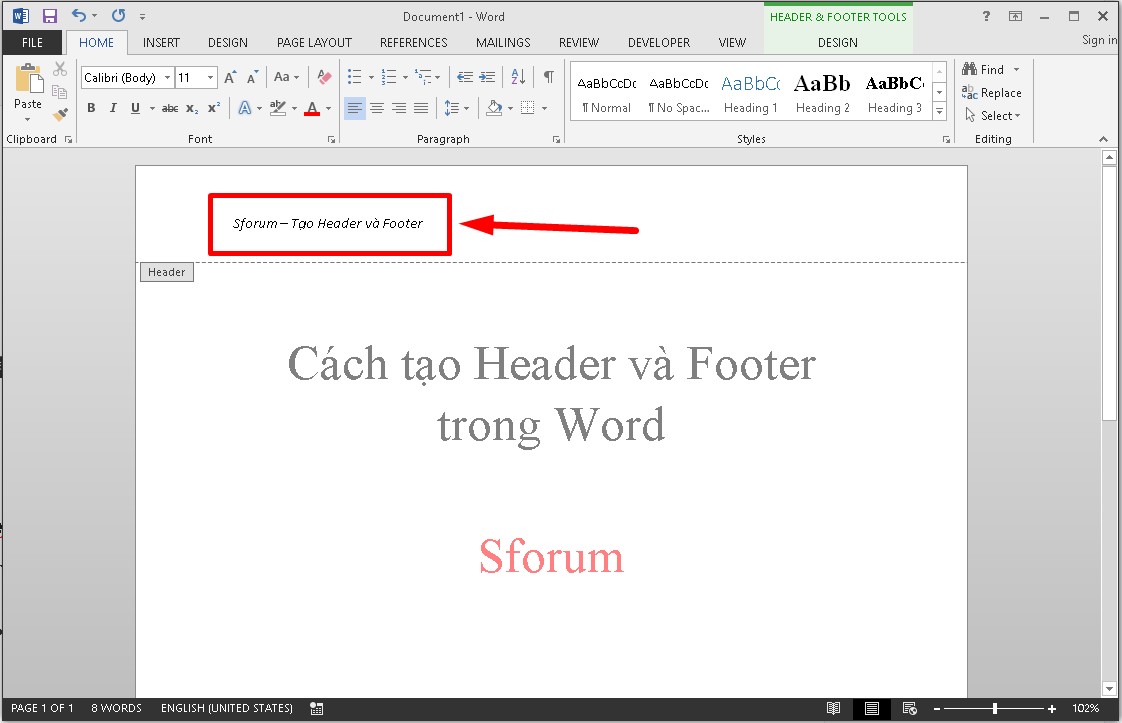

Chèn Header và Footer khác nhau ở các trang
Nếu bạn muốn mỗi trang tài liệu tất cả định dạng Header với Footer khác biệt thì hãy triển khai như sau:
Bước 1: trên văn bản Word, đặt bé trỏ con chuột ở cuối trang nên tạo Header với Footer > Nhấp lựa chọn vào tab Page Layout bên trên thanh chế độ > Ấn vào mục Breaks > chọn tiếp vào tùy lựa chọn Next Page.
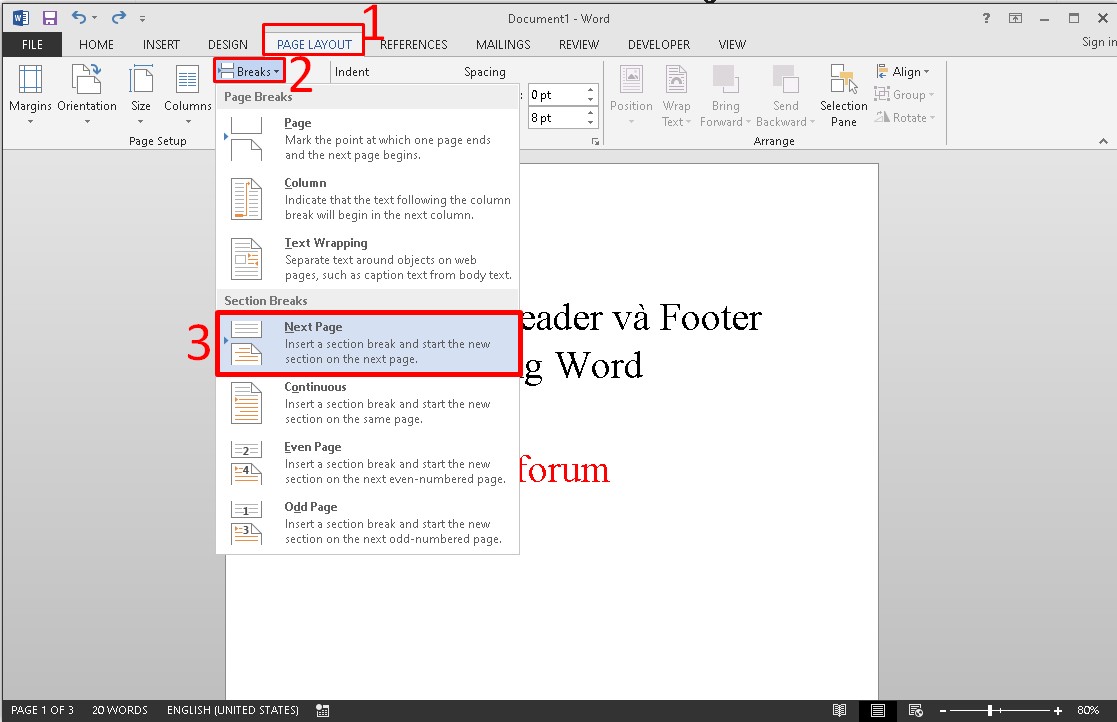
Bước 2: Tiếp theo, trên tab Design bạn nhấp đúp chuột vào mục Header hoặc Footer > Sau đó, bấm tiếp vào hình tượng Link lớn Previous nhằm xóa link của Header cùng Footer trên các trang.
Xem thêm: Lời Mở Đầu Cho Bài Thuyết Trình Powerpoint, Lời Chào Mở Đầu Bài Thuyết Trình
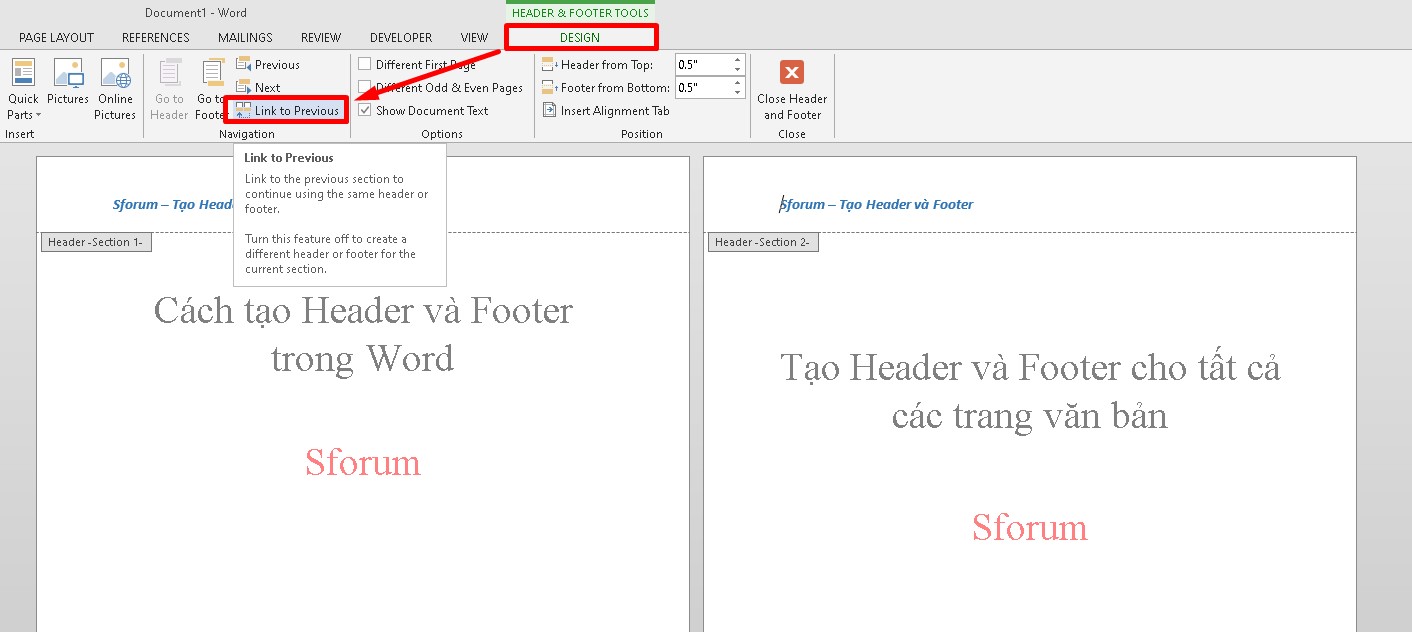
Bước 3: Cuối cùng, chúng ta nhập nôi dung sinh hoạt mục Header với Footer trong trang bạn cần đổi khác tiêu đề là xong.
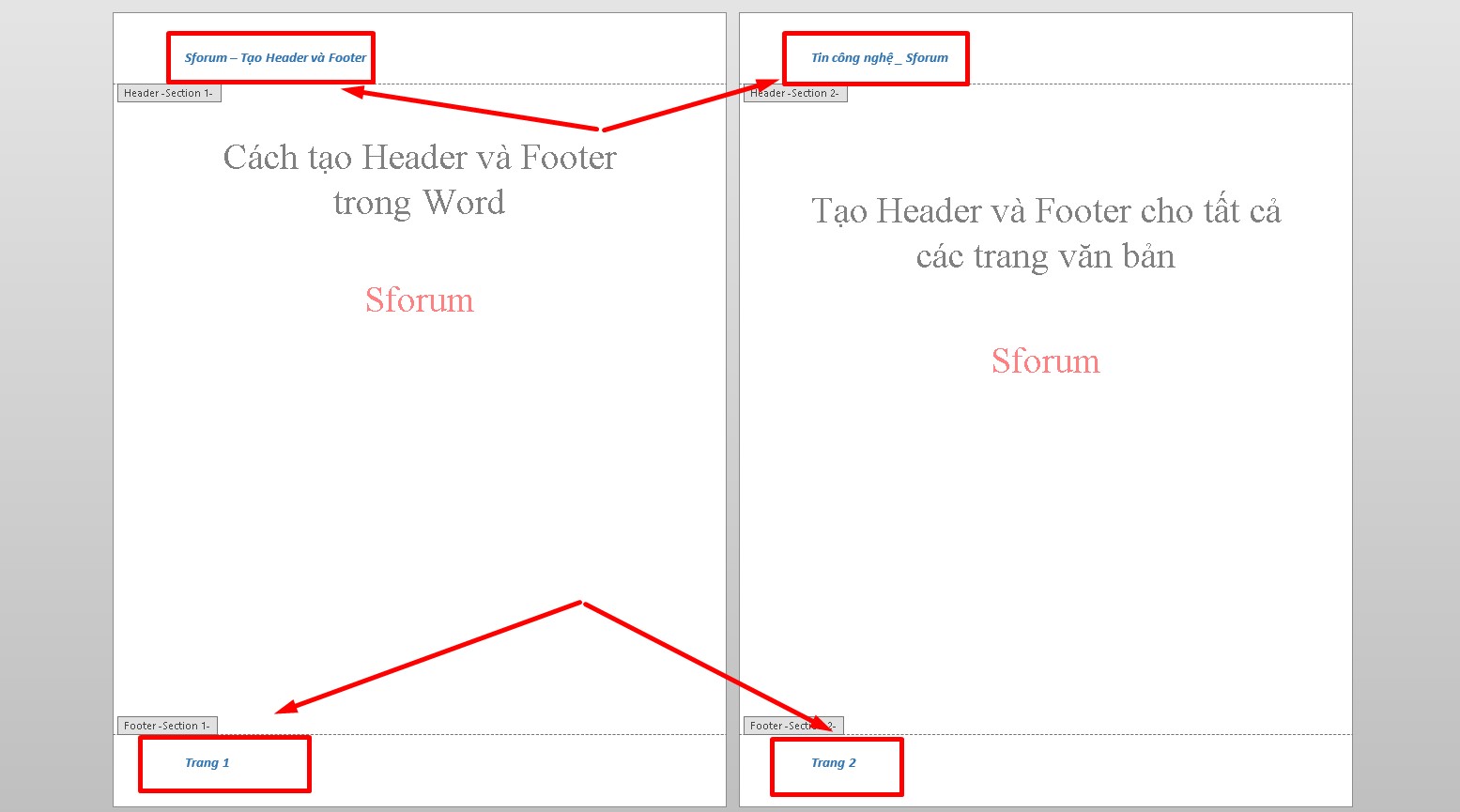
Cách xóa Header và Footer trong Word
Xóa Header và Footer vào Word trực tiếp
Bước 1: Để xóa title Header hoặc Footer thì bạn ấn đúp loài chuột vào mục Header hoặc Footer mà bạn muốn xóa.
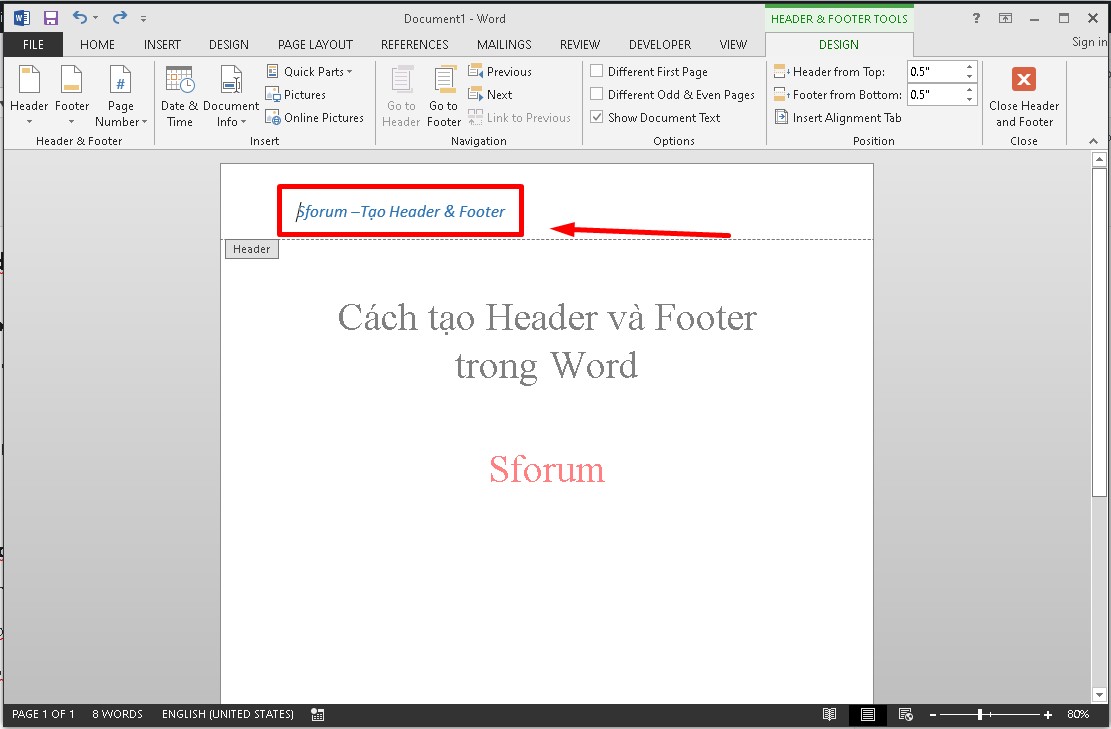
Bước 2: Sau đó, tiến hành bôi đen phần Header hoặc Footer > Click phím Delete hoặc Backspace trên bàn phím để xóa tiêu đề.

Xóa trọn vẹn Header and Footer bằng kỹ năng Remove
Để sử dụng khả năng Remove xóa hoàn toàn nội dung Header cùng Footer, bạn thao tác như sau:
Bước 1: Để xóa Header bạn ấn chọn vào tab Insert trên thực đơn > Bấm vào mục Header và lựa chọn mục Remove Header nhằm xóa.
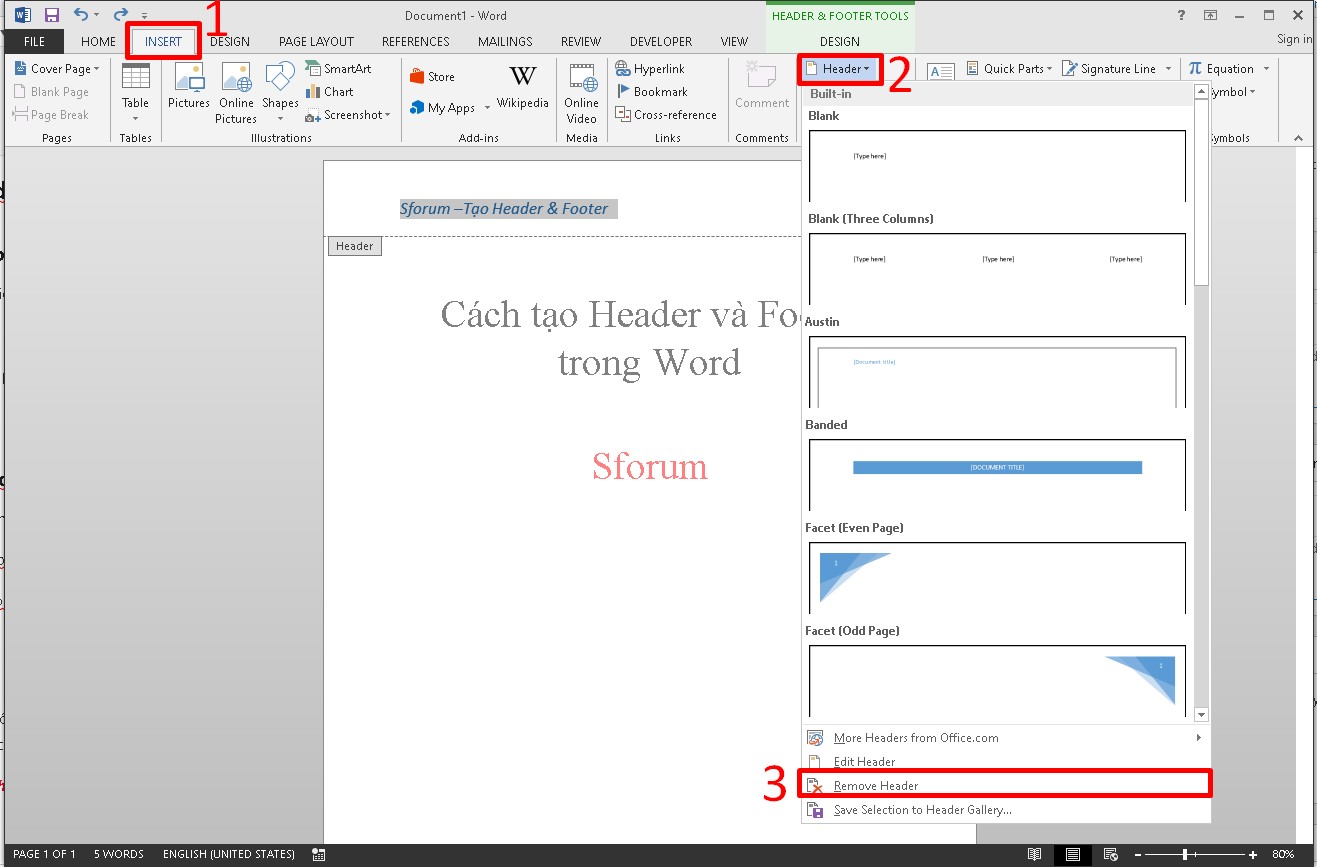
Bước 2: tương tự như với Header thì để xóa Footer, bạn chọn Insert > Click vào Footer > Ấn chọn Remove Footer nhằm xóa.
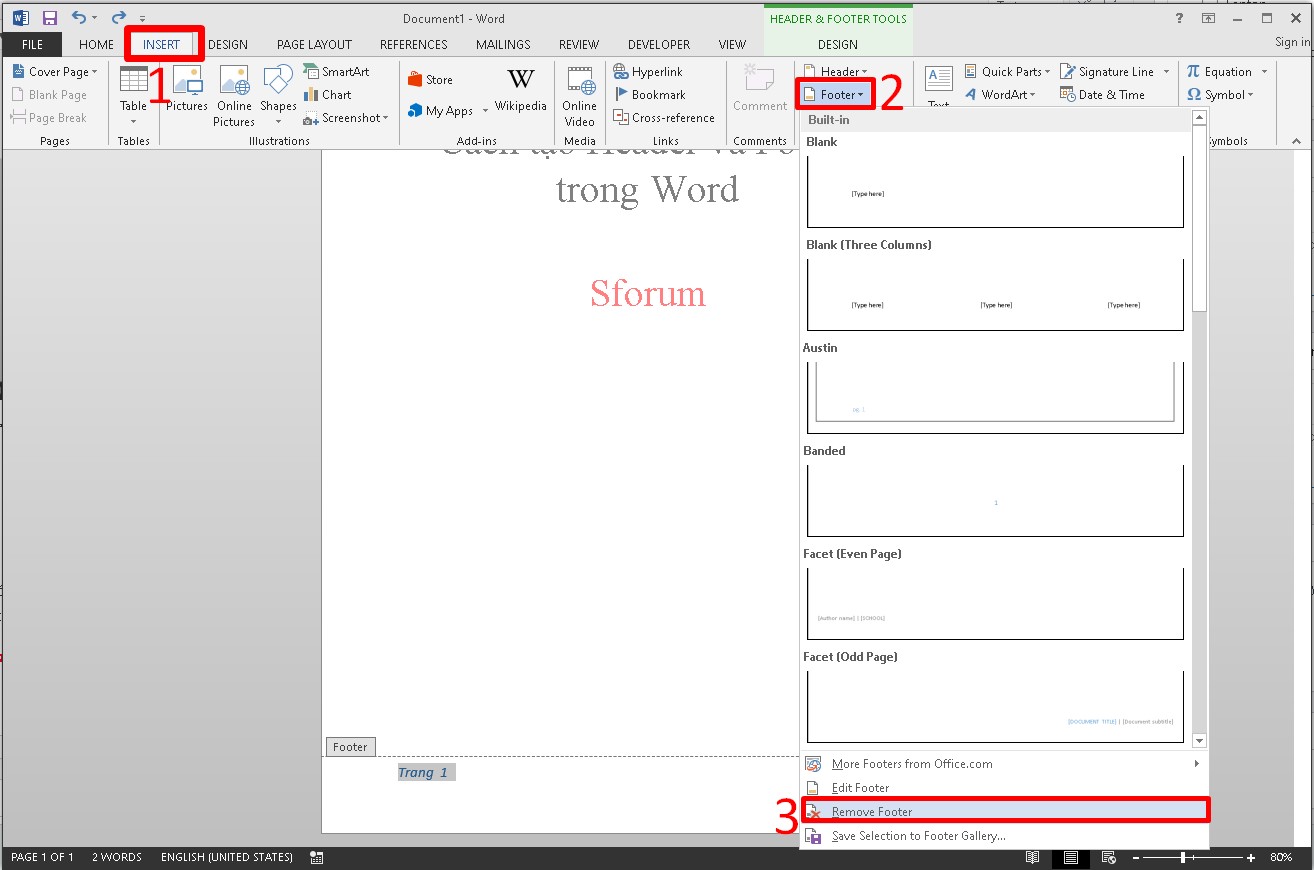
Tạm kết
Chỉ nên vài bước solo giản bạn đã có thể tạo nên Header với Footer trong Word hối hả rồi đó. Như vậy, Sforum đã phân chia sẻ kết thúc cách sản xuất Header vào Word cực dễ nhưng bất kỳ người nào cũng thực hiện được. Mong muốn rằng với bài viết ngắn sẽ mang lại những tin tức hữu ích mang lại bạn. Chúc bạn thành công.














