Hiệu ứng khói được sử dụng khá nhiều trong các hình ảnh hay video, chúng tạo nên một phong thái riêng đến hình ảnh cũng như đoạn phim của bạn. Bài viết dưới đây, bọn họ sẽ cùng tò mò cách tạo nên hiệu ứng sương trong Adobe Phtoshop.
Bạn đang xem: Hiệu ứng khói trong photoshop
Tham khảo một hiệu ứng khác với sương tại: thao tác làm việc với khói để tạo nên hình hình ảnh siêu thực
Bước 1
Mở hình ảnh khởi hễ với tên StarterProfile.jpg vào Photoshop và chế tác thêm một layer mới (Shift-Control-N), khắc tên layer Dodge and Burn.
Thiết lập chính sách hòa trộn của layer này là Overlay. Sau đó vào Edit > Fill và cấu hình thiết lập nội dung là 1/2 màu xám . Các cơ chế che phủ làm cho fill color xám trọn vẹn vô hình, bởi vì đó các bạn sẽ không thấy cảm giác vào thời khắc này.
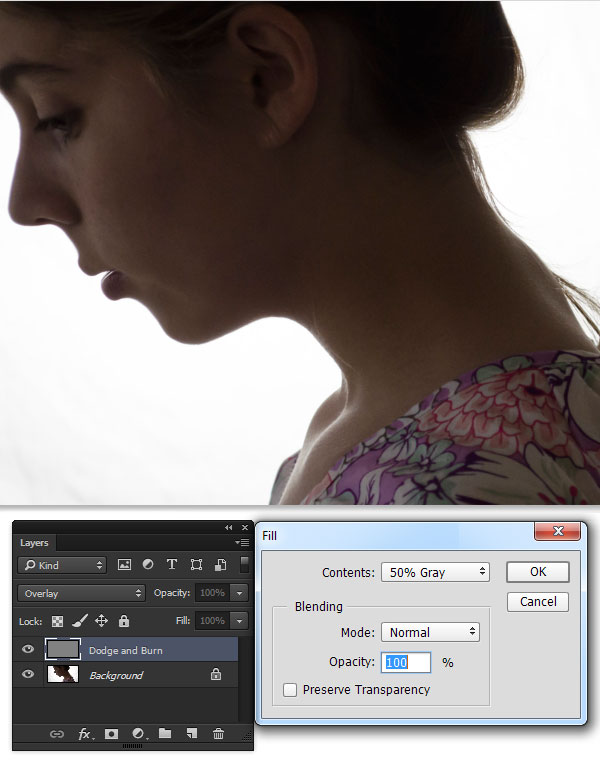
Bước 2:
Sử dụng các công vậy Burn Tool (O) với Phạm vi sinh hoạt Midtones cùng Exposure sinh sống 9% giữ nhẹ nhàng nhàng làm tối cổ với vai quanh vùng của mô hình. Sử dụng những công thay Dodge Tool (O) với các cấu hình thiết lập tương trường đoản cú để tăng cường độ sáng của những điểm nhấn mềm dọc theo má và đôi mắt cô.

Bước 3
Mở giữa những hình ảnh khói tùy chỉnh cấu hình và thả nó vào tế bào hình. Biến hóa thiết lập chính sách hòa trộn là Screen và biến hóa các lớp khói để phù hợp với con đường cong bên trên cổ và vai của cổ gái. Thực hiện công nạm Eraser (E) với cùng một đầu bàn chải mềm để đào thải các cạnh cứng.
Xem thêm: Mua Sữa Rửa Mặt Rau Củ Xanh 300Ml, Sữa Rửa Mặt Rau Củ Super Vegitoks Xanh 300Ml
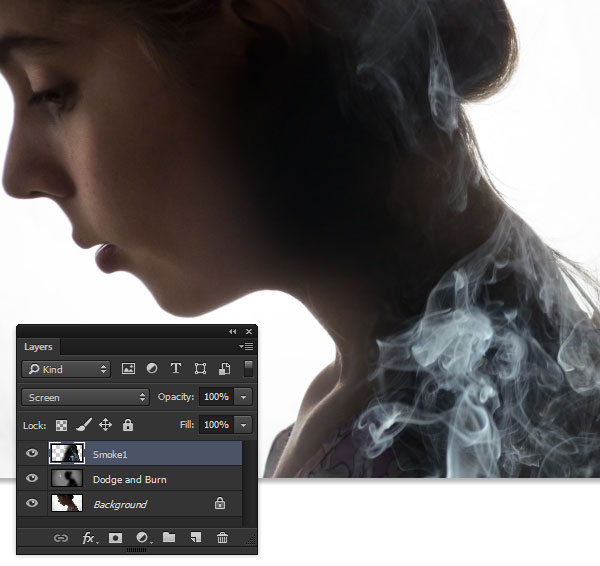
Bước 4
Lớp bên trong của các lớp khói, luôn sử dụng các màn hình hiển thị được tùy chỉnh thiết lập chế độ hoà trộn để tạo lên các hiệu ứng khói đẹp nhất nhất. Chúng ta cũng có thể đặt lọn sương để cân xứng với đông đảo đường cong bên trên cổ với vai của cô bằng phương pháp sử dụng Edit > Transform > Warp .
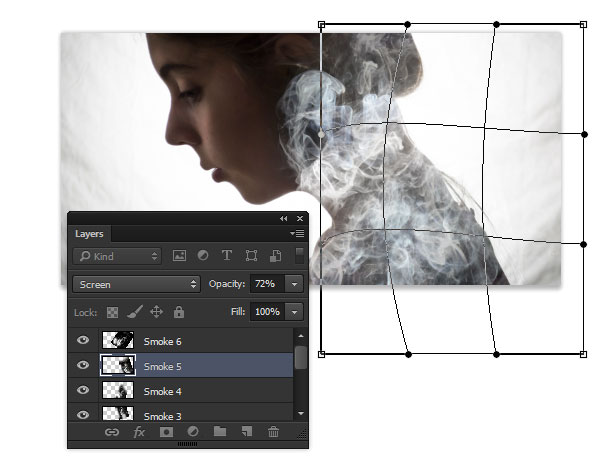
Bước 5
Thêm một layer mới (Shift-Control-N) và sử dụng công cụ Gradient Tool cùng với Radial chế độ thiết lập cấu hình để Foreground lớn Transparent. áp dụng một màu đá quý nhạt, # fdf6bc như màu nền trước. Tiếp đến tạo ra một sự nhạt dần dần của màu vàng, bắt nguồn gần trung trung khu của quy mô khói.
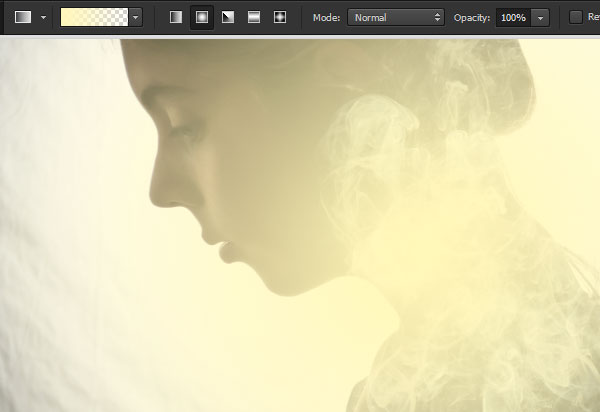
Bước 6
Thiết lập cơ chế hòa trộn Multiply với sử dụng một trong những phần mềm Eraser để loại trừ các quanh vùng màu quà trực tiếp qua khói và gần nhất đến phần mặt.

Bước 7
Tạo một tấm sáp nhập bằng phương pháp giữ phím Alt cùng chon cho tới Layer > Merge Visible . Sau đó, đổi khác với Layer > Smart Objects > Convert to Smart Object.
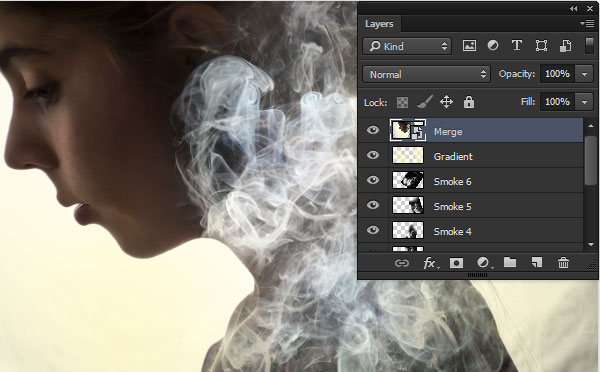
Bước 8
Làm mềm dòng nhìn đối với hiệu ứng ban đầu. Các bạn tới Filter > Camera Raw Filter và trong tab Basic chúng ta hãy khiến cho các thiết lập cấu hình này:














