Bạn thực hiện PowerPoint nhưng muốn tạo hiệu ứng mang lại slide thuyết trình phóng lớn rồi thu nhỏ dại như Prezi? không tồn tại gì là không thể. Vậy thì nên cùng suacuacuon.edu.vn thực hành thực tế cách có tác dụng với cảm giác Zoom PowerPoint tức thì trong bài viết ngày hôm nay nhé.
Bạn đang xem: Hiệu ứng nhấn vào thì phóng to hình ra trong powerpoint
Tuyệt đỉnh Powerpoint: Khai phá sức khỏe của hiệu ứng PowerPoint


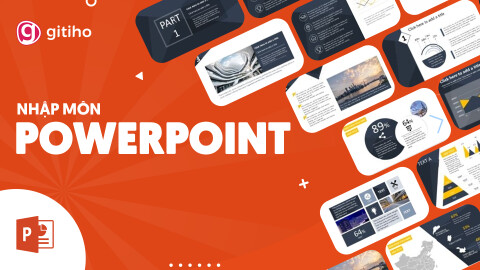
Cách sản xuất hiệu ứng Zoom PowerPoint
Hãy tưởng tượng bạn đang nhìn vào màn hình slide, sau đó bạn thấy nó phóng to vào trong 1 hình ảnh, sau đó từ từ chuyển sang 1 slide mới. Kiên cố chắn bạn sẽ bất ngờ về độ thướt tha và bắt mắt của hiệu ứng PowerPoint này. Vậy cảm giác này gọi là gì? Đó chính là Zoom PowerPoint. Hãy thuộc mình tò mò về các hiệu ứng Zoom bạn có thể tìm thấy vào PowerPoint nhé.
Cách thêm hiệu ứng Summary Zoom
Hiệu ứng summary zoom tạo thành một slide tóm tắt hiển thị các slide cùng một lúc. Cùng với summary zoom PowerPoint, bạn cũng có thể lựa chọn những slide ý muốn hiển thị, thậm chí còn tự mình tạo các slide cầm tắt vào summary zoom. Đến khi thuyết trình, bạn cũng có thể nhấn chuột vào bất kỳ slide làm sao trong phần cầm tắt để mở slide đó mà không rất cần phải đi theo như đúng thứ tự từ slide 1, 2 sang trọng slide 3, 4 như thông thường.
Cách thêm hiệu ứng summary zoom PowerPoint như sau:
Bước 1: Đi cho thẻ Insert > team Links > Zoom > Summary Zoom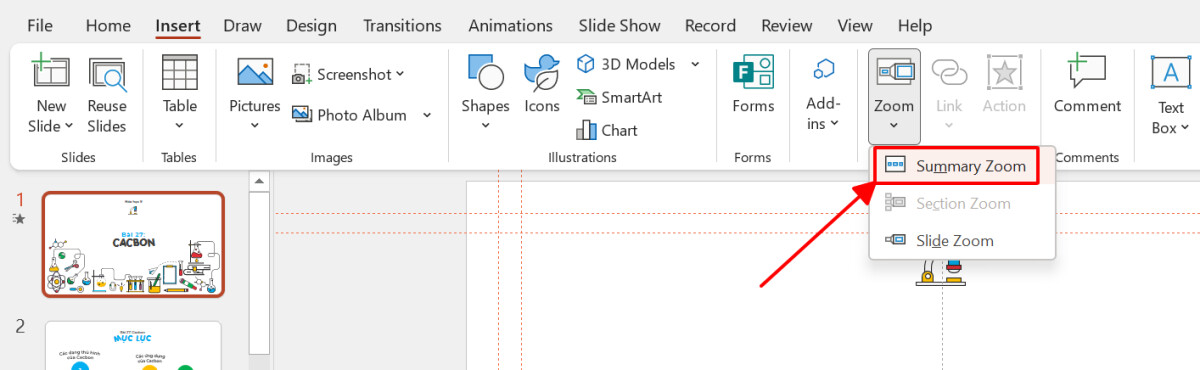
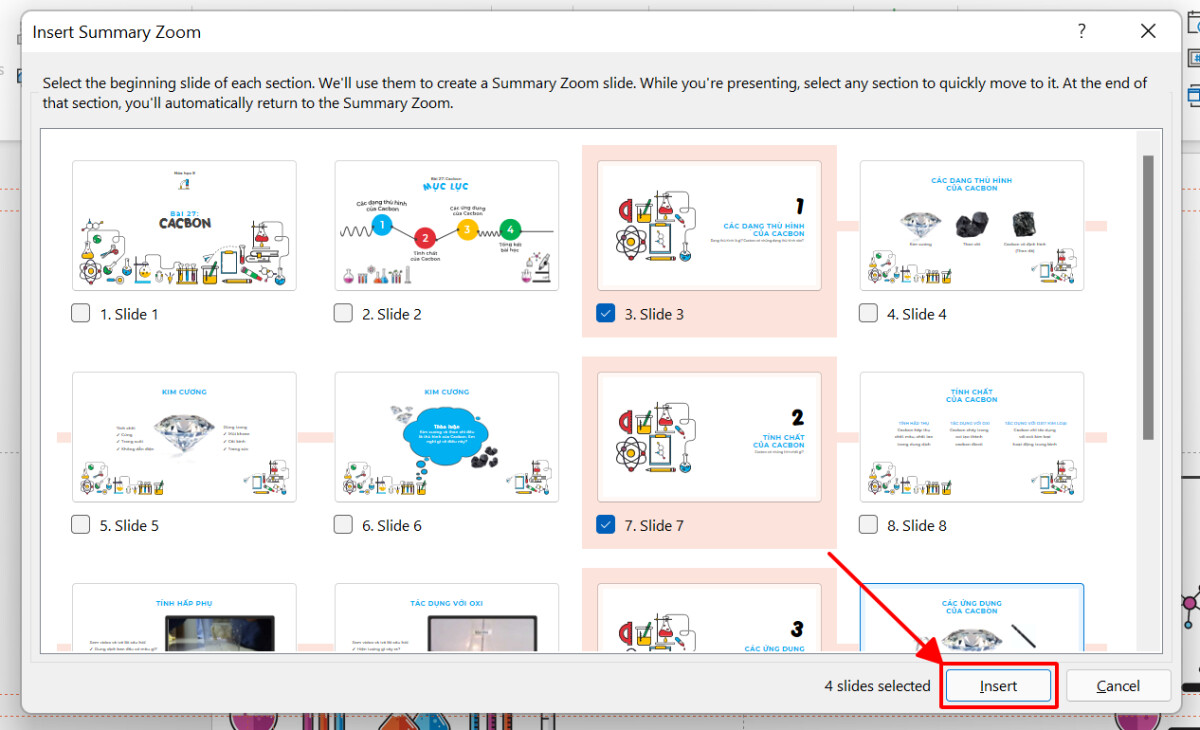
Sau khi đã chọn đủ những slide mong mỏi đưa vào slide nắm tắt, dấn Insert.
Giờ thì các bạn sẽ thấy một section mới được tạo bên trái screen với tên thường gọi Summary Section. Section này sẽ nằm ở vị trí ngay trước slide đầu tiên mà các bạn chọn trong hộp thoại Insert Summary Zoom. Đây là slide tóm tắt mà bạn có thể sử dụng nhằm đi đến những phần nội dung không giống nhau trong quy trình trình chiếu slide.
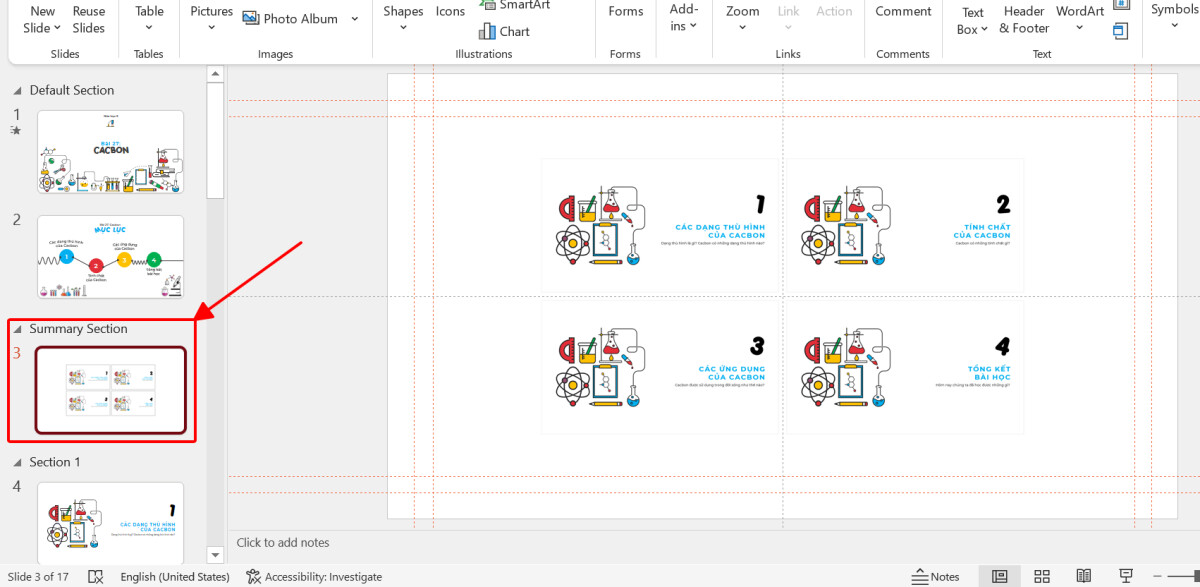
Với slide bắt tắt này, bất kể bạn nên đi đến phần ngôn từ nào, bạn chỉ cần nhấn vào slide thu bé dại tương ứng. Zoom PowerPoint sẽ giúp bạn phóng to màn hình và trình chiếu slide đã chọn trong chính sách toàn màn hình.
Cách thêm cảm giác Section Zoom
Hiệu ứng section zoom PowerPoint sẽ kết nối slide của doanh nghiệp đến 1 phần khác trong toàn thể phần trình bày. Hãy thực hiện hiệu ứng này nếu như như bạn có nhu cầu nói rõ hơn hoặc dìm mạnh một trong những phần nội dung của bài xích thuyết trình. Xung quanh ra, chúng ta cũng có thể sử dụng section zoom PowerPoint nhằm highlight các keyword bạn muốn người nghe ghi nhớ.
Xem thêm: - Sugao Air Fit Cc Cream Spf 23 Pa+++
Để thêm cảm giác section zoom PowerPoint, trước tiên các bạn sẽ cần chia các slide của chính bản thân mình vào các section riêng biệt biệt. Hãy xem thêm cách có tác dụng tại đây.
Giờ thì bạn đã có các section rồi, hãy ban đầu tạo cảm giác theo quá trình dưới phía trên nhé.
Bước 1: Đi mang lại thẻ Insert > đội Links > Zoom > Section Zoom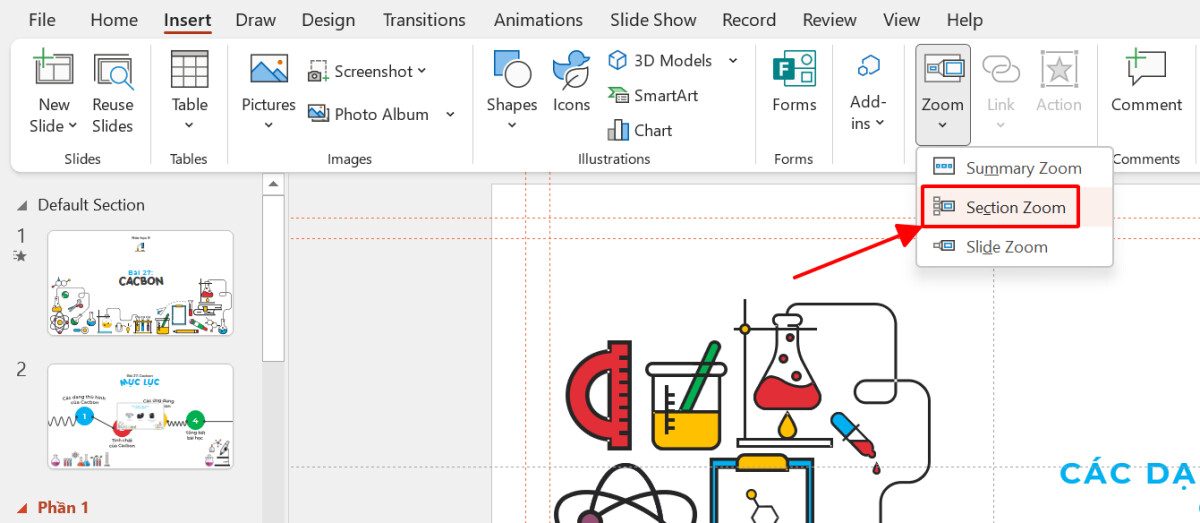
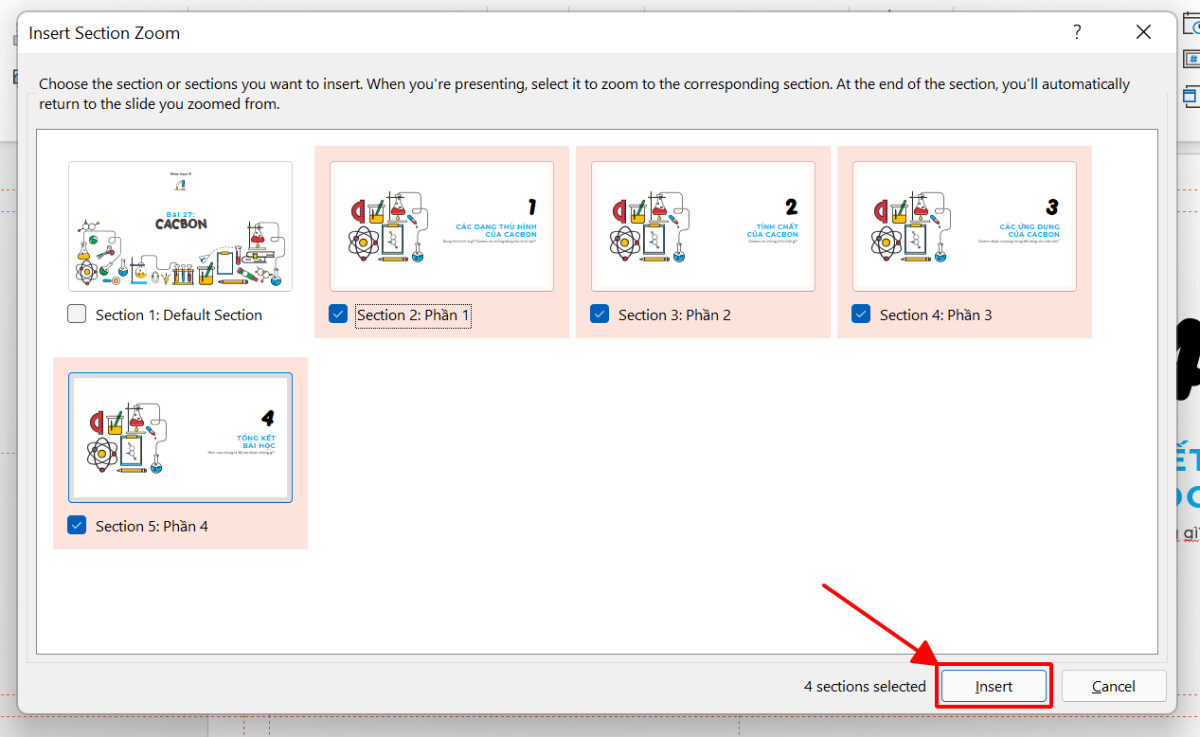
Vậy là chúng ta đã áp dụng xong hiệu ứng section zoom PowerPoint rồi! nếu như bạn đam mê các vận động mượt mà lại trong PowerPoint, hãy bài viết liên quan bài viết dưới đây ngay nhé.
Cách thêm hiệu ứng Slide Zoom
Slide zoom PowerPoint giúp đỡ bạn điều phía một cách tự do giữa những slide trong phiên bản trình chiếu mà không làm ngăn cách bài mô tả của bạn. Cảm giác này đã zoom vào một phần trong slide, do đó nó quánh biệt tương xứng nếu như bạn không tồn tại quá những slide PowerPoint và không tồn tại các section bỏ ra tiết. Thậm chí, chúng ta cũng có thể tạo thêm slide mang lại hiệu ứng slide zoom PowerPoint nếu như bạn cần.
Để sinh sản hiệu ứng slide zoom cho bài bác thuyết trình của mình, các bạn hãy làm theo quá trình dưới đây:
Bước 1: Đi mang đến thẻ Insert > nhóm Links > Zoom > Slide Zoom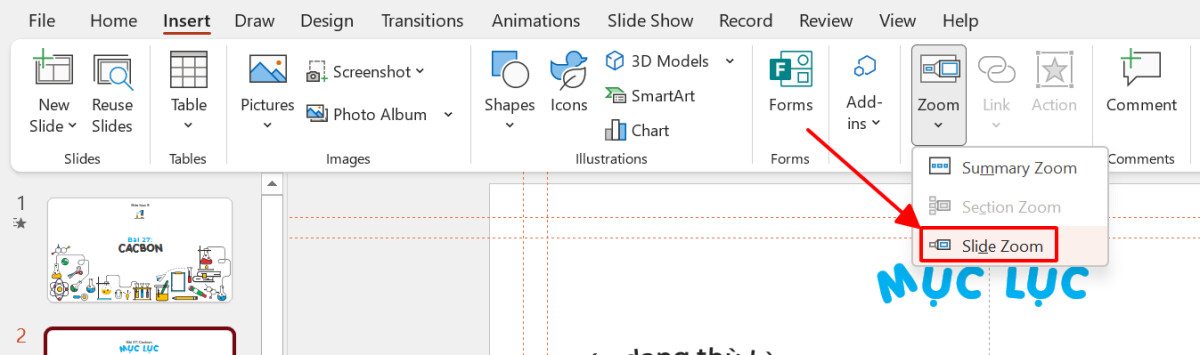
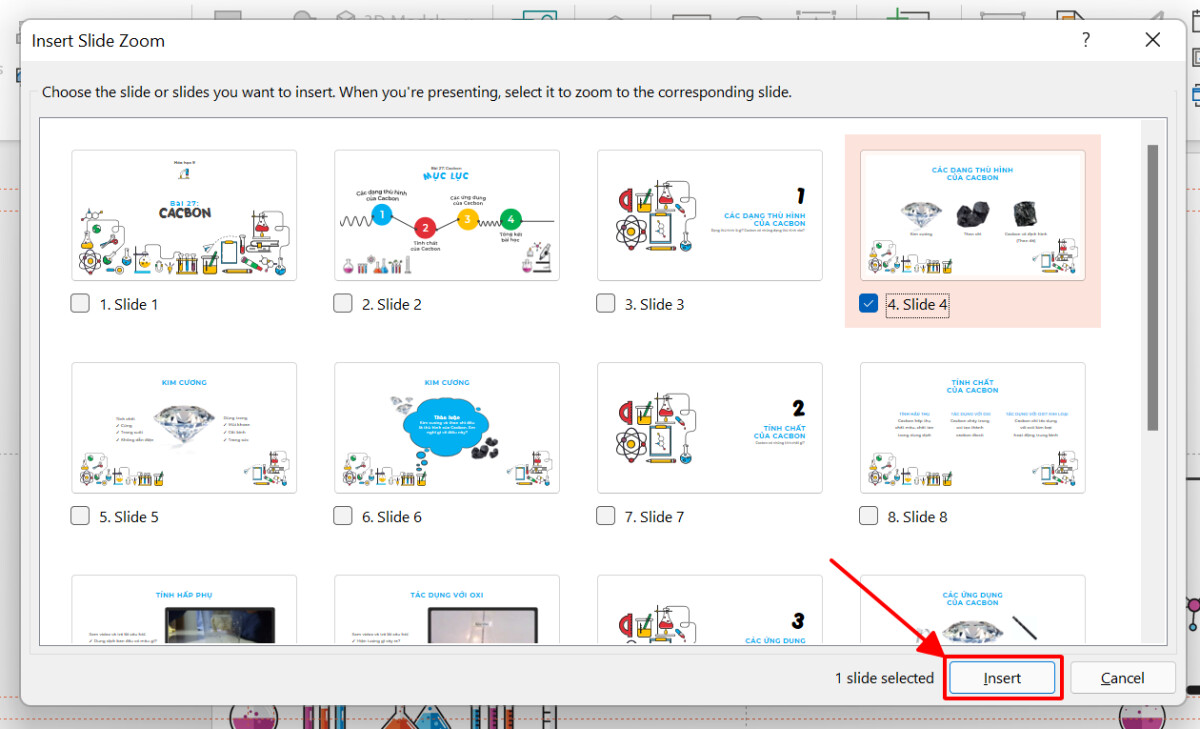
Như vậy, hiệu ứng slide zoom PowerPoint đã đạt thêm vào bài thuyết trình của bạn. Để toàn diện và tổng thể slide trở nên đẹp mắt hơn, bạn hãy sắp xếp lại vị trí những slide trên screen và chỉnh sửa chúng để nhỏ gọn và sạch đẹp nhé.
Tổng kết
Như vậy, họ đã làm cho quen với cảm giác Zoom PowerPoint và các kiểu hiệu ứng không giống nhau để phóng to lớn thu nhỏ slide y giống hệt như Prezi. Các bạn nghĩ sao về cảm giác này trong PowerPoint? Liệu nó có thướt tha hơn Prezi tốt không? có lẽ rằng đây đã sớm trở thành trong những hiệu ứng PowerPoint được ưa chuông độc nhất đấy.














