Microsoft Powerpoint là bộ cung cụ thân quen đối với chúng ta trong tiếp thu kiến thức , công việc . Tuy nhiên , rất có thể bạn vẫn chưa hề biết tới bí quyết sử dụng của bộ 3 hiệu ứng vô cùng tuyệt vời sau đây sẽ đem về cho ta kết quả làm bài toán tuyệt đối.
Bạn đang xem: Hiệu ứng zoom trong powerpoint
TOP 5 chức năng Powerpoint trên Microsoft bạn không thể vứt qua
Thủ thuật Microsoft 365 – share và thao tác làm việc cùng nhau trên phiên bản trình bày Powerpoint
MORPH và ZOOM – POWERPOINT
Bước 1 : chọn Ảnh / click chuột / lựa chọn Duplicate Slide để nhân đôi hình chiếu.
Bước 2 : Chỉnh về nấc Zoom bé dại nhất.Kéo khổng lồ hình ảnh hơn khổ giấy thường xuyên vào vị trí bạn thích phóng to.Đồng thời quan ngay cạnh trang chiếu cạnh bên để thấy hình hình ảnh phóng to thực tế.
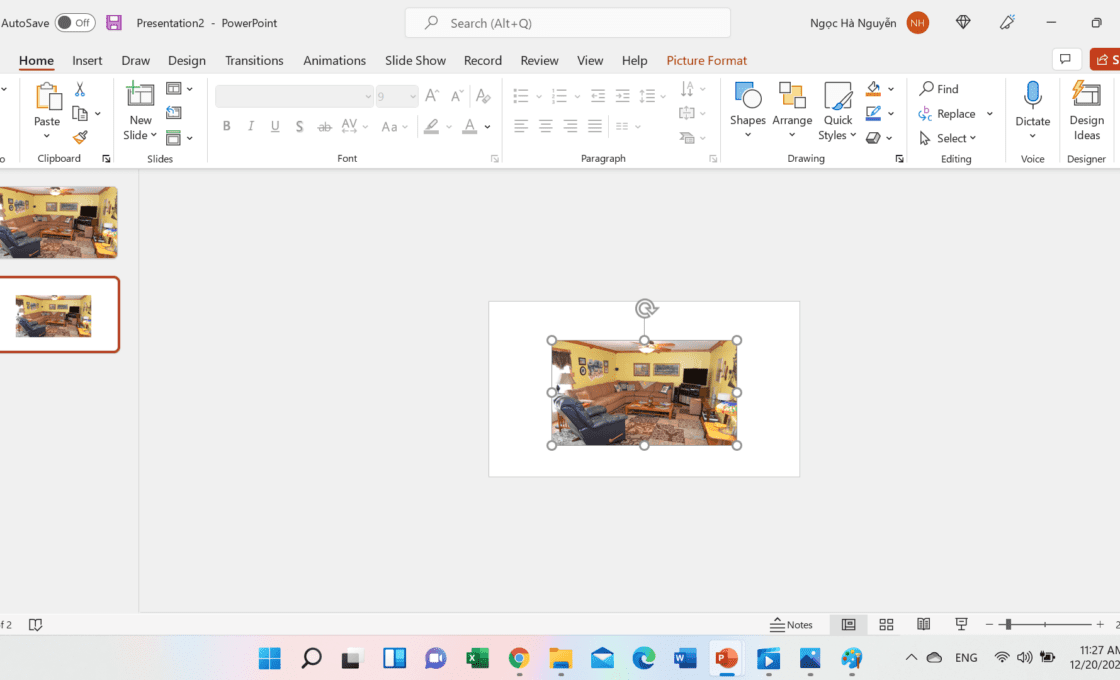
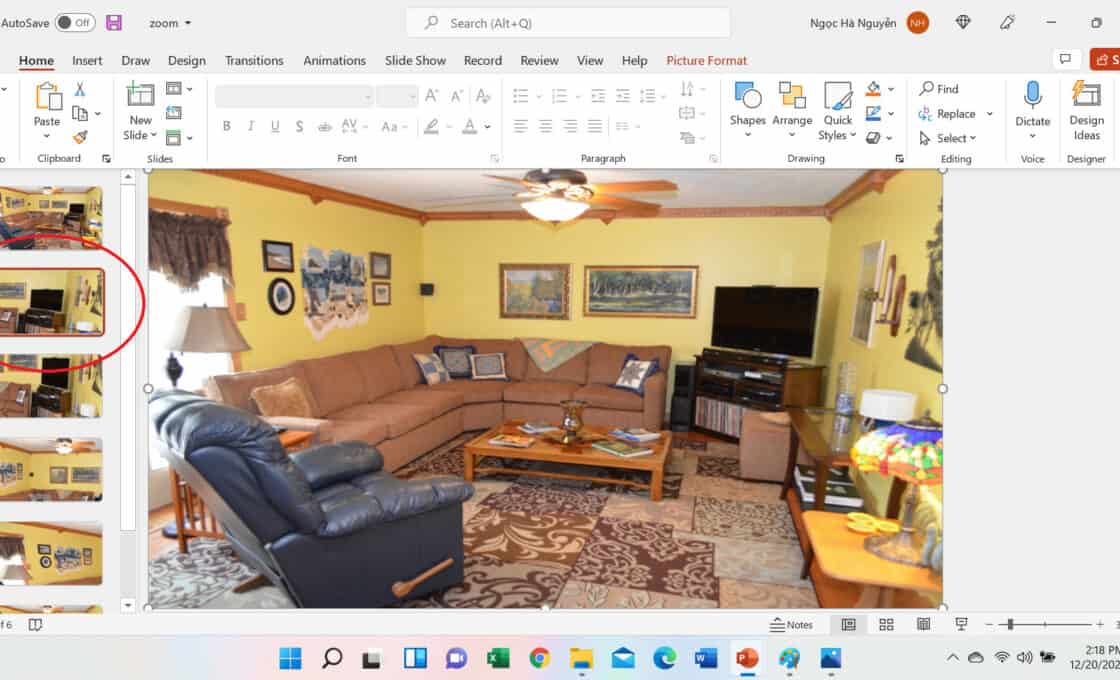
Bước 3 : lựa chọn Transitions / chọn Morph
Tương từ bỏ như vậy,bạn có thể phóng lớn các cụ thể mình mong muốn để phần trình diễn thêm sinh động.
Dưới đó là kết quả bản trình chiếu sử dụng hiệu ứng Zoom & Morph.
MORPH & CROP – POWERPOINT
Bước 1 : Chọn hình ảnh / lựa chọn Duplicate để xào nấu trang chiếu.
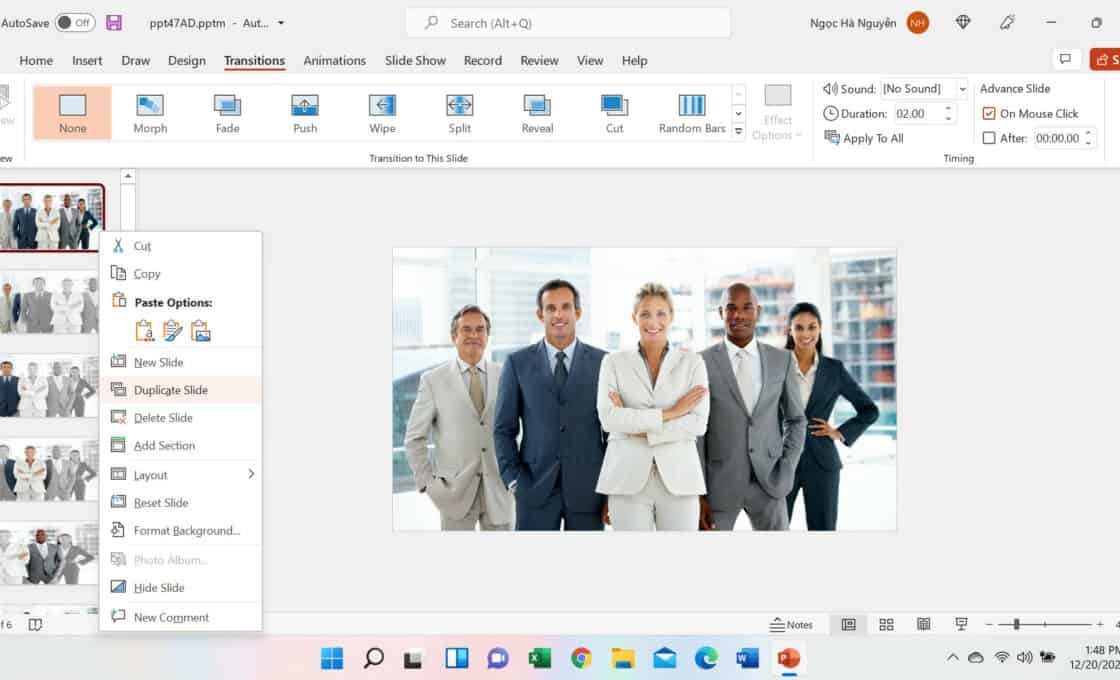
Bước 2 : Click vào ảnh và copy thiết yếu hình ảnh đã chọn.
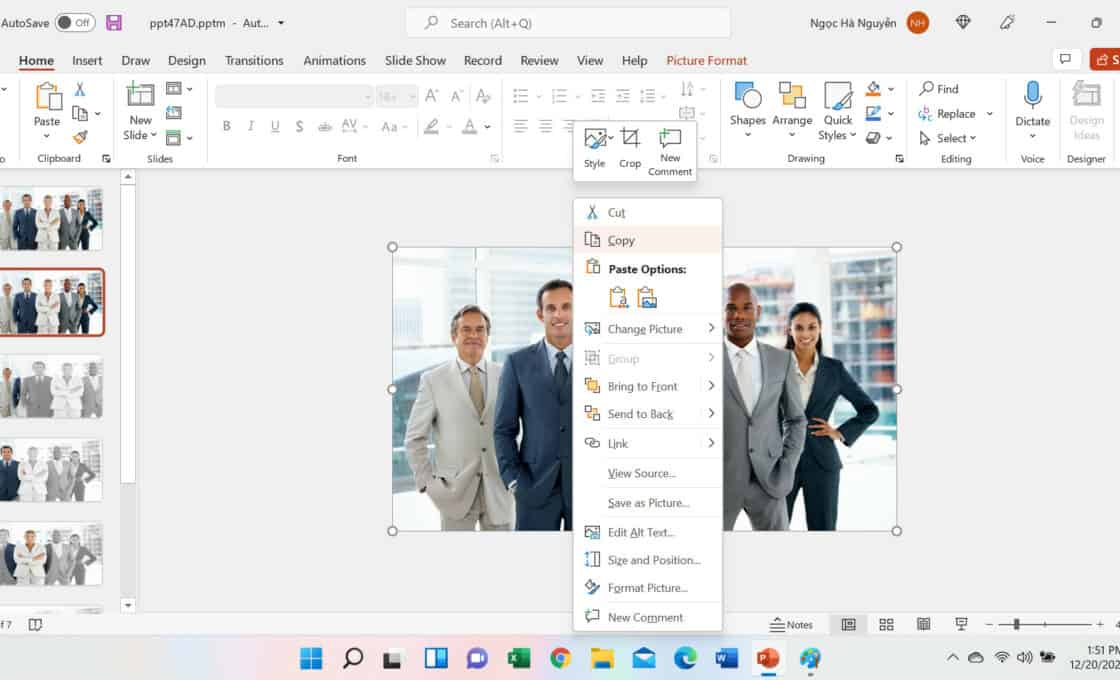
Bước 3 : Vào Picture Format / màu sắc / Gray, Accent color 3 Light.
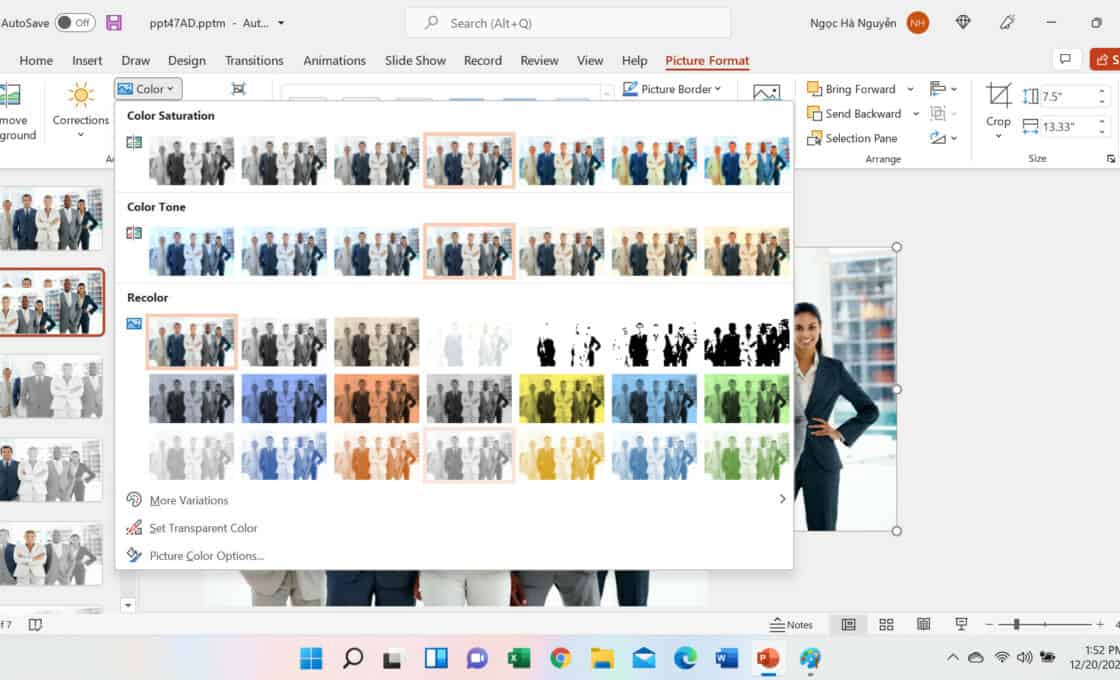
Bước 4 : Crop/Crop to Shape/Oval.
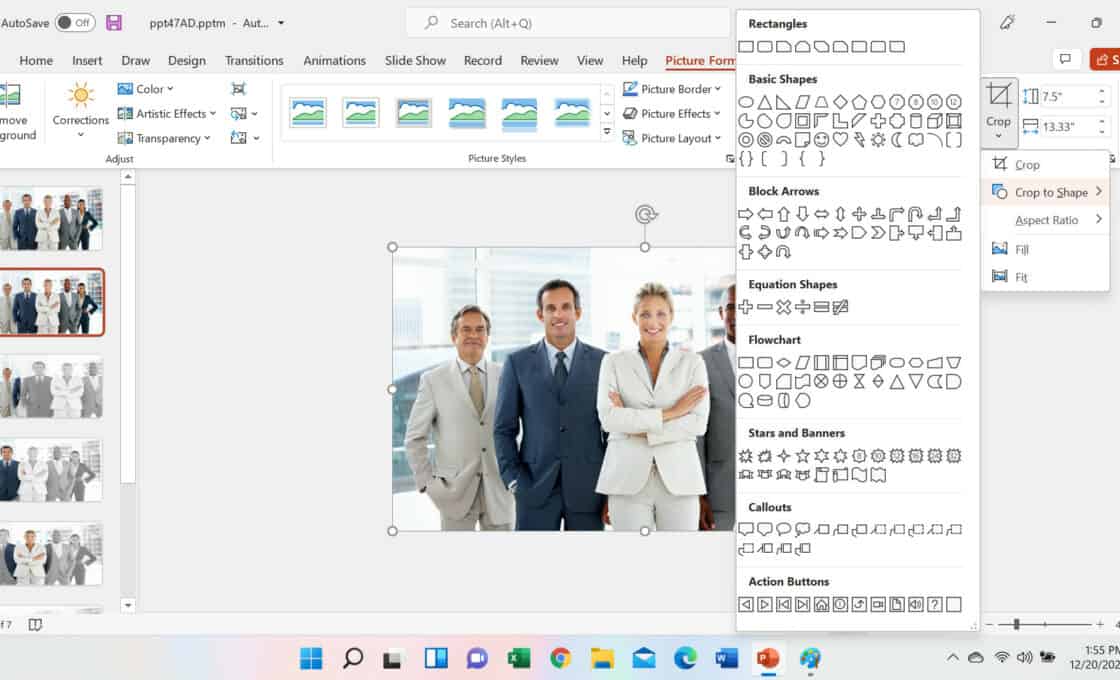
Bước 5 : lựa chọn Crop.Sau đó tùy chỉnh thiết lập vào khuôn hình bạn muốn trình chiếu.
Xem thêm: Top 10 Phim Tình Cảm Âu Mỹ Cực Hay Chứng Minh Tình Yêu Là Một Món Quà
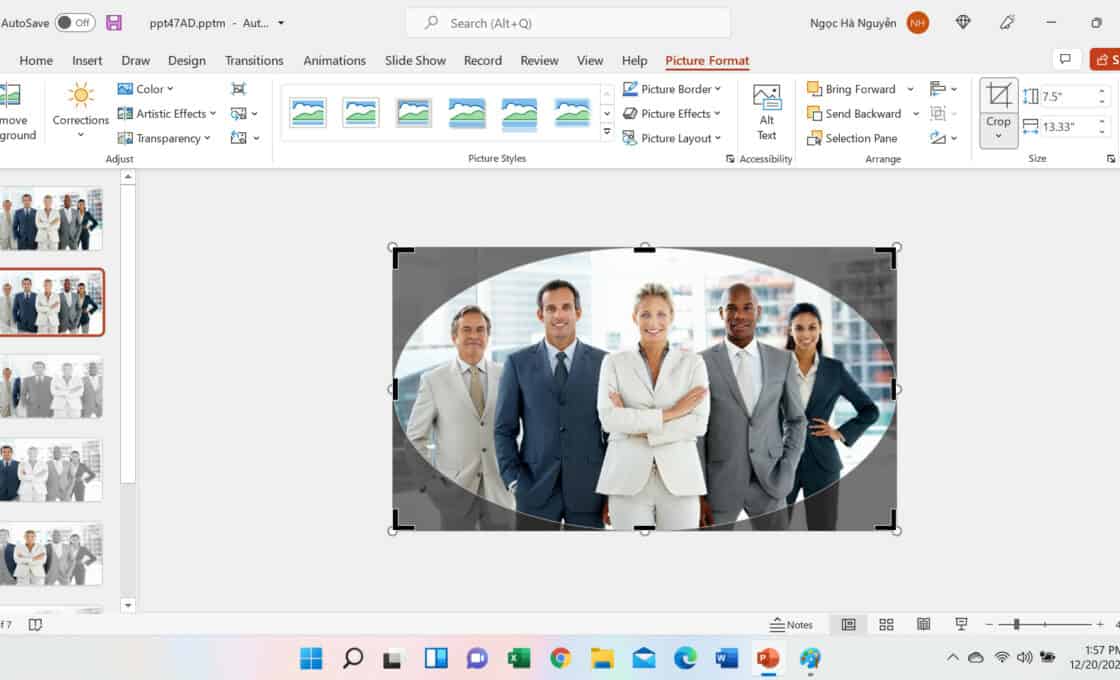
Bước 6 : Crop/Transitions/Morph.
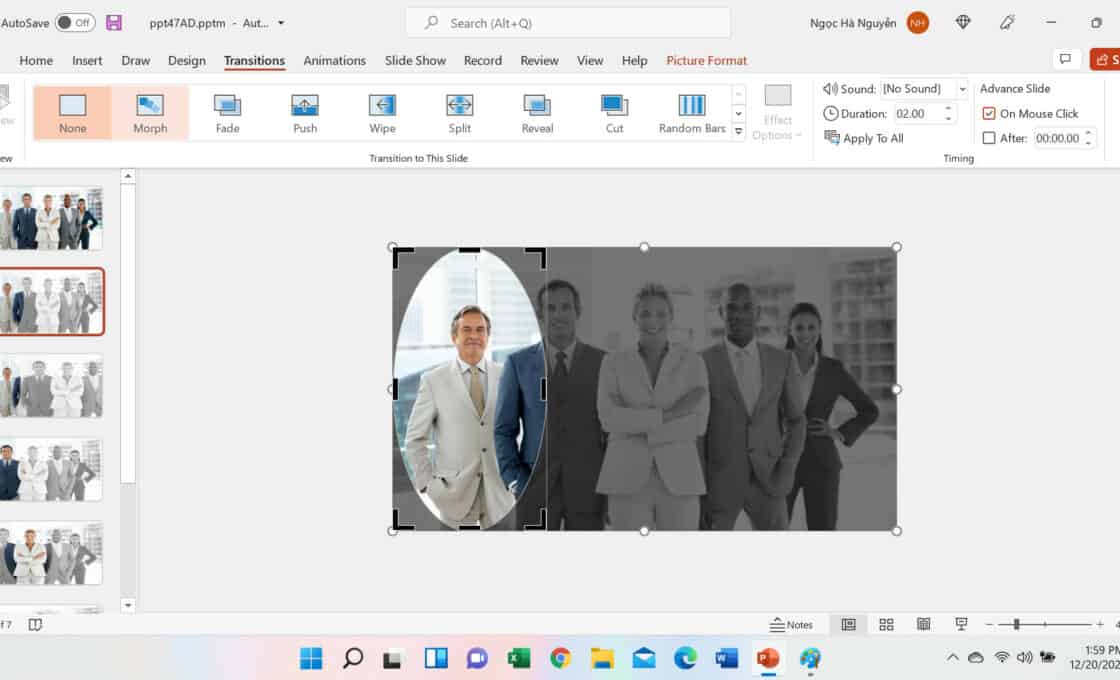
Bước 7 : sau khi đã dứt xong trình chiếu bạn thứ nhất.Bạn kéo hình về phía mặt tay trái nhằm mục tiêu che đi sự xuất hiện thêm vị trí này trên trang chiếu.
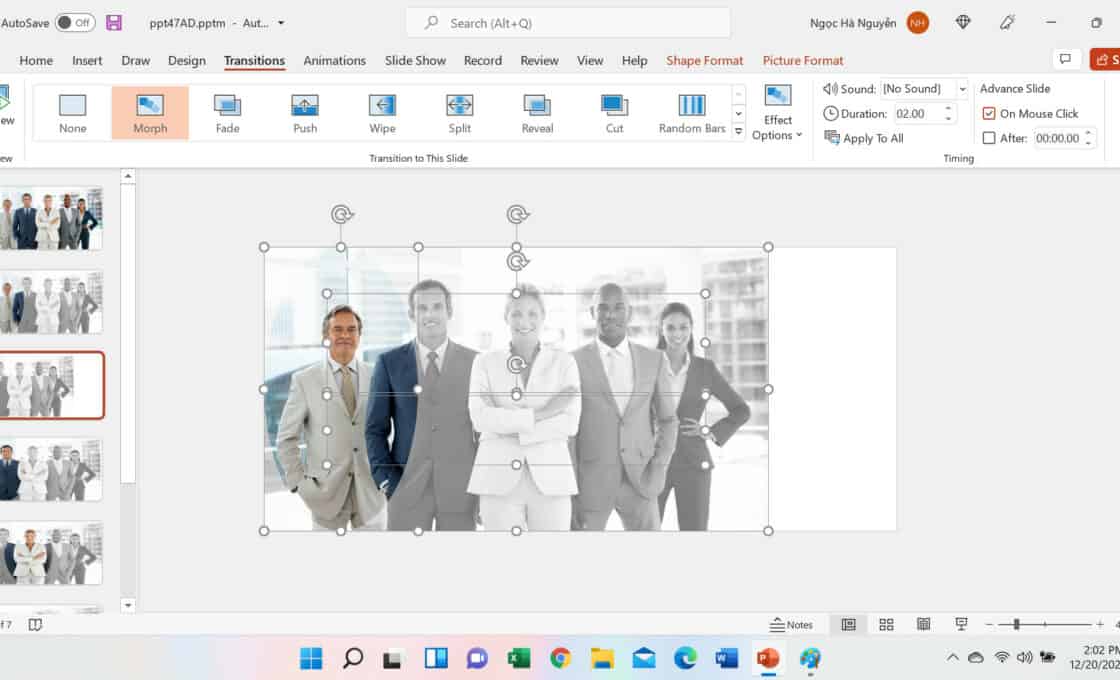
Bước 8 : Kéo rộng hình ảnh về phía mặt tay trái.Đồng thời dịch chuyển crop sang đối tượng người sử dụng tiếp theo.
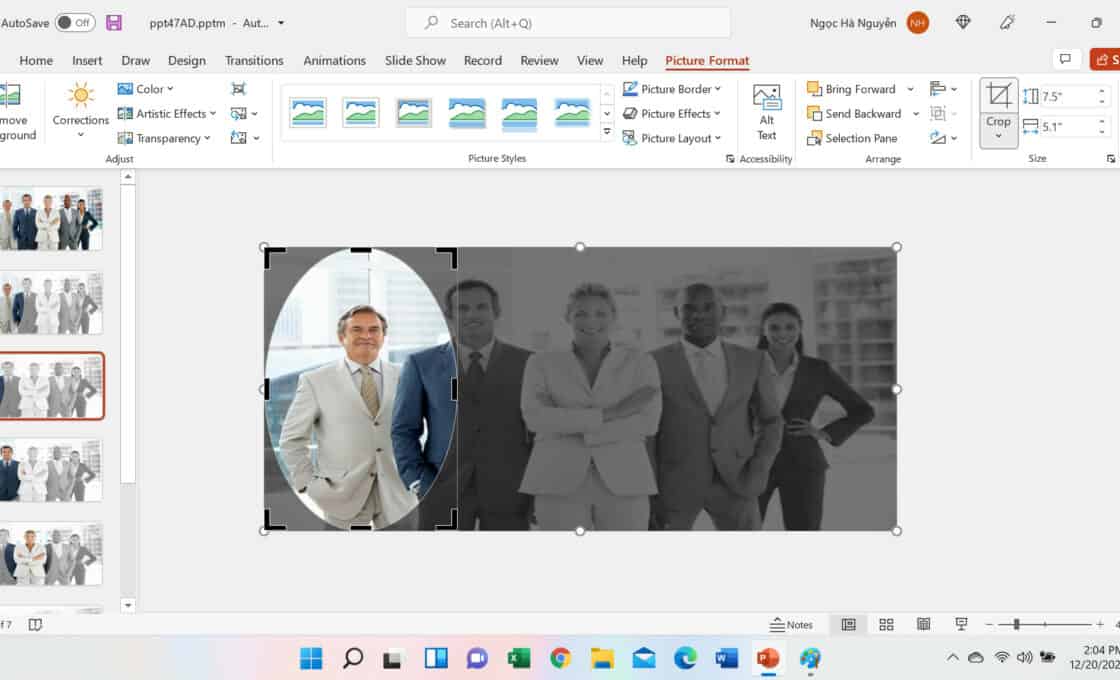
Tương tự do đó với các đối tượng người dùng tiếp theo, sau đây là công dụng cụ thể khi chúng ta sử dụng cảm giác Morph & Crop.
MORPH và SHAPE – POWERPOINT
Bước 1 : chế tạo ra lập một sơ đồ theo ý thích của bạn.
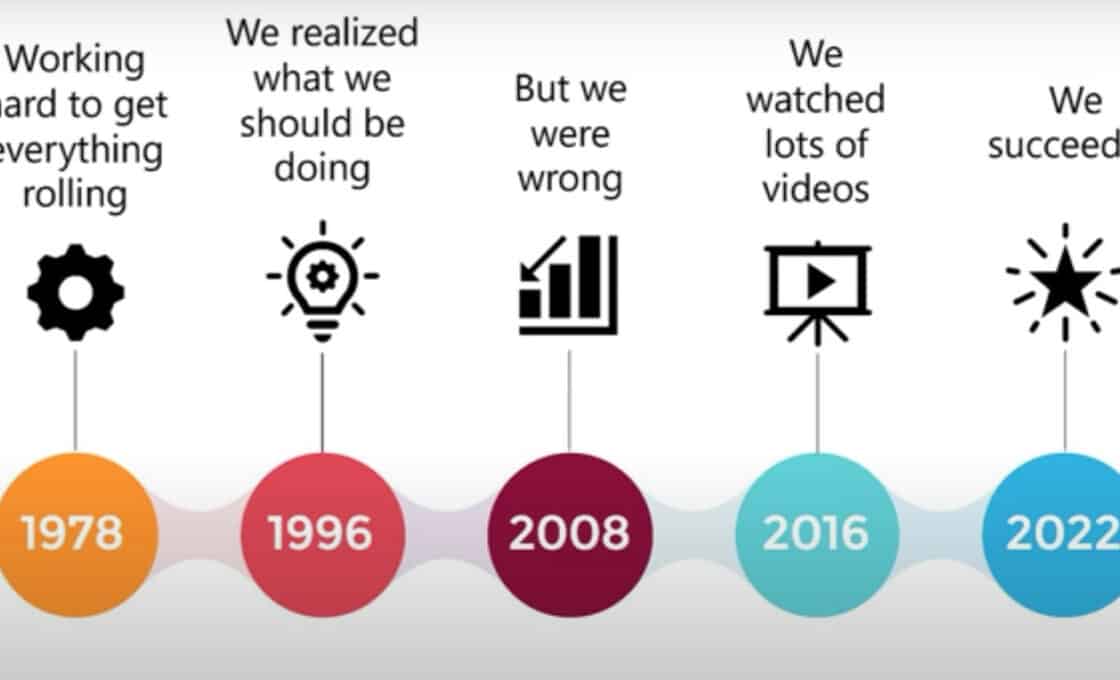
Bước 2 : Vào Select/Select Pane.
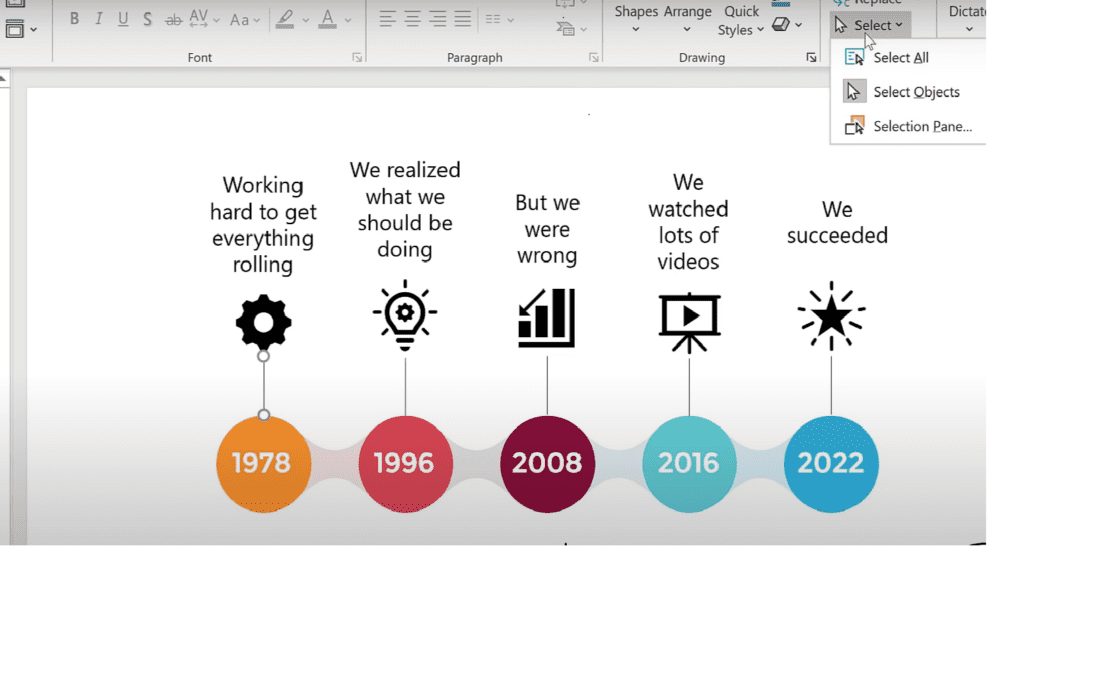
Bước 3 : Chọn các tên theo hình tượng mình chọn và thay tên về thuộc 1 tên tốt nhất ( VD : !!image )
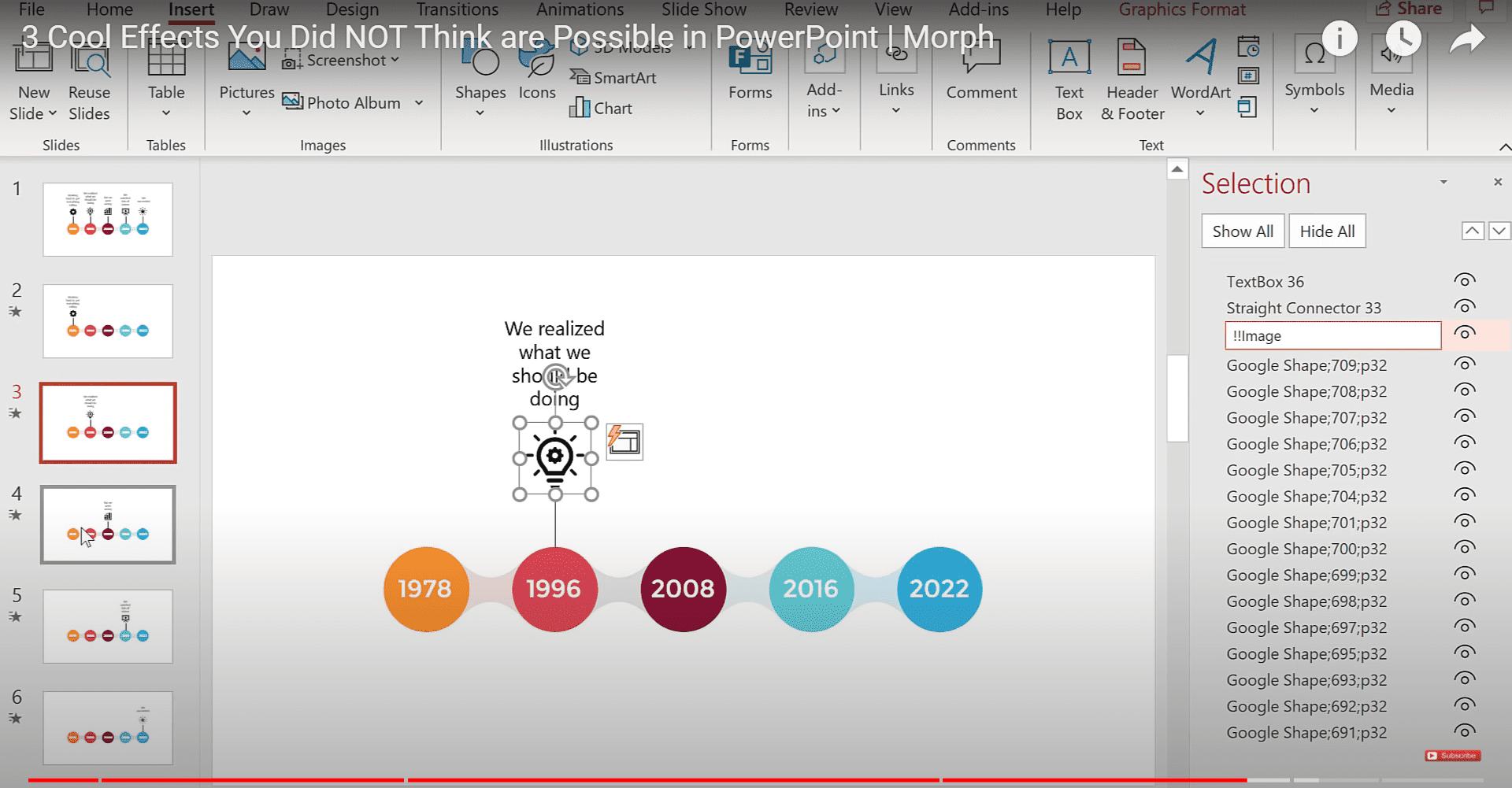
Bước 4 : dìm Shift vào phần bạn thích tạo hiệu ứng. Lựa chọn Effect Options / Characters.
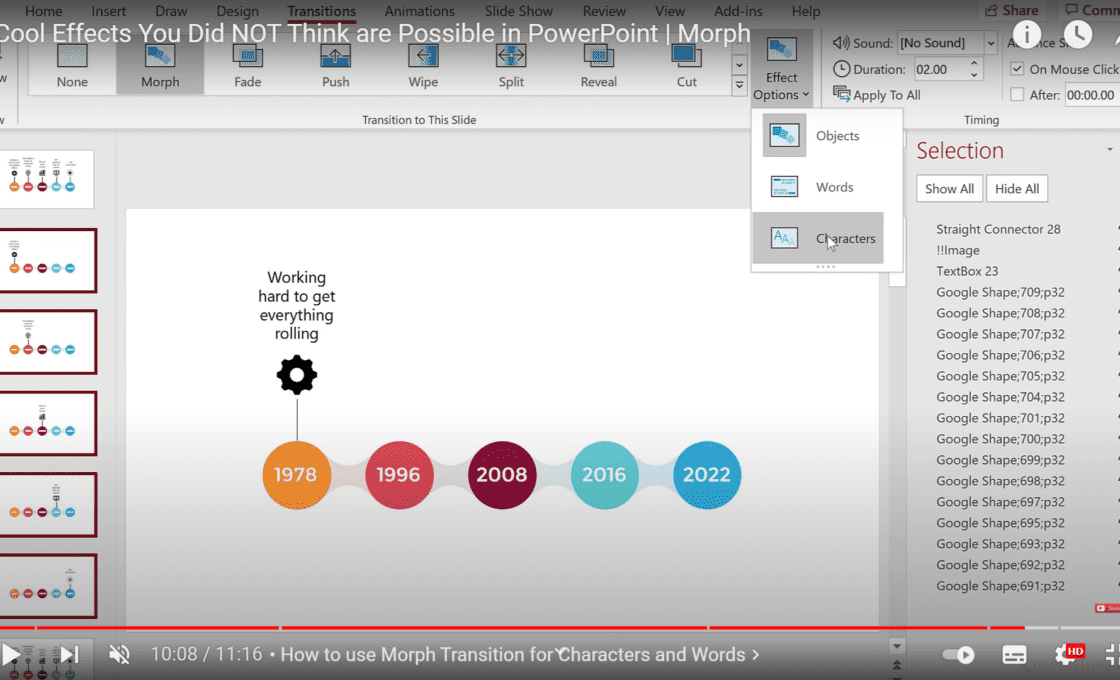
Và dưới đây là kết quả của hiệu ứng Morph và Shape.
Thật là tuyệt vời và hoàn hảo nhất phải không nào ! chuyên trang Microsoft hy vọng rằng cùng với 3 tips trên đây đã là công cụ giúp cho bạn đạt kết quả trong quá trình và học tập tập.
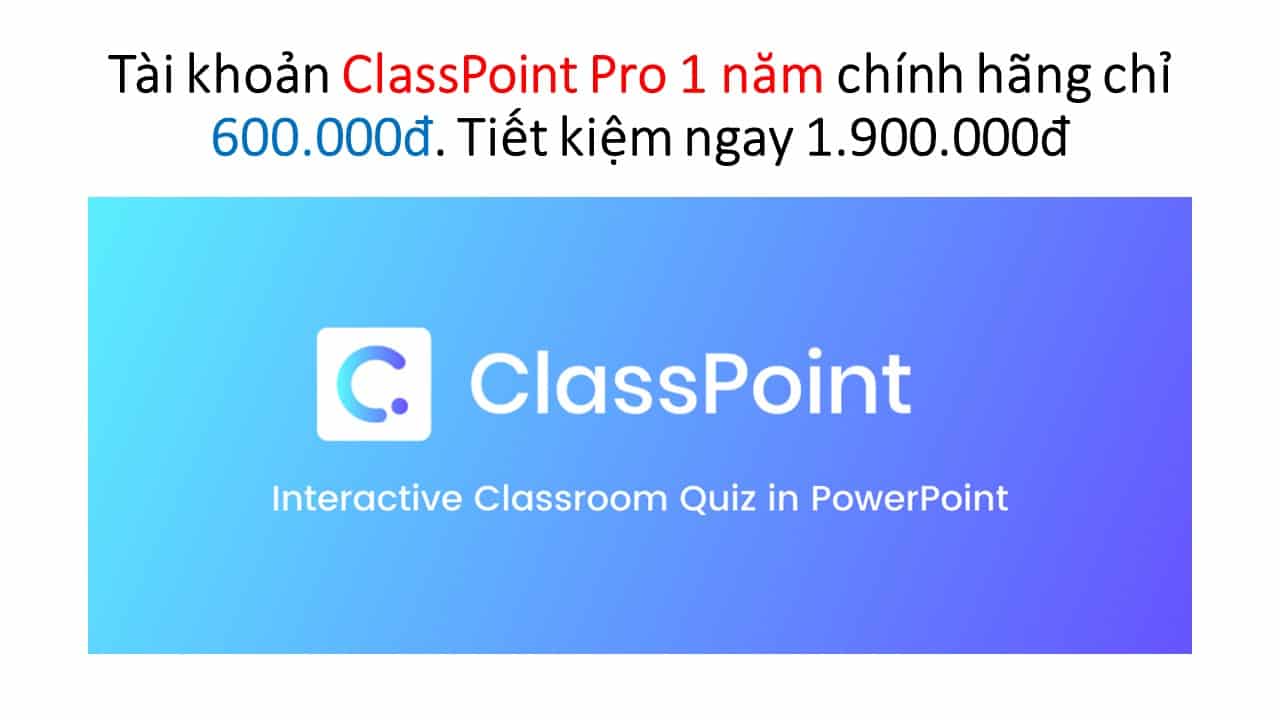
Microsoft 365Chuyên trang Microsoft Microsoft 365 hai năm Microsoft Powerpoint PowerPointShare:














