Power Point là điều khoản thuyết trình hiệu quả, với để tăng tính thuyết phục cũng như sức hấp dẫn từ phần đông Slide, hình hình ảnh là 1 phần không thể thiếu. Với nguồn Point 2010, bạn sẽ có thêm nhiều công cụ cung ứng chèn, chỉnh sửa… hình ảnh rất thú vị. Hãy cùng tìm hiểu những thủ pháp này với bài viết dưới đây.
Bạn đang xem: Hình ảnh cho powerpoint 2010
1. Chèn hình ảnh
Muốn tạo bài bác thuyết trình PowerPoint đặc sắc và thu hút độc giả thì bạn cần phải biến tấu những Slide thêm phần sinh sống động bằng cách chèn thêm những hình ảnh minh họa trực quan vào. Với power nguồn Point 2010, bạn thực hiện như sau:Bước 1: Nhấp vào tab Insert, chọn biểu tượng Picture trong team Images.
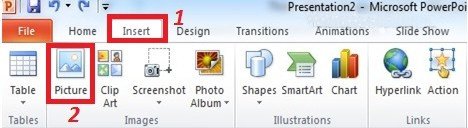
Bước 2: cửa sổ Insert Picture xuất hiện, bạn chọn hình mà mình thích chèn vào vào slide, rồi nhận Insert để hoàn thành.
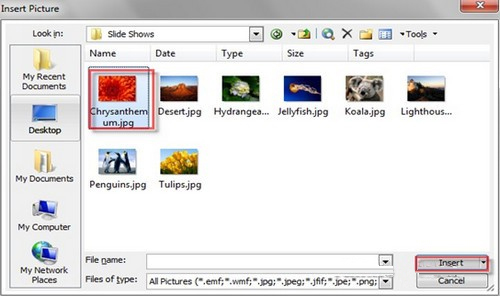
Bạn cũng đều có thể thay đổi vị trí của hình ảnh bằng giải pháp kích chuột lên hình nhằm nó lộ diện mũi tên 4d và khi đó bạn nhấn và giữ loài chuột rồi dịch chuyển hình cho tới nơi hy vọng đặt. Bạn cũng có thể điều chỉnh kích thước hình bằng phương pháp đưa loài chuột vào các góc của hình chờ mở ra mũi tên 2d rồi tăng giảm form size tùy ý.
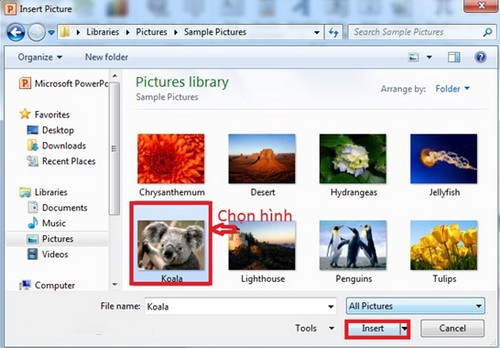
2. Làm mờ hình nền
Bạn tất cả kho ảnh nền với không ít hình nền đẹp, bạn có nhu cầu chèn vào slide powerpoint của mình. Đối với rất nhiều hình nền có phong cách thiết kế riêng mang đến powerpoint với những khoảng trống cho chính mình nhiều không khí để chèn hình ảnh, chèn chữ thì không có gì để nói. Nếu khách hàng có ảnh trên nền với không ít chi tiết, bố cục và màu sắc thì sao? thời gian đó, chữ có khả năng sẽ bị mờ, khó đọc và nhìn slide trông vô cùng rối mắt. Giải pháp chính là làm mờ ảnh trên nền đi. Tất cả 2 cách để bạn thực hiện điều đó.
Cách 1:
– Chèn hình nền vào slide (theo lí giải trên), tiếp theo sau chọn tab Picture, lựa chọn Color.
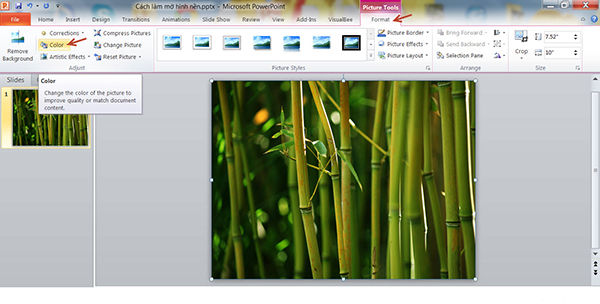
– Trong hộp thoại Color, trên Recolor, lựa chọn Washout.
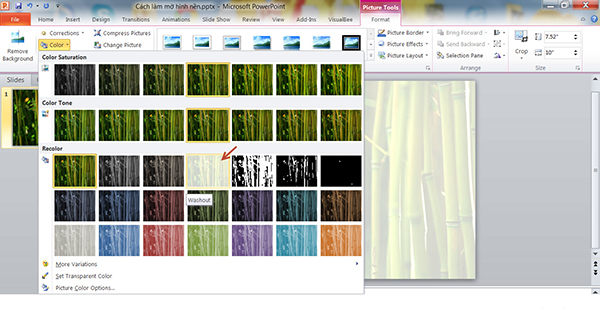
Cách 2: chúng ta cũng có thể làm mờ hình ảnh nền bằng cách sử dụng cảm giác Artistic Effects. Biện pháp làm như sau:
– sau thời điểm đã chèn hình nền vào slide, chọn tab Picture, chọn Artistic Effects.
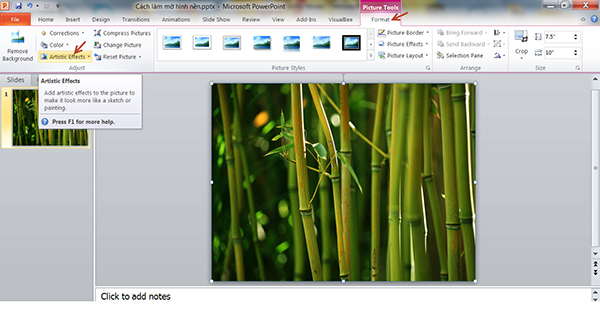
– Trong vỏ hộp thoại Artistic Effects, lựa chọn Blur.
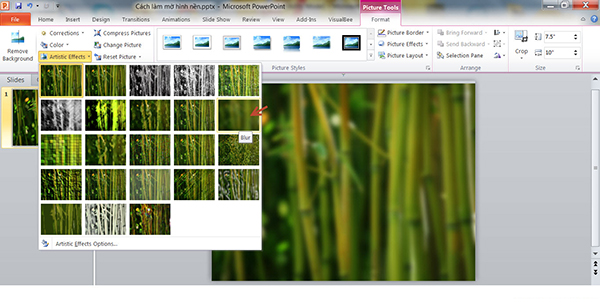
– Click lựa chọn Artistic Effects lần nữa, lựa chọn Artistic Effects Options.
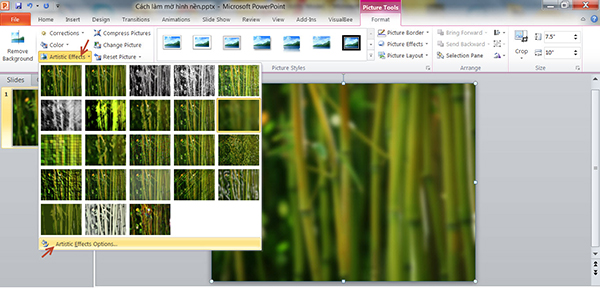
– Trong hộp thoại Artistic Effects Options, chúng ta kéo điều chỉnh thông số kỹ thuật Radius nhằm tăng giảm độ mờ cho ảnh nền. Nhấp chọn Close là xong.
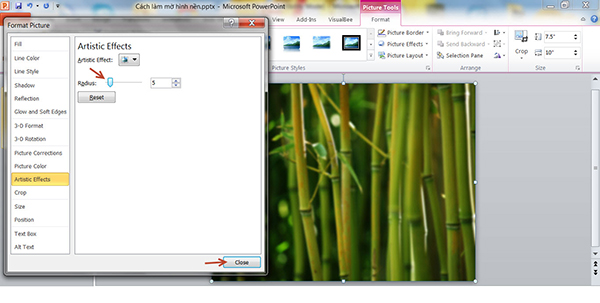
3. Chuyển đổi hình nền Slide
Đôi khi thực hiện mãi các slide đối kháng điệu được tích phù hợp sẵn trong PowerPoint cũng khiến cho bạn nhàm chán. Sao các bạn không thử biến hóa hình nền vào PowerPoint để hồ hết Slide trình chiếu trở lên hấp dẫn và say đắm hơn. Đối với power nguồn Point 2010 bạn thực hiện theo quá trình sau:
Bước 1: Vào tab Design, nhìn qua bên góc trên phải khoanh vùng Background, kích vào mũi tên phía dưới như hình:
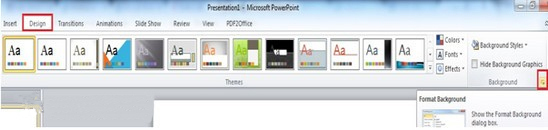
Bước 2: cửa sổ Format Background xuất hiện, tiến hành thực hiện chèn nền game như công việc trong hình dưới:
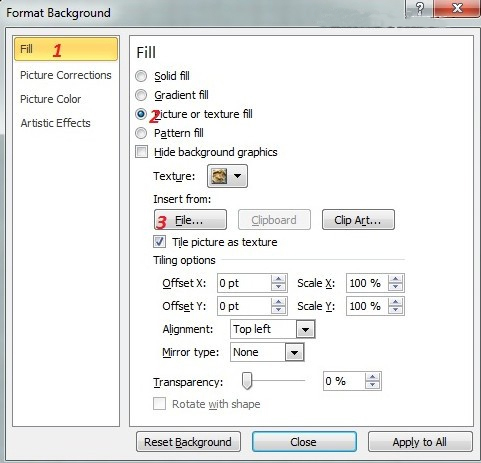
Đầu tiên lựa chọn tab Fill và click lựa chọn Picture or texture fill, tiếp theo sau nhấp vào File. Sau khoản thời gian nhấn File như sinh hoạt hình trên, hành lang cửa số Insert Picture xuất hiện, các bạn duyệt kiếm tìm hình hình ảnh muốn đặt làm cho background mang lại slide của chính bản thân mình rồi đúp loài chuột lên hình vừa ý, sau đó nhấn Apply to lớn All và chọn Close nhằm kết thúc.
Xem thêm: Cách Sử Dụng Nước Hoa Vùng Kín Dionel Secret Love 5Ml, Hướng Dẫn Sử Dụng Nước Hoa Vùng Kín Hàn Quốc
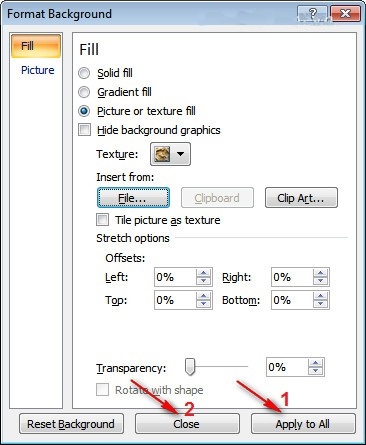
4. Chế tạo ra album ảnh
PowerPoint 2010 ko chỉ giúp đỡ bạn tạo những bài xích thuyết trình tuyệt vời mà còn có tính năng tạo bộ hình ảnh nữa. Chúng ta cũng có thể tạo album theo ý mình với những phông nền cùng chú thích đến từng bức ảnh. Hãy có tác dụng theo các bước sau để tạo album hình ảnh cho riêng mình:
Bước 1: Mở ứng dụng PowerPoint 2010.
Bước 2: lựa chọn thẻ Insert.
Bước 3: Kích vào Photo Album.
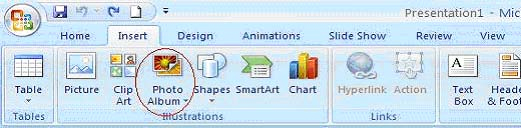
Bước 4: hộp thoại Photo Abum vẫn xuất hiện. Chọn File/Disc.
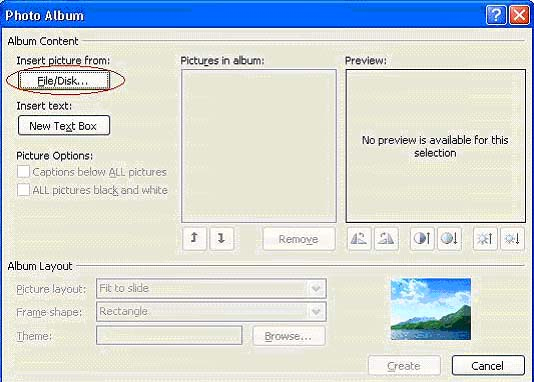
Bước 5: Chọn số đông bức ảnh mà bạn muốn cho vào album. Chúng ta cũng có thể chọn những bức hình ảnh cùng lúc. Nếu bạn có nhu cầu xem trước hình ảnh bạn chỉ cần kích chuột vào ảnh đó. Sản phẩm công nghệ tự hình ảnh có thể được chỉnh bằng phương pháp kích vào ảnh và chọn Move Up hoặc Move Down.
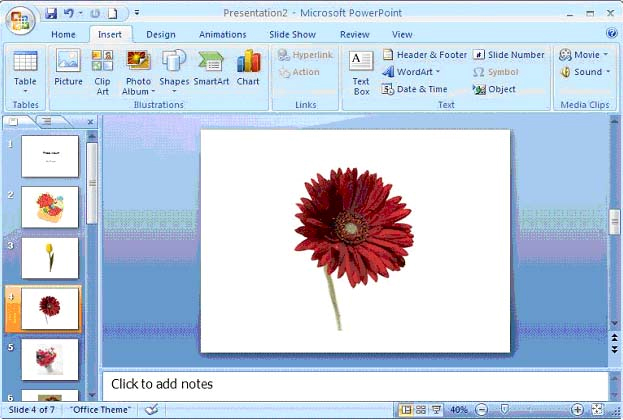
Bước 6: chúng ta có thể chỉnh sửa khung ảnh bằng biện pháp chọn trong mục Frame Shape.
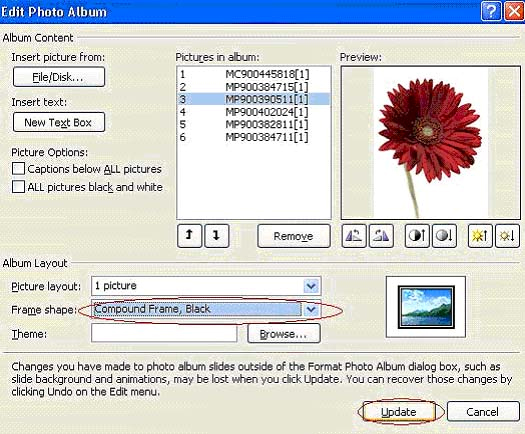
Bước 7: sau thời điểm đã chọn xong, kích Create để tạo nên album.
Bước 8: Nếu bạn muốn thêm chú giải vào album. Hãy gõ vào phần tiêu đề phía trên bức ảnh. Chúng ta cũng có thể thêm hồ hết ghi chú nhỏ bằng cách chọn phần Click to add Notes.
Bước 9: Nếu bạn có nhu cầu chỉnh sửa tập ảnh : hãy chọn thẻ Insert rồi lựa chọn mũi tên ở dưới nút Photo Album. Kích vào Edit Photo Album.
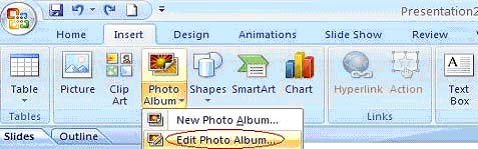
Hộp thoại Edit Photo Album vẫn hiện ra. Bên dưới mục Picture, nên lựa chọn Captions below All pictures box. Lựa chọn Update. Bạn có thể sửa tên từng bức ảnh.
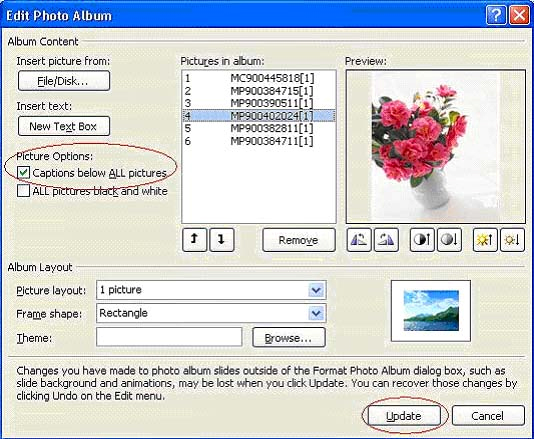
Bước 10: Để chọn theme cho album ảnh: nên chọn lựa thẻ Design, sinh sống mục Themes nên chọn theme mà các bạn muốn. Chúng ta có thể tải thêm theme bên trên mạng.

Góc phân chia sẻ: Những tin tức hữu ích về bệnh ung thư lưỡi sau đây sẽ giúp bạn dành được những kiến thức cơ phiên bản trong câu hỏi phòng kháng và chữa bệnh bệnh:














