Làm nuốm nào nhằm chỉnh màu hình ảnh cho xinh sắn và 3d như màu sắc phim Hollywood nhỉ? ngay cả khi chúng ta mới lẫm chẫm học Photoshop, bạn vẫn hoàn toàn có thể làm được điều đó. Hãy bật Photoshop lên, mở sẵn ảnh của các bạn và cùng G-Multimedia thực hành 3 biện pháp chỉnh màu trong Photoshop ngay sau đây nhé!
Chỉnh màu hình ảnh là trong những thao tác độc đáo nhất, tuy thế cũng là trong số những thử thách lớn số 1 của designer vì không tồn tại một bí quyết nhất định làm sao cho biện pháp chỉnh ảnh đẹp nhất. Bởi đó, hiệu quả chỉnh màu hình ảnh như nỗ lực nào nhờ vào đến 90% vào bốn duy thẩm mỹ và làm đẹp của bạn. Còn trong bài viết này, mình sẽ giúp đỡ bạn phủ đầy 10% kỹ thuật còn lại nhé!
Ưu đãi khóa đào tạo Photoshop mang lại bạn
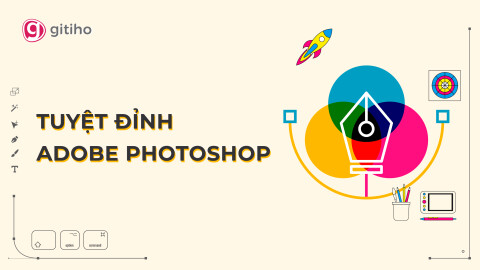
G-Multimedia
138 học viên
0 (0 đánh giá)
499,000đ
799,000đ

Ung Dung Academy
49 học tập viên
5 (1 đánh giá)
499,000đ
999,000đ
Xem cụ thể khóa học tập tại đây
3 phương pháp chỉnh màu hình ảnh siêu đẹp trong Photoshop
Chỉnh màu ảnh bằng Hue and Saturation
Hue and Saturation là tính năng dễ dàng và đơn giản nhất chúng ta có thể dùng để dễ dàng chỉnh màu hình ảnh của mình trong Photoshop. Hãy thực hiện công việc dưới đây.
Bạn đang xem: Hình photoshop cực đẹp
Nhấn icon thêm layer chỉnh sửa ở phía dưới cùng của panel Layers.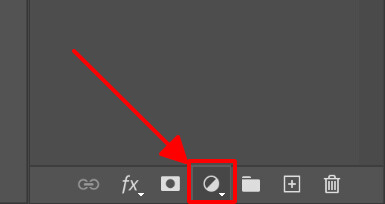
2. Lựa chọn Hue/Saturation…
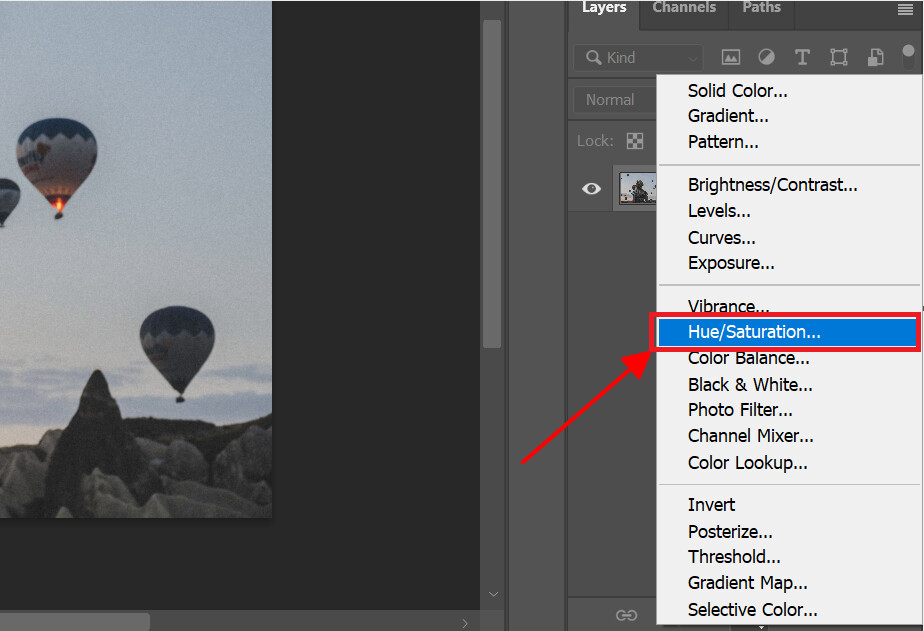
3. Panel Hue/Saturation hiện lên. Tùy chỉnh các thông số kỹ thuật Hue và Saturation bằng cách nhấn giữ và kéo mũi tên nghỉ ngơi mỗi thanh hoặc điền thẳng chỉ số vào ô tương ứng, ví như trong hình.
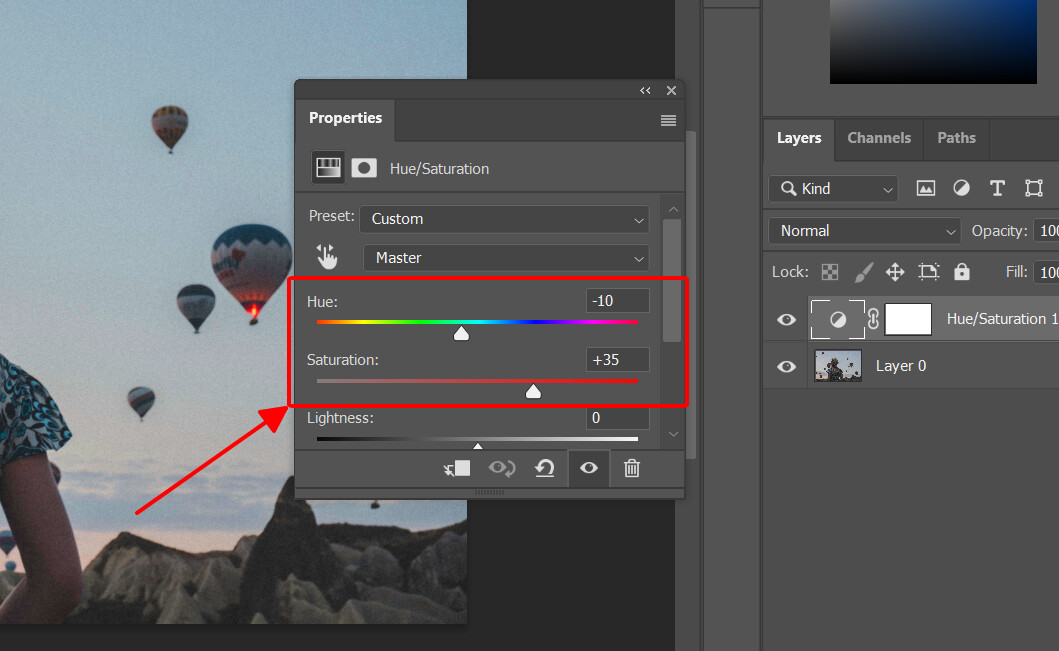
Thao tác cực kỳ đơn giản và cấp tốc chóng đúng không nào? Chỉ mất vài giây mà bọn họ đã chỉnh màu ảnh xong rồi. Thuộc xem sự khác biệt giữa before cùng after dưới đây nhé.
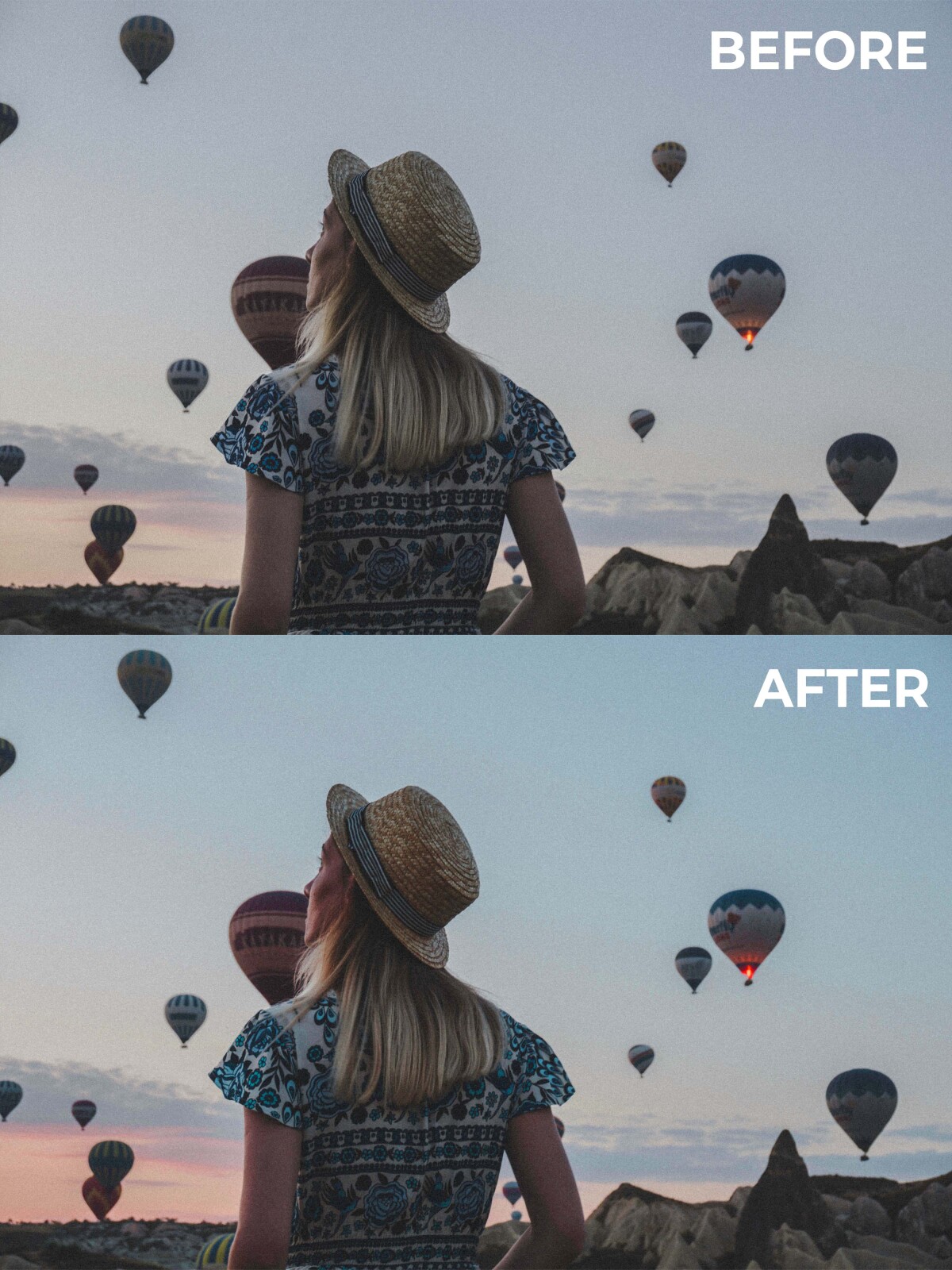
Bạn thấy đó, biện pháp chỉnh màu đẹp nhất với Photoshop bước đầu từ hầu hết thao tác dễ dàng và đơn giản như cố kỉnh này thôi. Chính vì vậy, trước khi khám phá và khám phá những thủ pháp phức tạp, hãy thực hành với các tính năng cơ phiên bản của Photoshop nhé!
Chỉnh màu hình ảnh bằng Selective Color
Thêm một nguyên tắc chỉnh màu ảnh cơ bạn dạng của Photoshop: Selective Color. Khí cụ chỉnh color trong Photoshop này sẽ giúp bạn sửa chữa thay thế một màu khăng khăng trong ảnh bằng một color mới. Khi chỉnh màu ảnh bằng Selective Color, bạn sẽ tạo yêu cầu màu mới bằng cách hòa trộn các màu cyan, magenta, vàng cùng đen.
Nếu như bạn chưa hiểu cách chỉnh hình ảnh mình nói trên thì nên cùng bản thân thực hiện các bước dưới đây.
Nhấn icon thêm layer sửa đổi ở phía dưới cùng của panel Layers.Nhấn Selective Color…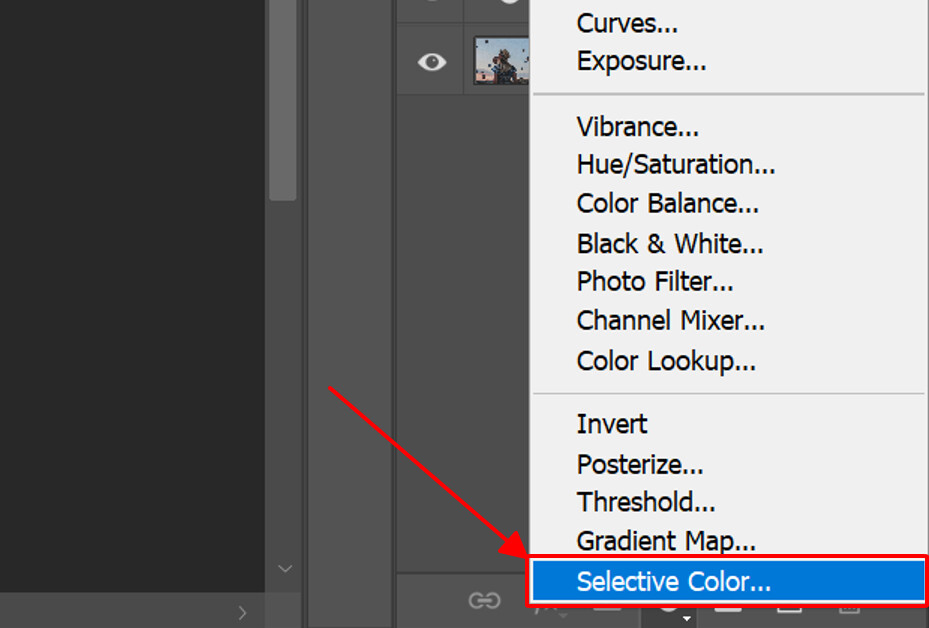
3. Vỏ hộp thoại Selective color hiện lên. Bạn chọn một trong các màu cần thay sống mục Colors. Giả sử mình buộc phải thay ánh cyan trong hình ảnh bằng một màu khác, mình sẽ chọn Cyans.
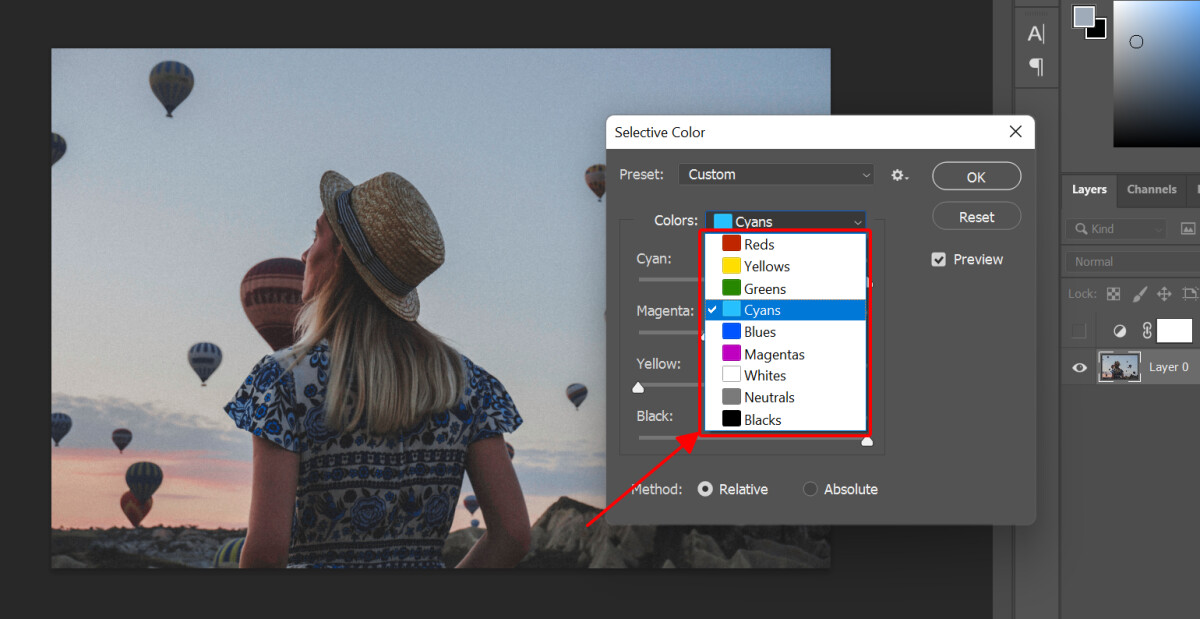
4. Giờ thì mình sẽ điều chỉnh các thông số kỹ thuật cyan, magenta, yellow và black bằng biện pháp nhấn giữ và kéo mũi tên sinh sống mỗi thanh hoặc điền trực tiếp chỉ số vào ô tương ứng.
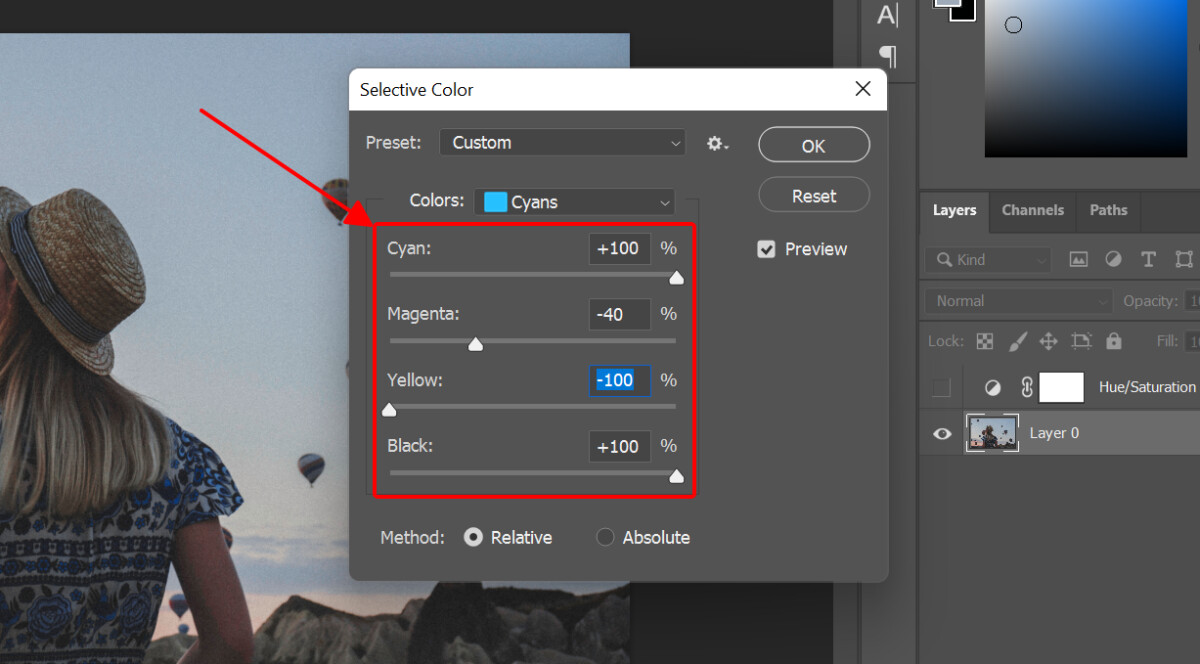
5. Lặp lại bước 3 và bước 4 với những màu khác yêu cầu thay vào mục Colors của hộp thoại Selective Color.
Xem thêm: Xem Youtube Tắt Màn Hình Ios Và Android, Cách Nghe Nhạc Trên Youtube Khi Tắt Màn Hình Ios
Dưới đây là thành quả chỉnh màu ảnh với chế độ Selective Color. Thêm một bí quyết chỉnh ảnh đẹp cực kỳ đơn giản trong Photoshop. Gồm lẽ bạn sẽ thấy bí quyết này tốn tương đối thời gian, tuy nhiên công dụng cũng khôn xiết ra gì cùng này nọ đúng không nào?
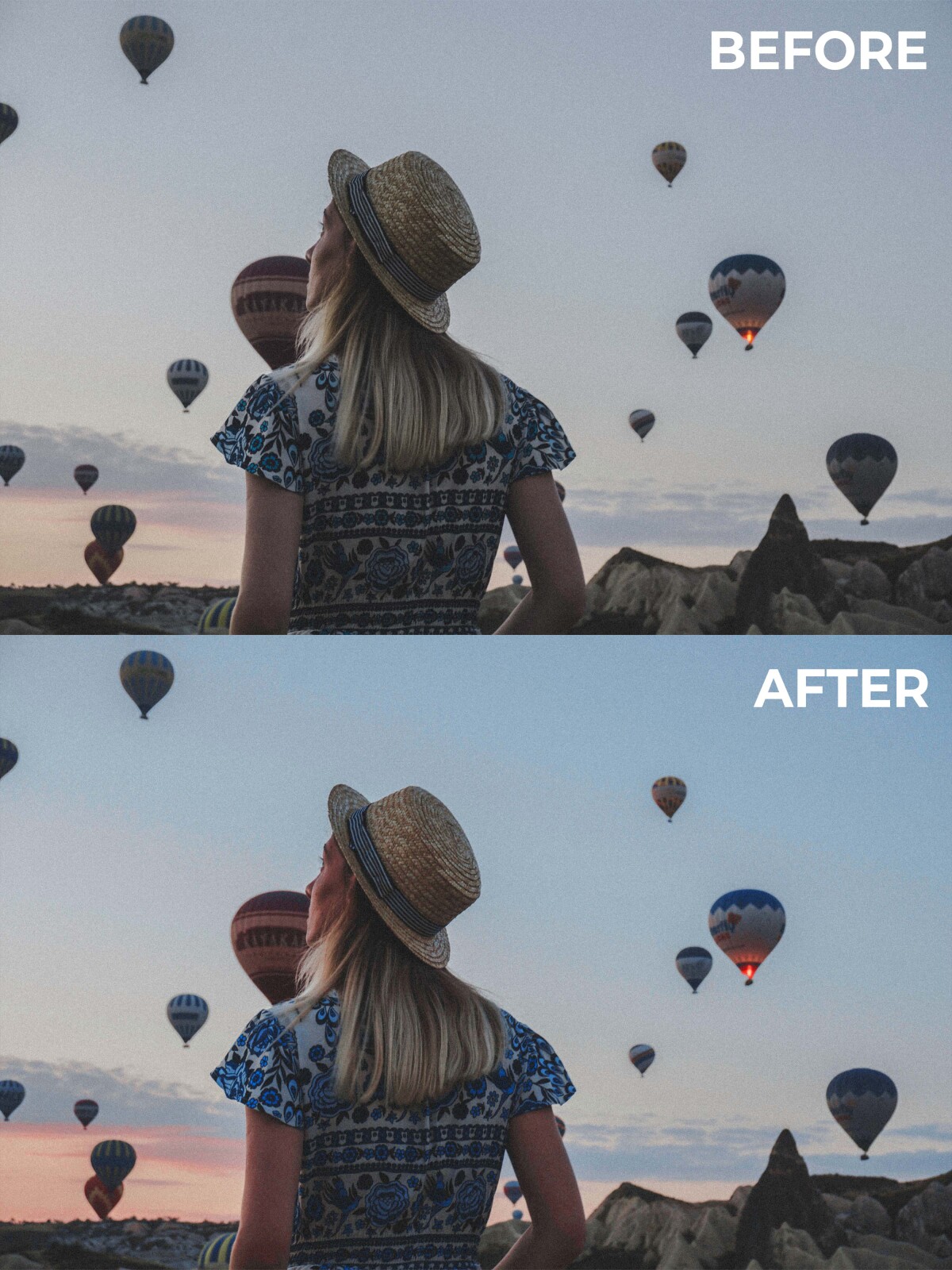
Chỉnh màu hình ảnh bằng Curves và Levels
Giờ thì chúng ta sẽ mang đến với 2 lao lý thần kì và quý giá hàng đầu của Photoshop. Nói tới chỉnh màu ảnh hay giải pháp chỉnh ảnh đẹp nói tầm thường thì chắc chắn là không mấy cách thức qua phương diện được Curves và Levels. Đối với nhiệm vụ chỉnh màu trong Photoshop, mình vẫn gộp 2 qui định này với nhau bởi chúng ngay sát như không có quá nhiều sự biệt lập ngoài giao diện. Dưới đây mình sẽ hướng dẫn các bạn chỉnh màu ảnh sử dụng Curves nhé.
Nhấn icon thêm layer sửa đổi ở bên dưới cùng của panel Layers.Nhấn Curves…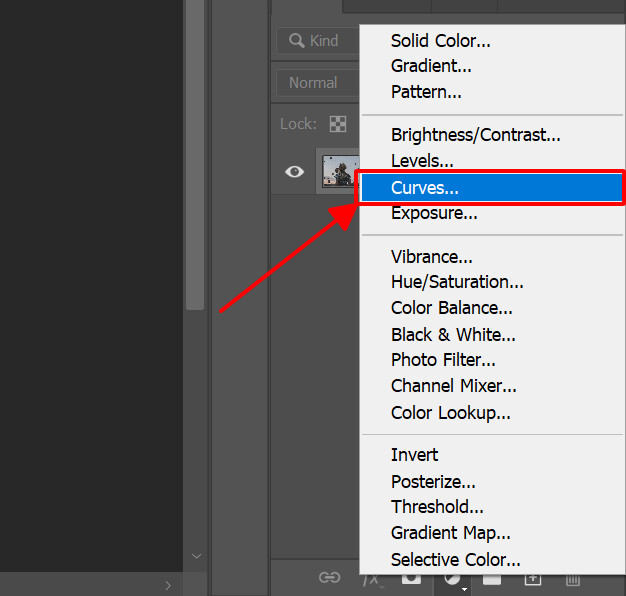
3. Vỏ hộp thoại Curve hiện tại lên. Trên đây bạn sẽ thấy một đồ vật thị như vào hình dưới đây. Mở mục RGB và chọn 1 màu cần chỉnh.
Bạn vẫn thấy có những lựa lựa chọn RGB, Red, Green, Blue. Đây là 3 màu cơ bạn dạng của hệ color RGB và cũng đó là 3 màu chúng ta sẽ điều chỉnh sắc độ hiện trên ảnh. Giả sử mình bắt buộc chỉnh blue color dương, mình sẽ lựa chọn Blue.
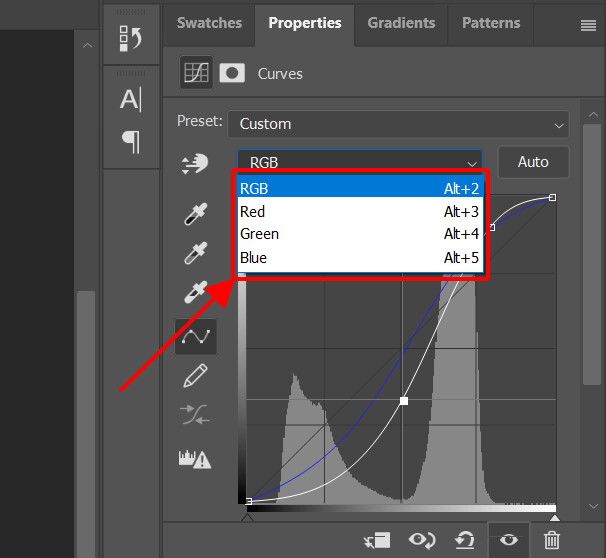
4. Nhấn vào trong 1 điểm tại đường chéo cánh cùng màu trên biểu đồ với kéo điểm này đến địa điểm phù hợp.
Tại bước chỉnh màu hình ảnh này, họ sẽ kiểm soát và điều chỉnh đường chéo màu xanh lá cây trên biểu đồ:
Di đưa một điểm lên phía trên vị trí cội sẽ tăng dung nhan độ màu đề nghị chỉnh.Di đưa điểm xuống dưới vị trí cội sẽ tăng nhan sắc độ màu đối của màu bắt buộc chỉnh.Ví dụ mình đang chỉnh màu sắc xanh, lên trên đang tăng sắc đẹp độ màu xanh, còn xuống dưới (vị trí mũi tên chỉ trong hình) đã tăng sắc đẹp độ màu quà (màu đối với blue color trong bánh xe màu sắc sắc).
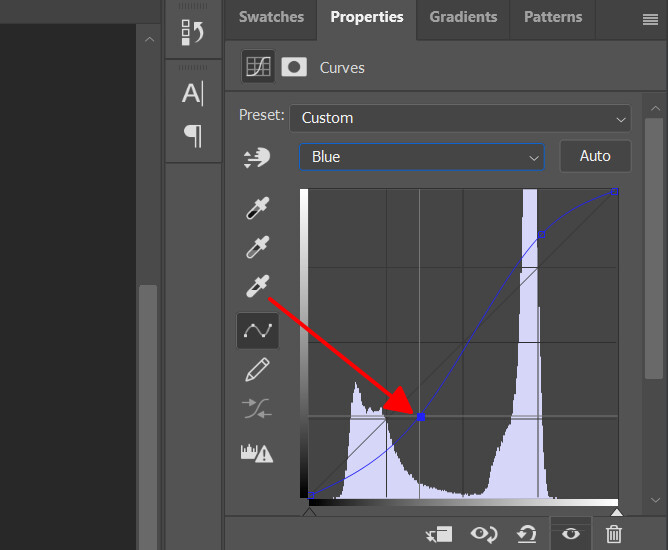
Một điểm khác các bạn cần để ý khi chỉnh hình ảnh trong Photoshop cùng với Curves:
Phần bên bắt buộc biểu đồ thay mặt đại diện cho highlight của ảnh.Phần bên trái biểu đồ thay mặt đại diện cho shadow của ảnh.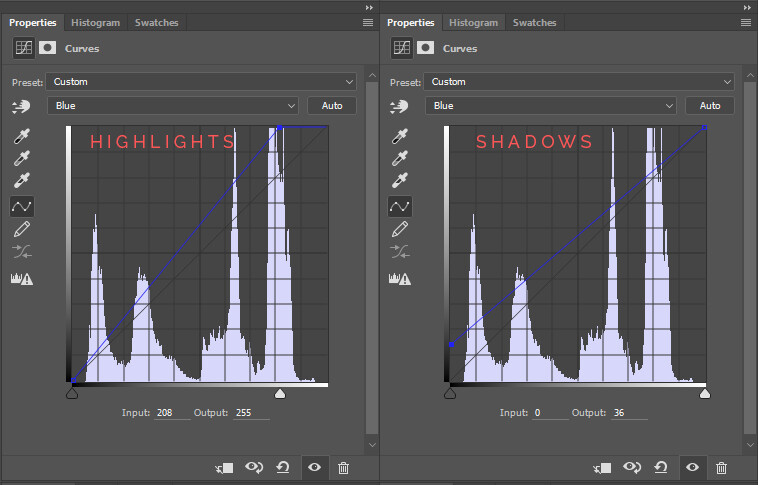
So với những công ráng chỉnh color trong Photoshop phía trên, các bạn sẽ thấy áp dụng Curves phức tạp hơn nhiều. Tuy nhiên, một khi chúng ta đã cố gắng được nguyên lý hoạt động của nó, các bạn sẽ thấy Curves cực kỳ linh hoạt với tiết kiệm thời gian chỉnh màu ảnh. Và tất nhiên, hiệu quả chỉnh màu ảnh bằng Curves mang đến cũng mỹ mãn hơn không hề ít so với Hue and Saturation xuất xắc Selective Color.
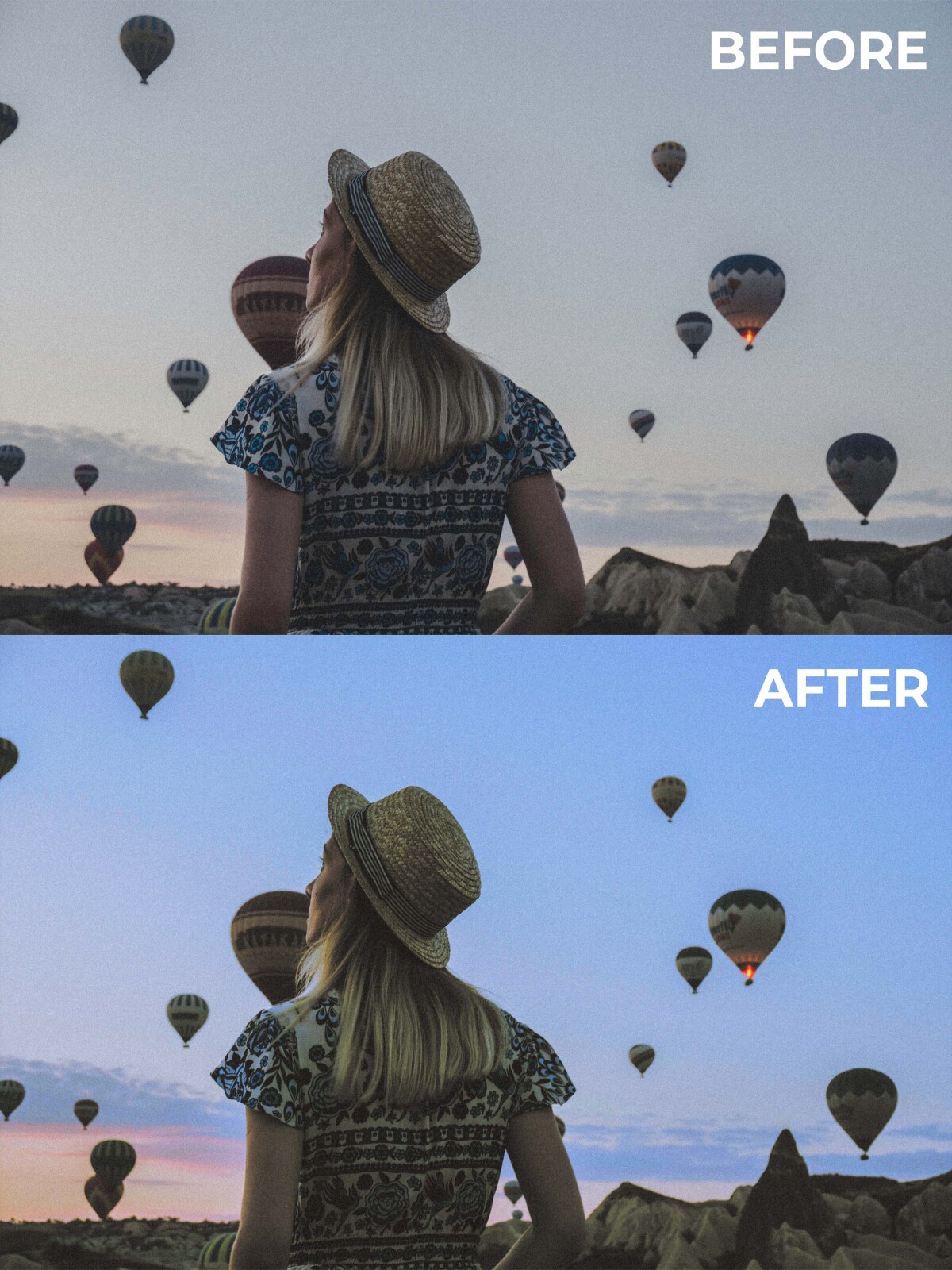
Tổng kết
Trên đấy là 3 cách chỉnh ảnh đẹp miễn bàn với những công cố kỉnh cơ phiên bản nhất trong Photoshop dành cho những người bắt đầu. Như mình đã nói từ đầu bài viết, các bạn không độc nhất vô nhị thiết phải là một chuyên viên để hoàn toàn có thể chỉnh ảnh trong Photoshop. Tuy nhiên, để thành nhuần nhuyễn chỉnh màu hình ảnh thì các bạn sẽ cần tiếp tục luyện tập và xem thêm các bài viết về chủ đề xây dựng trên blog suacuacuon.edu.vn đấy.














