Trong quá trình thao tác thao tác làm việc với bảng vào Word có lẽ rằng việc gộp các ô lại làm cho một là khôn xiết thường gặp và phải thiết. Vì đó, nếu như như bạn chưa biết cách gộp ô trong Word thì nên tham khảo bài viết dưới đây nhé.
Bạn đang xem: Hợp nhất ô trong word
1. Gộp ô trong bảng bên trên Word bằng phương pháp sử dụng chuột phải
Gộp ô trong bảng bên trên Word trường đoản cú lâu không còn là điều kỳ lạ mỗi khi người dùng bắt tay vào soạn thảo văn bản. Tuy nhiên, kia chỉ là so với người sẽ thành thạo cách thức này, còn đối với những người mới bước đầu tìm gọi và thực hành thì vẫn tồn tại khá khó khăn khi chế tác bảng và gộp ô vào bảng. Vày vậy, cửa hàng chúng tôi xin reviews cho bạn phương pháp để gộp những ô trong bảng có tác dụng một như sau:
Sử dụng chuột phải luôn luôn được xem như là cách nhanh nhất có thể để thực hiện thao tác làm việc gộp nhiều ô thành 1 trong bảng Word. Các bước thực hiện như sau:
Bước 1: Đầu tiên, các bạn hãy bôi đen các ô vào bảng nhưng mà đang mong gộp lại làm một. Ví dụ như gộp 3 ô sau:
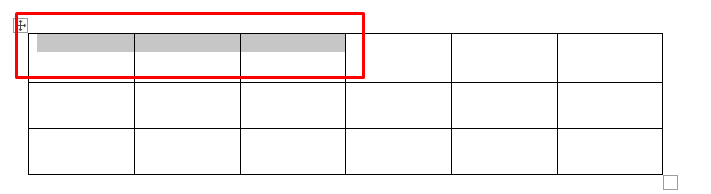
Bước 2: bạn hãy đặt loài chuột vào 3 ô đã có bôi đen bấm vào phải. Thời gian này, màn hình máy vi tính sẽ lộ diện một bảng chọn lọc nhanh những thao tác.
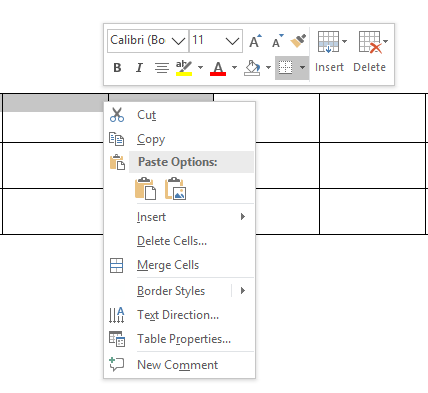
Bước 3: bạn hãy click chọn Merge Cells Merge Cells để thực hiện gộp 3 ô lại.
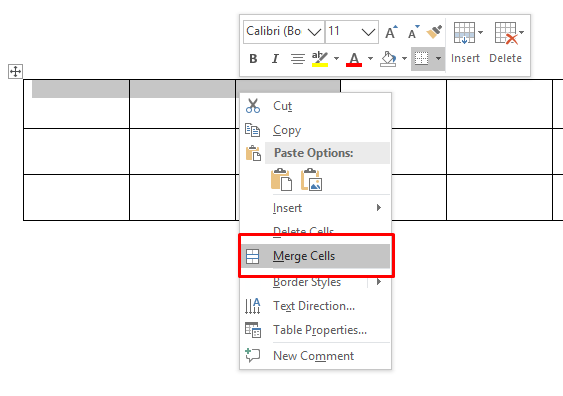
Tương từ bỏ như vậy,khi bạn thực hiện tô đen ngẫu nhiên ô nào chỉ cần thao tác như trên thì tất cả các ô sẽ tiến hành gộp lại làm cho một ô duy nhất.
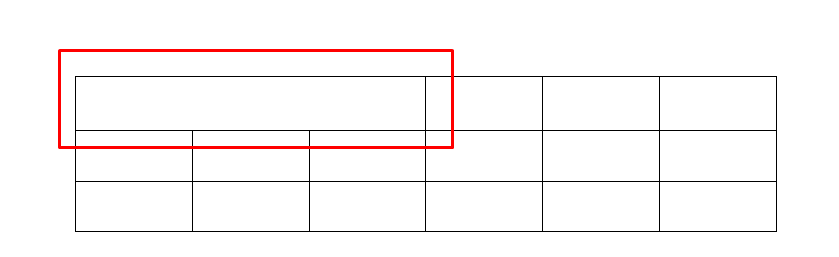
2. Dùng tab Layout để gộp các ô vào bảng có tác dụng 1
Layout là công cụ soạn thảo văn bản có các tính năng sửa đổi thông minh với các chức năng tương ứng. Vào đó, cũng có thể có cả gộp ô vào Word hay bóc tách ô thành những ô nhỏ.
Xem thêm: Review Viên Uống Trắng Da Transino Review, Địa Chỉ Mua Uy Tín
Nếu như ước ao gộp các ô trong word thành một ô ngơi nghỉ trên thanh công cụ, bạn hãy thực hiện công việc như sau:
Bước 1: Bạn tiến hành bôi đen những ô yêu cầu gộp làm một trong các bảng
Bước 2: lúc trên thanh công cụ xuất hiện thêm Table Tools, bạn hãy click Layout
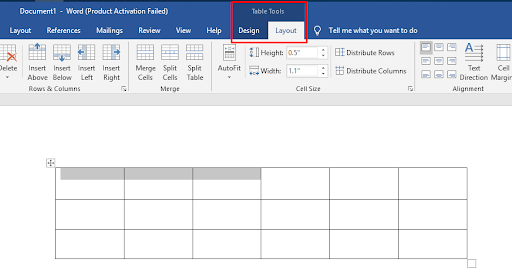
Bước 3: trong nhóm nhân tài Merge bạn chỉ việc kích chuột chọn Merge Cells. Thao tác này cũng tương tự cách tiến hành bằng chuột đề xuất là các bước đã hoàn thành.
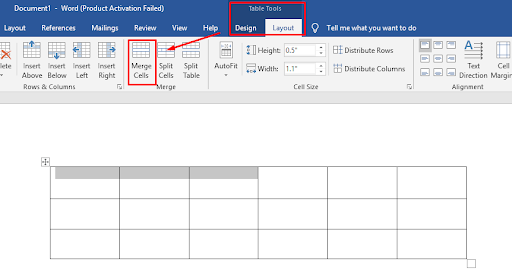
3. Dùng công dụng xóa ô để triển khai gộp các ô trong word
Sử dụng tác dụng xóa ô nhằm gộp ô vào word tương đối mất thời gian vì bạn sẽ phải dịch rời con trỏ căn theo các ô gồm sẵn. Trong trường hợp có khá nhiều ô sẽ phải gộp thì đang mất không hề ít thời gian. Mặc dù nhiên, phía trên cũng là một trong những cách gộp ô khá tác dụng có vào Word. Công dụng xóa ô có sẵn sống trong tab Layout trên thanh công cụ lân cận tính năng vẽ thêm đường thẳng. Chúng ta hãy tiến hành như sau:
Bước 1:Bạn hãy click vào bảng vào Word để mở ra mục Table Tools trên thanh công cụ
Bước 2: các bạn click tab Layout trên thanh công cụ, tiếp đến click lựa chọn Eraser
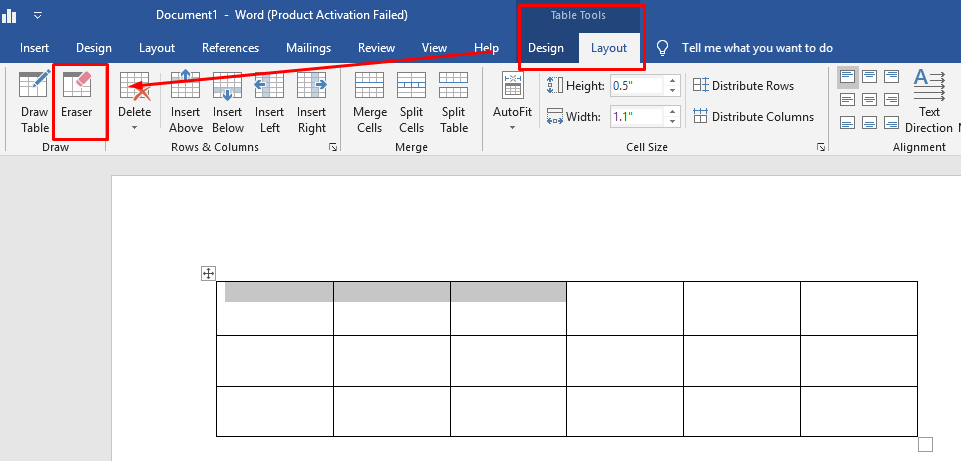
Lúc này, bé trỏ con chuột sẽ auto biến thành viên tẩy.
Bước 3: các bạn hãy đưa cục tẩy cho đường kẻ phân chia hai hay các ô mà bạn đang muốn gộp rồi click chọn là được. Bởi vậy là bạn xong xuôi thao tác gộp ô trong word thành công.
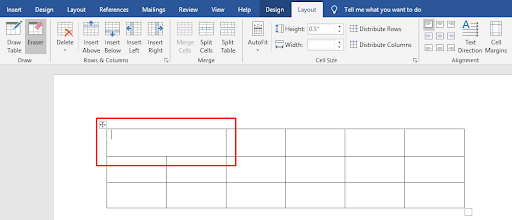
Sau khi tiến hành gộp những ô làm cho một mà do một vì sao nào đó các bạn phải thực hiện bóc tách ô thì cũng khá đơn giản. Chúng ta cũng có thể sử dụng con chuột phải, sử dụng layout tốt cùng nhân kiệt vẽ thêm ô vào Word.
Trên đấy là những share về 3 biện pháp gộp ô trong word thông dụng và dễ thực hiện nhất. Nếu các bạn còn số đông thắc mắc rất cần được giải đáp về các vấn đề kỹ năng và kiến thức công nghệ, thì xin vui vẻ để lại bình luận dưới bài viết. Công ty chúng tôi sẽ hối hả hỗ trợ, giải đáp.














