Chuyển Word sang Powerpoint online, gửi Word quý phái Powerpoint với tính năng Customize Ribbon, cùng với Slide from Outline, với bằng tài năng Open.
Bạn đang xem: Phần mềm chuyển word sang powerpoint

Chuyển Word quý phái PowerPoint online
Việc chuyển Word sang trọng Powerpoint trải qua sự cung cấp của những website online giúp người tiêu dùng tiết kiệm được không hề ít thời gian tạo và sửa đổi slide. Thao tác chuyển đổi định dạng tệp tin trên những web này thường rất đơn giản, vận tốc xử lý cấp tốc chóng. Hãy cùng mày mò một số những web online có thể chấp nhận được chuyển Word sang trọng Powerpoint miễn phí tốt nhất hiện giờ nhé!
Chuyển Word quý phái PowerPoint online với Convertio
Đầu tiên là biện pháp chuyển Word lịch sự Powerpoint thông qua sự cung cấp của Convertio. Cụ thể cách triển khai như sau:
Bước 1: Trước hết hãy truy cập vào website của Convertio bằng cách click chuột link Convertio, kế tiếp bấm lựa chọn mục chọn Tập tin vào màn hình làm việc của web.
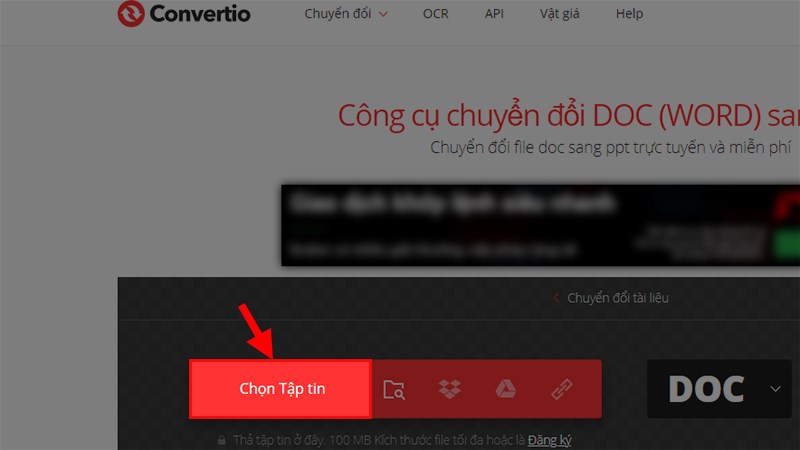
Bước 2: Bấm chọn 1 file Word bạn đang muốn chuyển đổi sang Powerpoint, rồi chọn nút Open.
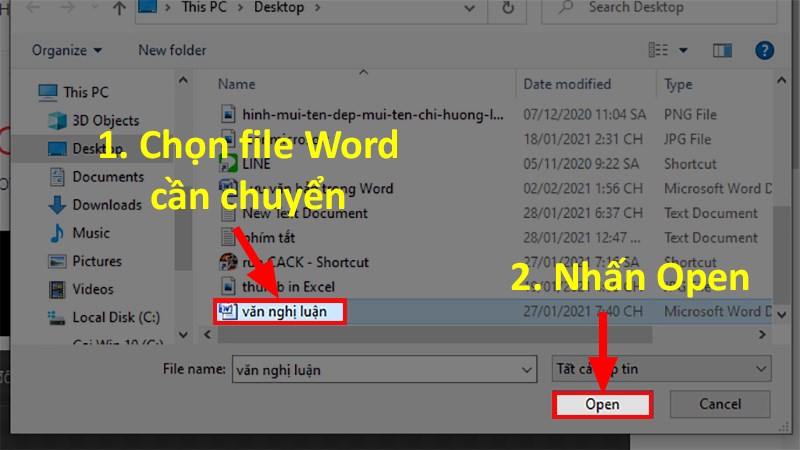
Bước 3: kế tiếp tìm đến mục Cách đưa từ Word (DOC) sang PowerPoint và bấm chọn Chuyển đổi rồi chờ một lát để quy trình chuyển Word quý phái Powerpoint được trả tất.
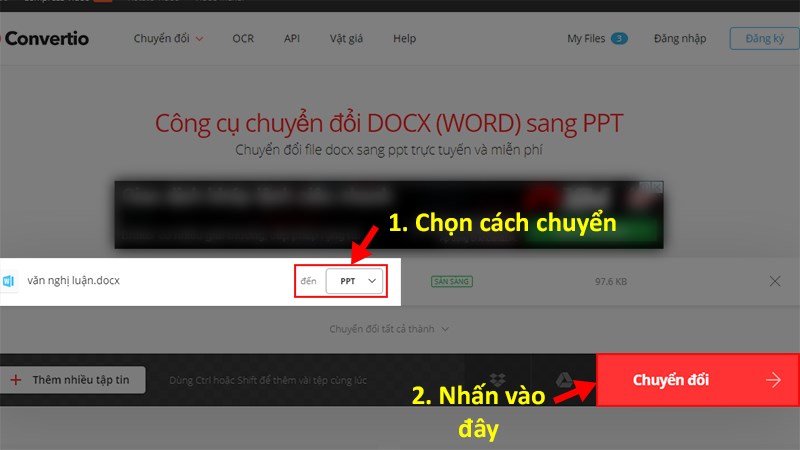
Bước 4: sau khoản thời gian nhận được thông tin quá trình biến hóa đã trả thành, hãy bấm chuột nút Tải file để triển khai tải và gìn giữ file PowerPoint vừa cảm nhận về máy tính xách tay của mình.
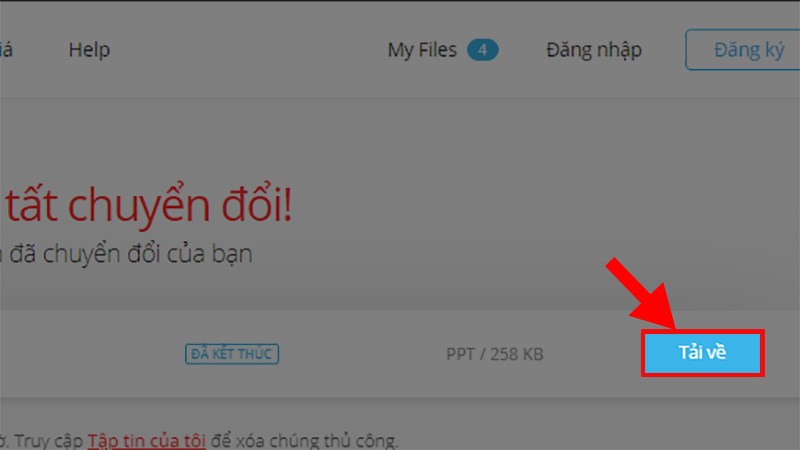
Chuyển Word thanh lịch PowerPoint online với Document online Convert
Sử dụng Document online Convert cũng là bí quyết chuyển Word lịch sự PowerPoint rất tác dụng mà chúng ta nên thử. Giống như như Convertio, Document online Convert cũng là 1 trong công nỗ lực online gồm giao diện vô cùng thân mật với người dùng và ko yêu cầu chúng ta phải cài đặt thêm lắp thêm gì trên thứ tính. Cụ thể cách chuyển Word lịch sự PowerPoint cùng với Document online Convert như sau:
Bước 1: Trước không còn hãy truy cập vào website bởi cách nhấn vào link Document Online Convert, sau đó bấm chuột nút Chọn những file để tuyển lựa và download một tệp tin Word bạn đang muốn đổi khác lên web.
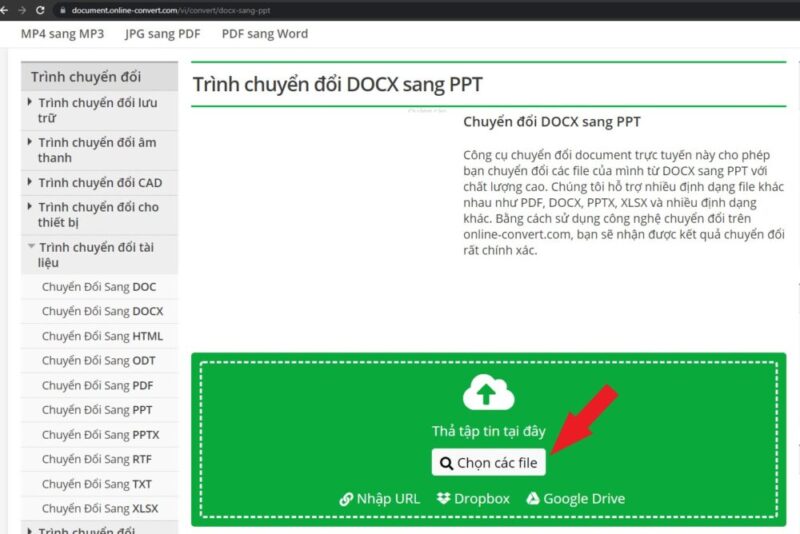
Bước 2: sau khi file Word vẫn được cài đặt lên web, tiếp tục bấm chọn vào mục Bắt đầu gửi đổi.
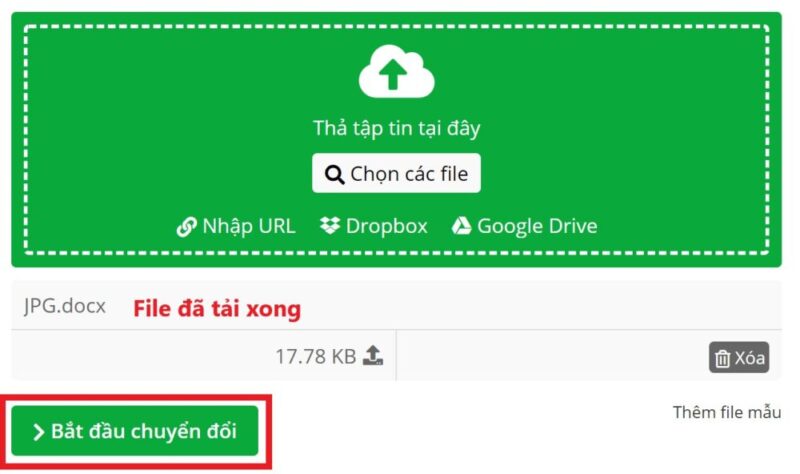
Bước 3: hóng một lát để quá trình chuyển Word sang Powerpoint được hoàn tất, kế tiếp chọn nút Tải xuống để giữ gìn file PowerPoint vừa nhận được về máy tính của mình.
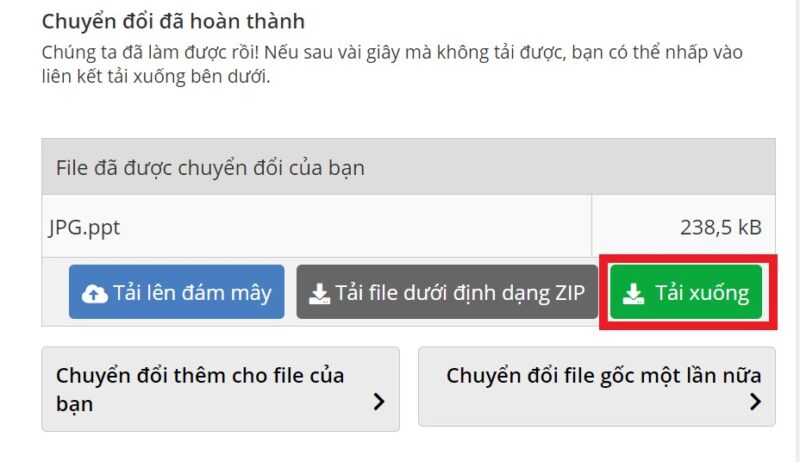
Chuyển Word quý phái PowerPoint với nhân tài Customize Ribbon
Nếu muốn trực tiếp gửi Word thanh lịch Powerpoint một bí quyết trực tiếp ngay lập tức trên tệp tin tài liệu, bạn có thể sử dụng khả năng Customize Ribbon của Microsoft Word. Cụ thể cách tiến hành như sau:
Bước 1: Trước hết hãy mở lên file Word ai đang cần đổi khác sang PowerPoint, tiếp đến chuyển sang tab File trên thanh công cụ.
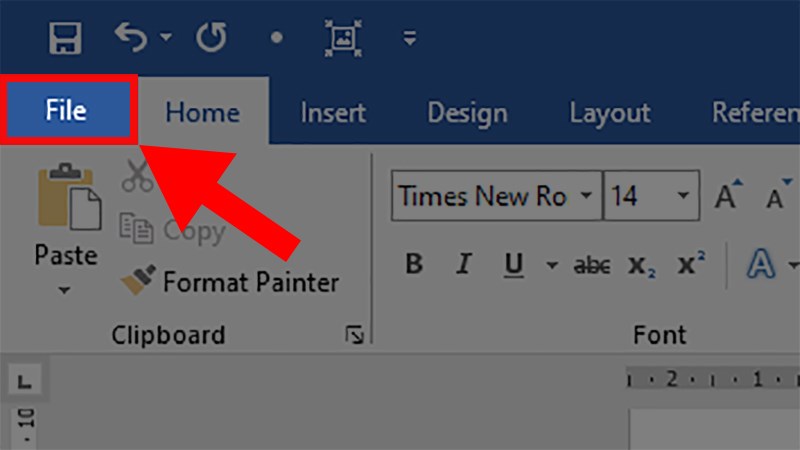
Bước 2: Bấm lựa chọn mục Options.
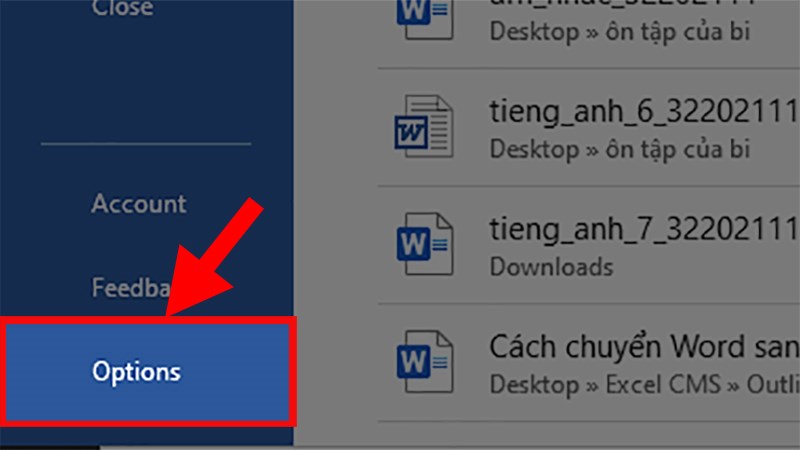
Bước 3: trong cột Customize the Ribbon, bấm lựa chọn mục Customize Ribbon => bấm chuyển sang tab Home rồi tiếp tục chọn mục New Group.
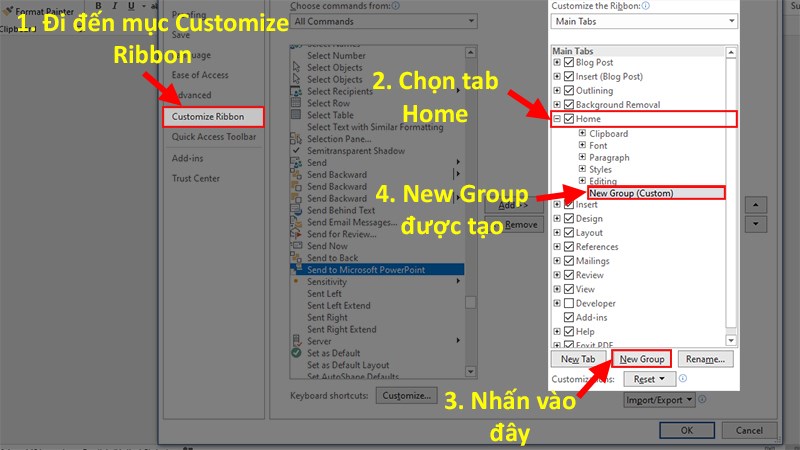
Bước 4: nhấn vào mục Choose Commands from rồi lựa chọn tiếp vào mục All Commands.
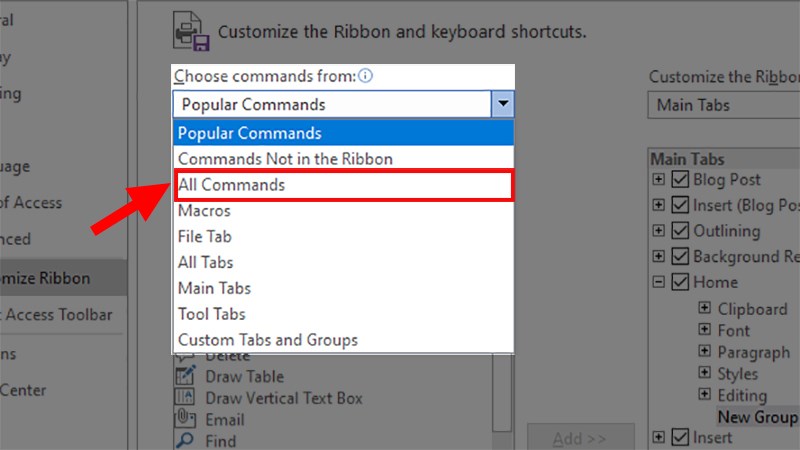
Bước 5: chọn lựa lệnh Send khổng lồ Microsoft PowerPoint trong list ở phía bên dưới => chọn Add để tiến hành thêm vào New Group vào tab Home, tiếp đến chọn OK để thêm tài năng này vào tab.
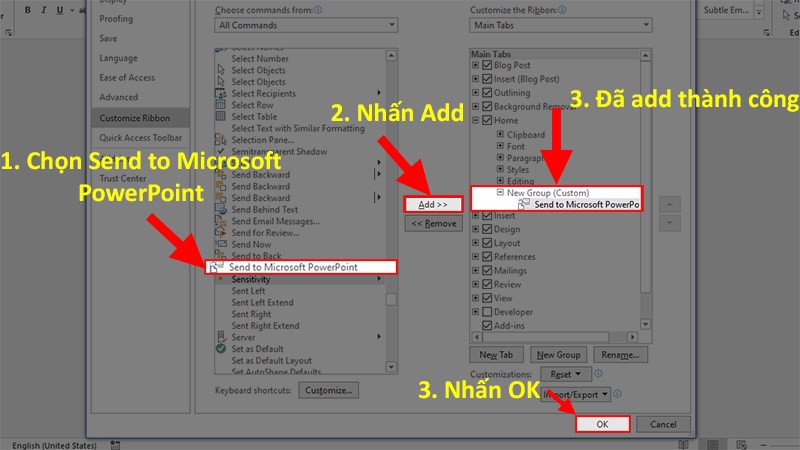
Bước 6: Cuối cùng, hãy trở về giao diện biên soạn thảo của Word => click chuột tab Home và nhấn lựa chọn mục Send lớn Microsoft PowerPoint để yêu ước chuyển cục bộ các dữ liệu từ file Word lịch sự PowerPoint là xong.
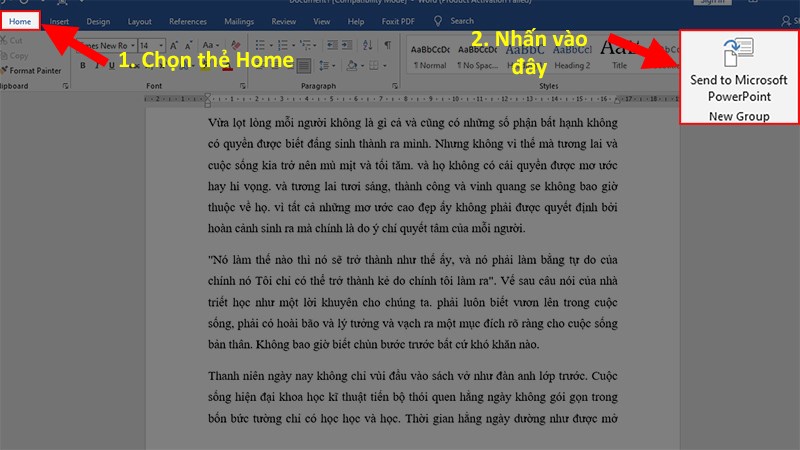
Lưu ý: sau thời điểm hoàn tất phương pháp chuyển Word sang trọng PowerPoint này, nội dung sẽ được tự động phân chia thành những slide cá biệt và bạn cần căn chỉnh lại định dạng trên những slide đến phù hợp.
Chuyển Word quý phái PowerPoint với Slide from Outline
Bước 1: thứ nhất hãy mở phần mềm PowerPoint lên và nhấp chuột tab Home trên thanh công cụ.
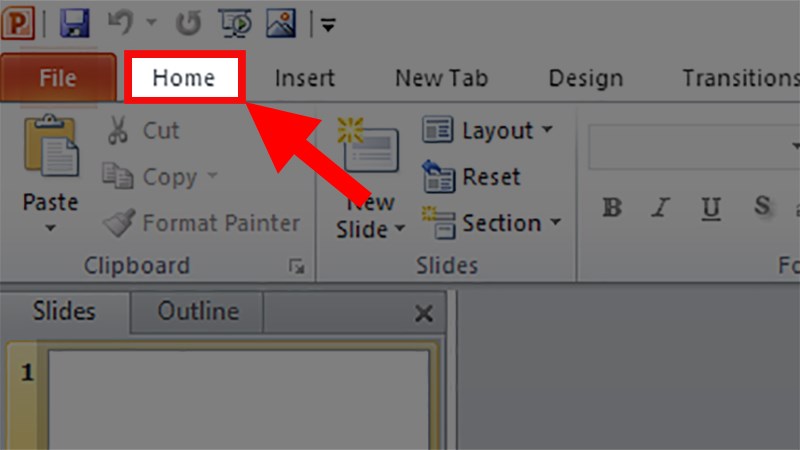
Bước 2: click chuột mục New Slide => Slide from Outline.
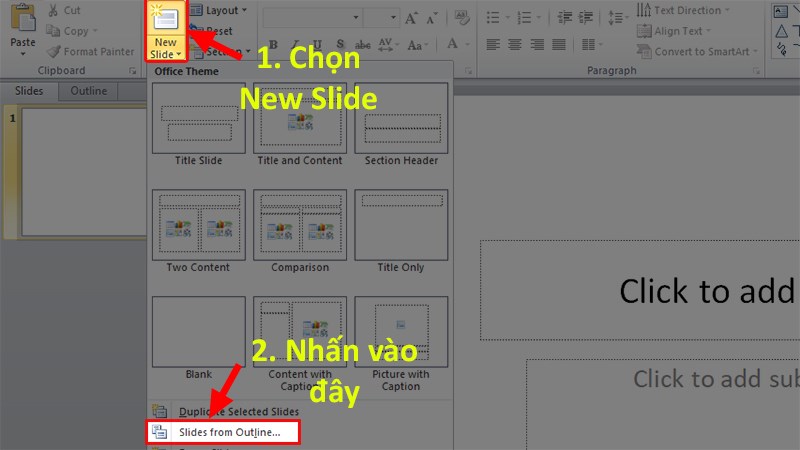
Bước 3: Trong vỏ hộp thoại Insert Outline vừa hiện nay lên, bấm lựa chọn file Word ai đang cần chuyển đổi sang PowerPoint => bấm chọn nút Insert để bắt đầu quá trình chuyển đổi file.
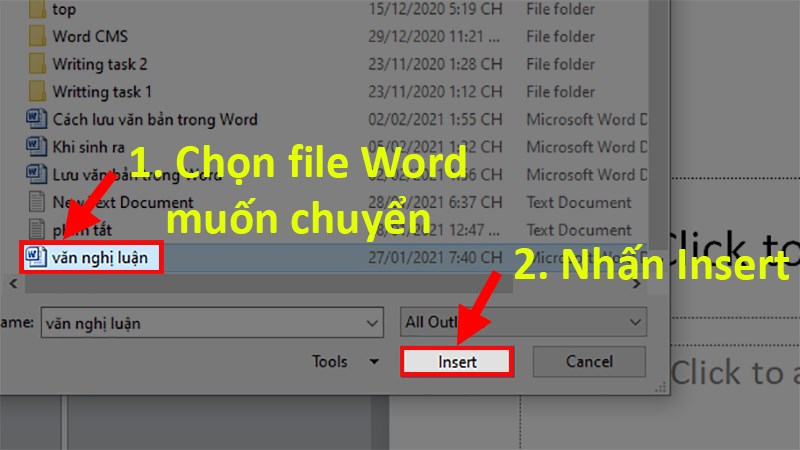
Mở file Word vào PowerPoint bằng tác dụng Open
Ngoài các cách trên, bạn cũng có thể chuyển Word thanh lịch Powerpoint thông qua tính năng mở cửa sẵn có. Cụ thể cách tiến hành như sau:
Bước 1: trước hết hãy mở phần mềm PowerPoint lên => nhấn vào nút Microsoft Office (đối với Word 2007) hoặc Thẻ file (Word 2010) và chọn Open.
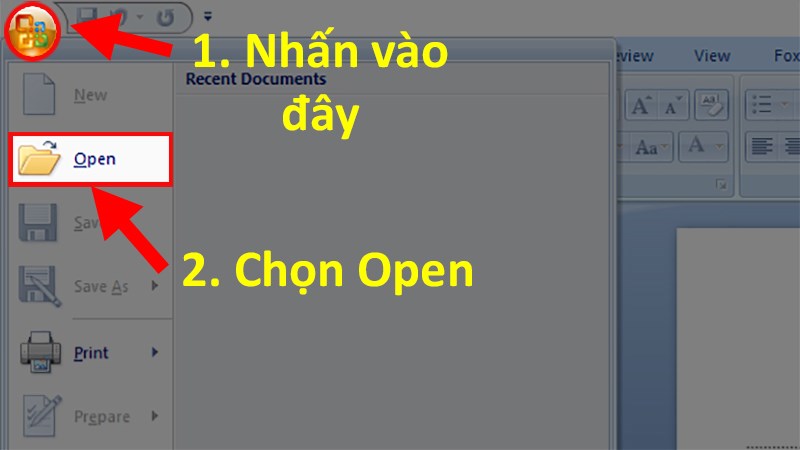
Bước 2: bấm vào mục All Files, sau đó bấm vào file Word bạn đang cần biến hóa => chọn Open để triển khai chuyển Word lịch sự PowerPoint là được.
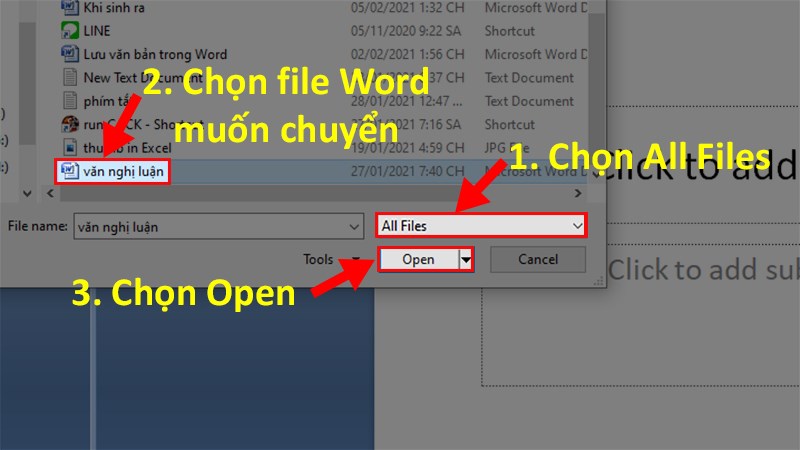
Vậy là trong nội dung bài viết trên, chúng mình đã giới thiệu đến bạn các cách gửi Word lịch sự Powerpoint thông dụng nhất hiện tại nay. Hi vọng rằng chúng ta cũng có thể áp dụng bọn chúng một cách linh hoạt trong vượt trình làm việc để đạt kết quả tối ưu. Cuối cùng, giả dụ thích bài xích viết, hãy nhớ là bấm quan sát và theo dõi trang ngay để liên tục cập nhật thêm nhiều thủ thuật MS Office thú vui khác bạn nhé!














