Khi trình chiếu PowerPoint, việc phải chuyển slide hoặc chuyển qua lại slide và các chương trình khác giữa đôi lúc sẽ khiến bạn lúng túng, tạo ảnh hưởng đến bài thuyết trình. Mặc dù nhiên, nếu sử dụng phím tắt, bạn sẽ đỡ bị bối rối rộng và thực hiện các thao tác cấp tốc hơn rất nhiều đó! vào bài viết hôm nay, hãy cùng suacuacuon.edu.vn tìm hiểu các phím tắt hỗ trợ trình chiếu PowerPoint nhanh và dễ dàng nhé!
Bạn đang xem: Phím trình chiếu powerpoint
Top khóa học Powerpoint chất lượng được học viên chọn lựa nhiều

G-LEARNING
13915 học tập viên
4.75 (104 tấn công giá)
499,000đ
799,000đ

Xem thêm: Top 15 Bộ Phim Hay Nhất Của "Mợ Ngố" Xứ Hàn Song Ji Hyo, Top 8 Phim Hay Của Song Ji Hyo
G-LEARNING
1592 học viên
4.75 (4 tấn công giá)
499,000đ
799,000đ
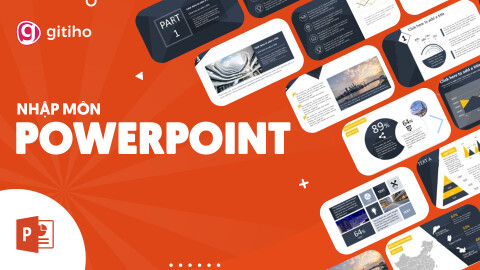
G-LEARNING
1459 học viên
5 (2 tấn công giá)
199,000đ
499,000đ
Các phím tắt thường được sử dụng vào trình chiếu PowerPoint
| Hành động | Phím tắt |
| Bắt đầu bản trình chiếu PowerPointtừ slide đầu tiên | F5 |
| Bắt đầu trình chiếu PowerPoint từtrang hiện tại | Shift + F5 |
| Bắt đầu bản trình chiếu ở chế độPresenter View | Alt + F5 |
| Chạy Animation tiếp theohoặc chuyển slide | NEnterPage DownPhím mũi thương hiệu di chuyển phảiPhím mũi thương hiệu di chuyển xuốngPhím cách (Space) |
| Quay lại Animation hoặc Slidetrước đó | PPage UpPhím mũi thương hiệu di chuyển tráiPhím mũi tên di chuyển lênPhím xóa lùi (Backspace) |
| Ẩn nhỏ trỏ chuột và các nútđiều khiển trên màn hình | Ctrl + H |
| Dừng hoặc bắt đầu lại bảntrình chiếu tự động | S |
| Kết thúc bản trình chiếu | Esc (Trong phiên bản2007và 2010 sử dụngphím tắt là (-)) |
| Đi tới một slide cụ thể | Nhập số thứ tự của slide,sau đó nhấn Enter |
| Trở về slide đầu tiên | Home (Ngoài phím tắt Home,ở phiên bản 2010 trở lên,bạn có thể nhấn giữ chuộtphải và trái trong 2 giây) |
Các phím tắt khác điều khiển slide khi trình chiếu PowerPoint
| Hành động | Phím tắt |
| Hiển thị một slide với nền đen | B hoặc dấu (.) |
| Hiển thị một slide nền trắng | W hoặc dấu (,) |
| Đi đến slide tiếp theo (nếu đó là slide ẩn) | H |
| Xem hộp thoại tất cả các slide | Ctrl + S (phím tắt này không hoạt động trên phiên bản 2007) |
| Đi đến slide cuối cùng | End |
| Hiển thị taskbar của máy tính | Ctrl + T (phím tắt này không hoạt động trên phiên bản 2007) |
| Hiển thị thực đơn tùy chọn trình chiếu | Shift + F10 |
| Đi tới video, âm thanh, animation và các vị trí được dẫn hyperlink tới | Tab |
| Đi tới hyperlink cuối cùng trong toàn bộ slide | Shift + Tab |
| Click vào hyperlink đã chọn | Enter (sau lúc chọn hyperlink) |
Phím tắt điều khiển video, âm thanh...
Lưu ý: Những phím tắt được đề cập dưới đây chỉ sử dụng được với những clip được chèn vào PowerPoint từ máy tính của bạn. Phím tắt sẽ ko hoạt động với những file video hoặc âm thành trực tuyến (online)
| Hoạt động | Phím tắt |
| Ngừng (Stop) phát video/âm thanh | Alt + Q |
| Phát hoặc tạm dừng (Pause) video/âm thanh | Alt + p (Đối với phiên bản 2013 trở lên: Sử dụng phím tắt Ctrl + space) |
| Đi đến bookmark tiếp theo | Alt + End |
| Đi đến bookmark trước đó | Alt + Home |
| Tăng âm lượng của video/ âm thanh | Alt + mũi thương hiệu chỉ lên |
| Giảm âm lượng | Alt + mũi tên chỉ xuống |
| Tắt âm thanh | Alt + U |
| Tua 3 giây | Alt + Shift + Page Down |
| Quay trở lại 3 giây | Alt + Shift + Page Up |
| Tiến 0,25 giây rồi pause | Alt + Shift + Mũi tên chỉ phải |
| Lùi 0,25 giây rồi pause | Alt + Shift + Mũi thương hiệu chỉ trái |
| Hiển thị hoặc ẩn âm thanh/phụ đề | Alt + J (phím tắt này không khả dụng trên phiên bản 2010) |
Phím tắt điều khiển vào chế độ Presenter View
Chế độ Presenter View là gì?
Chế độ Presenter View (chế độ coi của người diễn giảng) vô cùng hữu ích vào quá trình thuyết trình. Chúng giúp bạn có thể thấy toàn nhiều nội dung rộng của bài thuyết trình mà ko cần phải để quá nhiều chữ trên slide chính hoặc ko cần phải học thuộc nhiều nội dung. Dưới trên đây là hình ảnh của chế độ Presenter View:
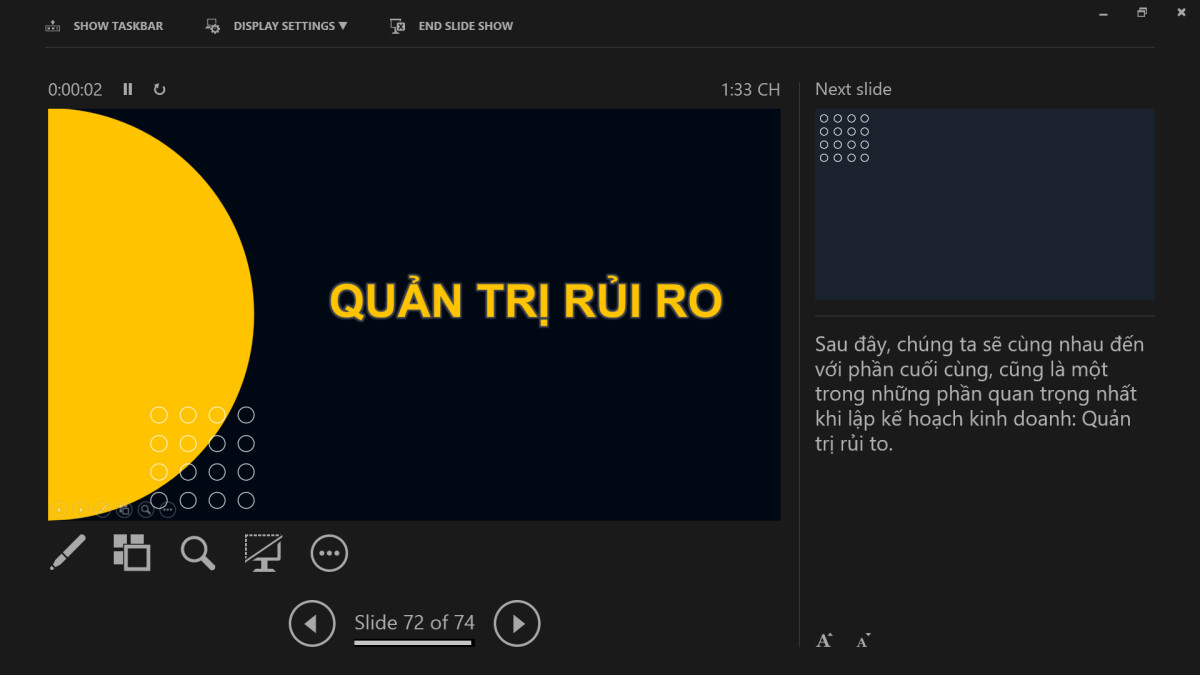
Như vậy, bạn có thể thêm các đoạn dẫn và nội dung chi tiết khi thuyết trình vào phần cảnh báo ngay dưới trang slide:
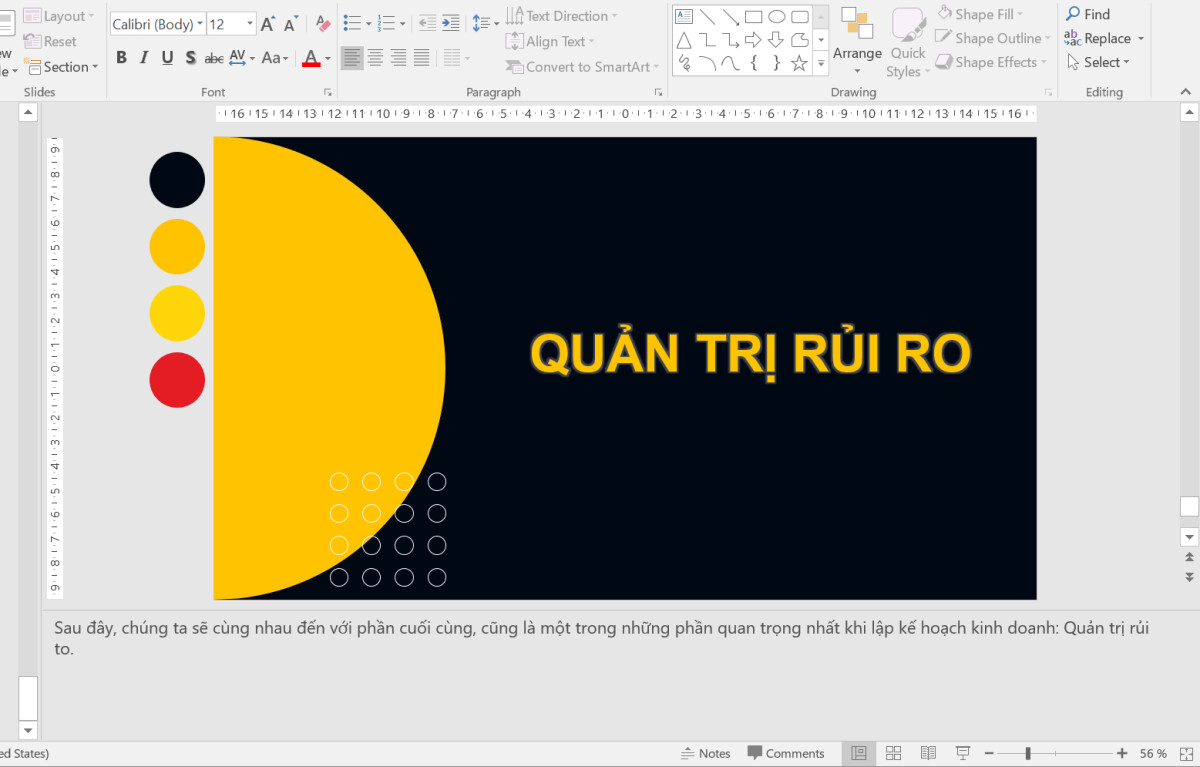
Sau đó, ở vào chế độ Presenter View, bạn có thể dễ dàng đọc được phần Note, xem trước slide tiếp theo, cũng như kiểm soát được thời gian thuyết trình nhờ đồng hồ đếm giờ mặt trên.
Cách mở chế độ Presenter View
Mở chế độ trình chiếu PowerPointClick chuột chọn vào biểu tượng dấu 3 chấm (nhấn tổ hợp phím tắt Shift + F10), sau đó lựa chọn Show Presenter View
Phím tắt điều khiển trong chế độ Presenter View
| Hành động | Phím tắt |
| Mở chế độ Presenter View | Alt + F5 |
| Chuyển qua lại giữa các công cụ | Tab |
| Cuộn xuống 1 dòng trong phần Note | Ctrl + Mũi tên xuống |
| Cuốn lên một dòng vào phần Note | Ctrl + Mũi tên lên |
| Đọc dòng tiếp theo trong phần Note | Alt + A |
| Đọc dòng trước đó vào phần Note | Alt + Z |
| Đóng chế độ Presenter View | Esc |
| Di chuyển giữa các khu vực (đầu trang, thanh công cụ phía dưới slide, phần Note) | F6 |
Lưu ý lúc sử dụng các phím tắt hỗ trợ trình chiếu PowerPoint
Tùy vào mỗi phiên bản Microsoft PowerPoint mà một số phím tắt sẽ không hoạt động hoặc sử dụng những phím tắt khác nhau mang đến cùng 1 tác vụ. Vì vậy, hãy lựa chọn đúng phím tắt phù hợp với phiên bản PowerPoint của mình nhé!Nếu bạn không nhớ phím tắt cho từng tác vụ khi sẽ trình chiếu, bạn có thể nhấn phím F1 để xem bảng tổng hợp phím tắt lúc trình chiếu PowerPoint nhé!Nếu thao tác bạn muốn sử dụng không có phím tắt sẵn có để sử dụng, bạn có thể ghi một macro để tự tạo phím tắt cho mình nhé!Tuyệt đỉnh PowerPoint - chinh phục mọi ánh mắt chỉ vào 9 bước
Tổng kết
Công việc trình chiếu PowerPoint sẽ trở đề nghị thuận tiện, đơn giản rộng nếu bạn biết đến những phím tắt hỗ trợ trình chiếu PowerPoint đó! Vì vậy, hãy lưu lại bảng phím tắt mà suacuacuon.edu.vn đã giới thiệu tới bạn để có thể sử dụng ngay khi cần nhé!














