Learn about Slide Master view in PowerPoint 2016 for Windows. This is the view that lets you access the Slide Master in PowerPoint, và make edits khổng lồ Slide Masters & Slide Layouts.
Bạn đang xem: Customize a slide master
Author: Geetesh Bajaj
Product/Version: PowerPoint năm nhâm thìn for Windows
OS: Windows 7 & higher
Date Created: December 24, 2015Last Updated: January 8, 2018
Slide Master View is an important view within PowerPoint 2016. Why?Because, if you make any changes or edits within this view, these modifications will influence all slides within your presentation. For example, ifyou want to lớn make your company logo appear on all the slides, you will have to địa chỉ the hình ảnh sản phẩm within the Slide Master. If you want the font form size ofyour slide titles khổng lồ be a little larger or smaller, then those edits also need lớn be made in the Slide Master.
Having said that, this page is not a tutorial on how you can make changes in the Slide Master but just a brief overview of how you can access theSlide Master view. You can see the Slide Master interface in Figure 1, below. We explain how you can bring upSlide Master view, later on this page.
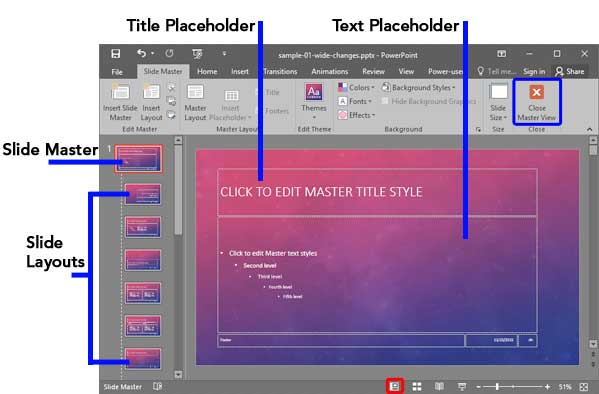
Figure 1 above shows how a typical Slide Master looks like. Here are some guidelines on working in this view:
First, look at the pane on the left, và you will find one large slide thumbnail, & several smaller slide thumbnails below.The larger slide thumbnail represents the Slide Master, and changes made khổng lồ the Slide Master influenceall the Slide Layouts contained within that particular Slide Master.The active slide in Figure 1 is the Slide Master itself. The two most important placeholders here arethe Title and the Text placeholders; these represent the title and body toàn thân text in your slides respectively.Xem thêm: Top 4 Loại Sữa Rửa Mặt Cetaphil Có Trị Mụn Không ? Cách Dùng Để Trị Mụn
Access Slide Master View
To access the Slide Master view, you can choose either of these options:
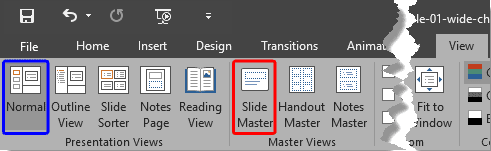
Once you are in Slide Master view, you can edit the actual Slide Master(s) và its Slide Layouts. In subsequent tutorials, we explore optionsavailable within the Slide Master:
To go back khổng lồ Normal view from Slide Master view, choose any of these options:
Access the Slide Master tab of the Ribbon. Within the Close group, click theClose Master View button (highlighted in blue within Figure 1, shown earlier on thispage).Access the View tab of the Ribbon, locate the Presentation Views group, & click theNormal button (highlighted in blue within Figure 2, shown earlier on this page).You can also click the Normal button located on the Status Bar (highlighted in redwithin Figure 1, shown earlier on this page).See Also:
Views: Slide Master View in PowerPoint (Index Page)
Slide Master View in PowerPoint 365 for WindowsSlide Master View in PowerPoint 365 for MacSlide Master View in PowerPoint 2019 for WindowsSlide Master View in PowerPoint năm 2016 for MacSlide Master View in PowerPoint 2013 for WindowsSlide Master View in PowerPoint 2011 for MacSlide Master View in PowerPoint 2010 for WindowsYou May Also Like: Using Visuals in Presentations | Gingham PowerPoint Templates
Popular Posts

10 Tips for Pecha KuchaRead 10 amazing Pecha Kucha tips that will help you create and deliver a better Pecha Kucha presentation.


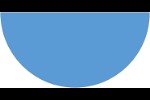
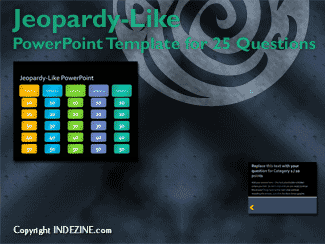
Jeopardy-Like PowerPoint Template (25 Questions)
Want to lớn play a Jeopardy-like trò chơi using PowerPoint slides? Yes, this is absolutely doable but making PowerPoint slides with all the interactivity andlayouts takes too much work. Fortunately, we have done the work for you. Just download our Jeopardy-like 25 (5x5) question PowerPoint template, replacethe placeholders provided for questions, answers, & categories, and you’re done! You"ll still need a real human being khổng lồ track scores and you couldsoon be playing this amazing game as part of a fun exercise, a training program, or even a quiz show.














